كيفية استخدام أداة العصا السحرية Magic Wand
اختيار العصا السحرية
إذا كنت تستخدم Photoshop CS2 أو إصدارًا أقدم ، فيمكنك تحديد Magic Wand ببساطة بالنقر فوق الرمز الخاص بها في لوحة الأدوات. في Photoshop CS3 ، قدمت Adobe أداة التحديد السريع ودمجها مع Magic Wand ، لذلك إذا كنت تستخدم CS3 أو إصدارًا أحدث (أستخدم Photoshop CS5 هنا) ، فستحتاج إلى النقر فوق أداة التحديد السريع في لوحة Tools واستمر في الضغط على زر الماوس لثانية أو ثانيتين حتى تظهر قائمة منبثقة. حدد Magic Wand من القائمة:
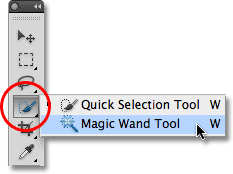
"السحر" وراء العصا
قبل أن ننظر إلى مثال حقيقي للعصا السحرية أثناء العمل ، دعنا نرى كيف تعمل الأداة وكيف لا يوجد شيء سحري حيالها. إليك صورة بسيطة قمت بإنشائها تظهر تدرجًا لونيًا من الأسود إلى الأبيض مفصولًا بشريط أفقي أحمر متصل عبر مركزها:
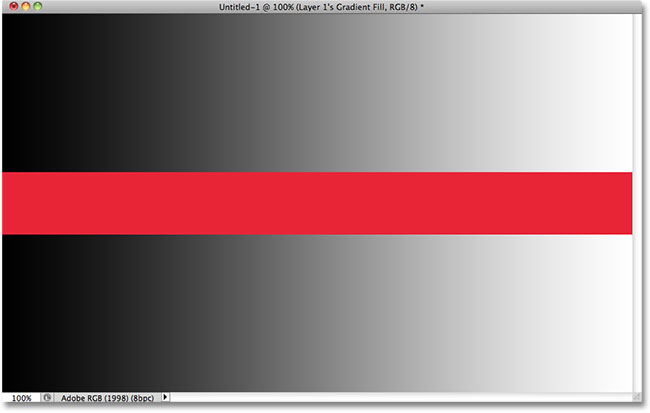
كما ذكرت ، تختار Magic Wand في Photoshop وحدات البكسل بناءً على الدرجة واللون. عندما نضغط على منطقة في الصورة باستخدام الأداة ، ينظر Photoshop إلى درجة ولون المنطقة التي نقرنا عليها ويختار وحدات البكسل التي تشترك في نفس قيم اللون والسطوع. هذا يجعل Magic Wand استثنائية في اختيار مساحات كبيرة من الألوان الصلبة .
على سبيل المثال ، لنفترض أنني أريد تحديد الشريط الأحمر الأفقي. كل ما علي فعله هو النقر في أي مكان على الشريط الأحمر باستخدام Magic Wand. سيرى Photoshop أنني قمت بالنقر فوق منطقة حمراء وسيحدد على الفور كل بكسل في الصورة يشترك في نفس الظل الأحمر ، مع تحديد الشريط الأحمر بشكل فعال بالنسبة لي بمجرد النقر فوقه:
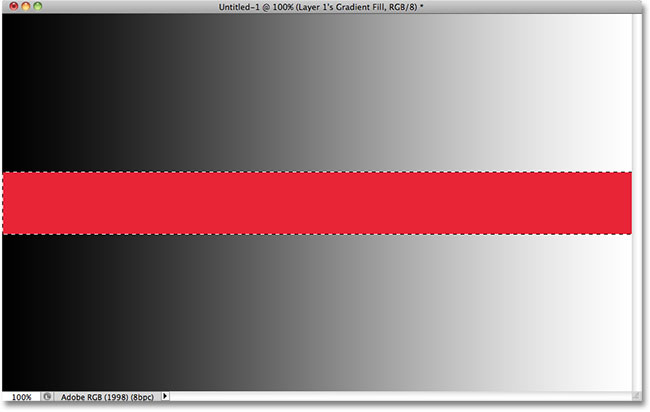
تسامح
كان تحديد الشريط الأحمر الملون أمرًا سهلاً بما يكفي ، نظرًا لعدم وجود وحدات بكسل أخرى في الصورة تشترك في نفس الظل الأحمر ، ولكن دعنا نرى ما يحدث إذا قمت بالنقر باستخدام Magic Wand على أحد التدرجات اللونية. سوف أنقر فوق منطقة من الرمادي الأوسط في وسط التدرج فوق الشريط الأحمر:
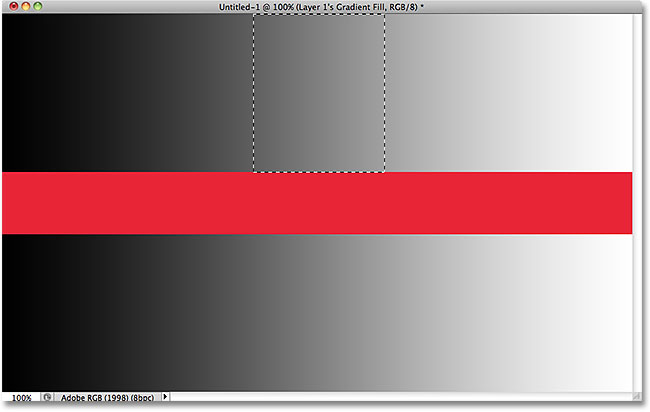
هذه المرة ، حدد Photoshop نطاقًا كاملاً من قيم السطوع بدلاً من قصر نفسه على وحدات البكسل التي كانت بالضبط نفس درجة اللون واللون مثل المنطقة الرمادية الوسطى التي نقرت عليها. لماذا هذا؟ للعثور على الإجابة ، نحتاج إلى البحث في شريط الخيارات على طول الجزء العلوي من الشاشة. بشكل أكثر تحديدًا ، نحتاج إلى إلقاء نظرة على قيمة التسامح :

يخبر خيار التسامح Photoshop كيف يمكن أن يكون الاختلاف في الدرجة اللونية واللون البيكسل عن المنطقة التي نقرنا عليها ليتم تضمينها في التحديد. بشكل افتراضي ، يتم تعيين قيمة Tolerance إلى 32 ، مما يعني أن Photoshop سيختار أي وحدات بكسل لها نفس لون المنطقة التي نقرنا عليها ، بالإضافة إلى أي وحدات بكسل تصل إلى 32 درجة أغمق أو 32 درجة سطوعًا. في حالة التدرج اللوني الخاص بي ، والذي يحتوي على إجمالي 256 مستوى سطوع بين (بما في ذلك) الأسود النقي والأبيض النقي ، اختار Photoshop النطاق الكامل للبكسل الذي انخفض بين 32 درجة أغمق و 32 درجة أكثر سطوعًا من الظل الرمادي الأول في البداية النقر فوق.
لنرى ماذا سيحدث إذا قمت بزيادة قيمة التسامح وحاول مرة أخرى. سأزيده إلى 64:

مع ضبط التسامح الآن على ضعف الارتفاع الذي كان عليه في الأصل ، إذا نقرت باستخدام Magic Wand في نفس النقطة المركزية بالضبط في التدرج اللوني ، يجب على Photoshop الآن تحديد مساحة ضعف ما كانت عليه في المرة السابقة ، حيث سيتضمن كل البيكسلات التي تتراوح بين 64 درجة أغمق و 64 درجة أفتح من الظل الأولي للرمادي الذي أنقر فوقه. من المؤكد أن هذا ما حصلنا عليه:
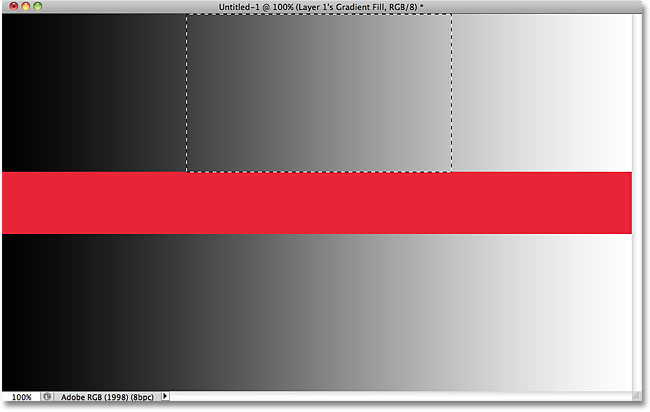
ماذا لو أردت تحديد الظل المعين للرمادي الذي أنقر عليه في التدرج ولا شيء آخر؟ في هذه الحالة ، قمت بتعيين قيمة التسامح الخاصة بي على 0 ، والتي تخبر Photoshop بعدم تضمين أي وحدات بكسل في التحديد باستثناء تلك التي تتطابق تمامًا في اللون والنغمة مع المنطقة التي أنقر عليها:

مع ضبط التسامح على 0 ، سوف أنقر مرة أخرى في نفس المكان في وسط التدرج ، وهذه المرة ، نحصل على مخطط اختيار ضيق للغاية. يتم تجاهل كل بكسل لا يتطابق تمامًا مع الظل المحدد للرمادي الذي نقرت عليه:
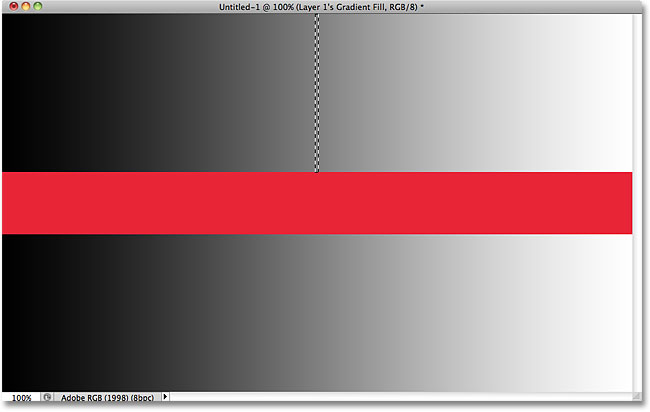
يمكنك ضبط خيار Tolerance على أي قيمة بين 0 و 255. وكلما زادت القيمة ، اتسع نطاق البكسل الذي سيحدده Photoshop. سيحدد إعداد التسامح 255 الصورة بأكملها بشكل فعال ، لذلك ستحتاج عادةً إلى تجربة قيمة أقل.
متجاورة
بينما كنا نستكشف تأثير إعداد التسامح على اختيارات Magic Wand ، ربما لاحظت شيئًا غريبًا. في كل مرة قمت فيها بالنقر فوق التدرج اللوني أعلى الشريط الأحمر ، حدد Photoshop نطاقًا معينًا من وحدات البكسل ولكن فقط في التدرج اللوني الذي كنت أنقر فوقه . تم تجاهل التدرج اللوني الموجود أسفل الشريط الأحمر ، والذي يتطابق مع التدرج اللوني الذي كنت أضغط عليه ، تمامًا ، على الرغم من أنه من الواضح أنه يحتوي على ظلال رمادية كان يجب تضمينها في التحديد. لماذا لم يتم تضمين وحدات البكسل في التدرج السفلي؟
يتعلق السبب بخيار مهم آخر في شريط الخيارات - مجاور . مع الملفات المختارة ملاصق، كما هو افتراضيا، فوتوشوب سوف تختار فقط بكسل التي تقع ضمن المقبول لهجة ولون طائفة يحددها خيار التسامح و هي جنبا الى جنب بعضها البعض في نفس المنطقة التي نقرت عليها. لن يتم تضمين أي وحدات بكسل تقع ضمن نطاق التسامح المقبول ولكنها مفصولة عن المنطقة التي نقرت عليها بالبكسل والتي تقع خارج نطاق التسامح في التحديد.
في حالة التدرجات اللونية الخاصة بي ، تم تجاهل وحدات البكسل الموجودة في التدرج اللوني السفلي والتي كان من المفترض تضمينها في التحديد ، لأنها تم قطعها من المنطقة التي نقرت عليها بالبكسل في الشريط الأحمر والتي لم تكن ضمن نطاق التسامح. دعنا نرى ما يحدث عندما ألغِ تحديد الخيار Contiguous. سأقوم أيضًا بإعادة تعيين إعداد التسامح الخاص بي إلى قيمته الافتراضية البالغة 32:

سوف أقوم بالنقر مرة أخرى في وسط التدرج العلوي باستخدام Magic Wand ، وهذه المرة ، مع عدم تحديد Contiguous Contiguous ، يتم أيضًا تحديد وحدات البكسل الموجودة في التدرج السفلي التي تقع ضمن نطاق التسامح ، على الرغم من أنها لا تزال منفصلة عن المنطقة التي نقرت عليها من الشريط الأحمر:
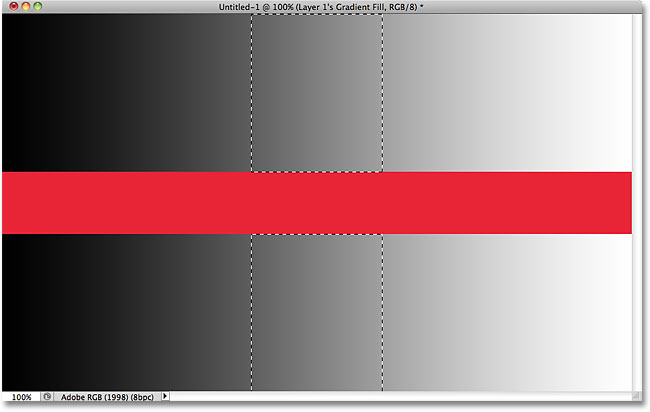
بعد ذلك ، سنلقي نظرة على بعض الخيارات الإضافية لـ Magic Wand ومثال حقيقي لها أثناء العمل حيث نستخدمها لتحديد واستبدال السماء في صورة بسرعة!
المكوِّن الإضافي للرموز القصيرة والإجراءات والفلاتر: خطأ في الرمز المختصر
خيارات اضافية
Tolerance and Contiguous هما الخياران اللذان لهما أكبر تأثير على Magic Wand ، ولكن هناك خياران آخران جديران بالملاحظة. نظرًا لأن Magic Wand تختار وحدات البكسل وتكون وحدات البكسل مربعة الشكل ، يمكن أن تظهر حواف التحديد الخاصة بنا أحيانًا قاسية وخشنة ، وغالبًا ما يشار إليها باسم تأثير "صعود السلم". يمكن أن يقوم Photoshop بتنعيم الحواف من خلال تطبيق تمويه طفيف عليها ، وهي عملية تعرف باسم Anti-aliasing . يمكننا تشغيل Anti-aliasing لـ Magic Wand وإيقاف تشغيله عن طريق تحديد أو إلغاء تحديد خيار Anti-alias في شريط الخيارات. بشكل افتراضي ، يتم تمكينه وفي معظم الحالات سترغب في تركه ممكّنًا:

بشكل افتراضي أيضًا ، عند النقر فوق صورة باستخدام Magic Wand ، فإنها تبحث عن وحدات البكسل لتحديدها فقط في الطبقة النشطة حاليًا في لوحة Layers. هذا ما نريده عادةً ، ولكن إذا كان المستند يحتوي على طبقات متعددة وتريد أن يقوم Photoshop بتضمين كل الطبقات في تحديدك ، فحدد خيار Sample All Layers في شريط الخيارات. لم يتم تحديده افتراضيًا:

المكوِّن الإضافي للرموز القصيرة والإجراءات والفلاتر: خطأ في الرمز المختصر
مثال العالم الحقيقي
هذه صورة قمت بفتحها في Photoshop. تعجبني الصورة بشكل عام ، لكن السماء قد تبدو أكثر إثارة للاهتمام. أعتقد أنني سأستبدل السماء بأخرى مختلفة:

يعني استبدال السماء أنني سأحتاج أولاً إلى تحديدها. كما ذكرت سابقًا ، تتفوق Magic Wand في اختيار مساحات كبيرة من الألوان الصلبة ، وبما أن السماء زرقاء صافية مع اختلاف طفيف في النغمة ، فإن Magic Wand ستجعل اختيارها سهلاً. مع تحديد الأداة وجميع خياراتها في شريط الخيارات عادت إلى الإعدادات الافتراضية (Tolerance 32 ، Contiguous check) ، سأضغط في مكان ما في الجزء العلوي الأيسر من الصورة:

إذا كانت السماء زرقاء صلبة ، فلن تواجه Magic Wand مشكلة في اختيار كل ذلك بنقرة واحدة. ومع ذلك ، تنتقل السماء فعليًا من ظل أفتح من اللون الأزرق فوق المباني مباشرةً إلى ظل أغمق بالقرب من أعلى الصورة ، ولم تكن قيمة التسامح الخاصة بي البالغة 32 عالية بما يكفي لتغطية هذا النطاق الكامل من القيم اللونية ، تاركًا مساحة كبيرة من السماء فوق المباني مباشرة خارج الاختيار:

إضافة إلى التحديدات
منذ فشلت محاولة أولية لتحديد بلدي السماء كلها لقيمة التسامح بلدي كانت منخفضة جدا، وأنا يمكن أن المحاولة مرة أخرى مع قيمة التسامح أعلى، ولكن هناك طريقة أسهل لعلاج هذه المشكلة. كما هو الحال مع أدوات التحديد الأخرى في Photoshop ، فإن Magic Wand لديها خيار الإضافة إلى التحديدات الحالية ، مما يعني أنه يمكنني الاحتفاظ بالاختيار الذي بدأت به وإضافة المزيد من السماء إليه!
للإضافة إلى تحديد ، اضغط مع الاستمرار على مفتاح Shift وانقر في المنطقة التي تريد إضافتها. سترى علامة زائد صغيرة ( + ) تظهر في الجزء السفلي الأيسر من أيقونة مؤشر Magic Wand لتخبرك أنك على وشك الإضافة إلى التحديد. في حالتي ، مع الضغط على مفتاح Shift ، سأضغط في مكان ما داخل السماء لم يتم تضمينه في التحديد في البداية:

وبهذه الطريقة ، تمكن Photoshop من إضافة المساحة المتبقية من السماء إلى التحديد. كل ما تحتاجه هو نقرتان باستخدام Magic Wand:

اختيار ما لا تريده أولاً
بالطبع ، منذ أن تم استبدال السماء ، ما كان يجب أن أختاره في الصورة كان كل شيء أسفل السماء ، لأن هذه هي المنطقة التي أريد الاحتفاظ بها. لكن رسم مخطط التحديد على طول قمم المباني باستخدام إحدى أدوات التحديد الأخرى في Photoshop مثل أداة Polygonal Lasso Tool أو أداة Magnetic Lasso كان من شأنه أن يستغرق المزيد من الوقت والجهد ، بينما كان اختيار السماء باستخدام Magic Wand سريعًا وسهلاً. يقودنا هذا إلى أسلوب شائع ومفيد للغاية لاستخدامه مع Magic Wand ، وهو تحديد المنطقة التي لا تريدها أولاً ثم عكس التحديد!
لعكس التحديد ، والذي سيحدد كل شيء لم يتم تحديده (في حالتي ، كل شيء أسفل السماء) وإلغاء تحديد كل ما كان (السماء نفسها) ، انتقل إلى قائمة التحديد في الجزء العلوي من الشاشة واختر معكوس . أو ، للحصول على طريقة أسرع لعكس التحديدات ، استخدم اختصار لوحة المفاتيح Shift + Ctrl + I (Win) / Shift + Command + I (Mac):
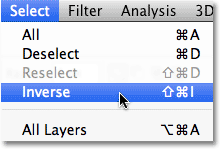
مع قلب التحديد الآن ، لم يعد يتم تحديد السماء بينما يكون كل شيء أسفلها في الصورة كما يلي:

لاستبدال السماء في هذه المرحلة ، سأضغط على Ctrl + J (Win) / Command + J (Mac) لنسخ المنطقة التي أحتفظ بها إلى طبقة جديدة بسرعة في لوحة Layers:
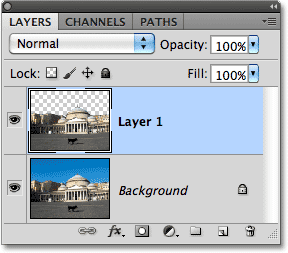
بعد ذلك ، سأفتح الصورة التي أريد استبدال السماء الأصلية بها. سأضغط على Ctrl + A (Win) / Command + A (Mac) لتحديد الصورة بأكملها بسرعة ، ثم Ctrl + C (Win) / Command + C (Mac) لنسخها إلى الحافظة:

سأنتقل مرة أخرى إلى صورتي الأصلية وسأضغط على طبقة الخلفية في لوحة الطبقات لتحديدها بحيث عندما ألصق صورة السماء الأخرى في المستند ، ستظهر بين الطبقتين الموجودتين لدي:
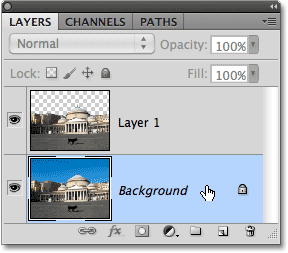
أخيرًا ، سأضغط على Ctrl + V (Win) / Command + V (Mac) للصق الصورة الجديدة في المستند. يحب الجميع السماء الزرقاء ، ولكن في بعض الأحيان قد يكون لبعض السحب تأثير أكبر:
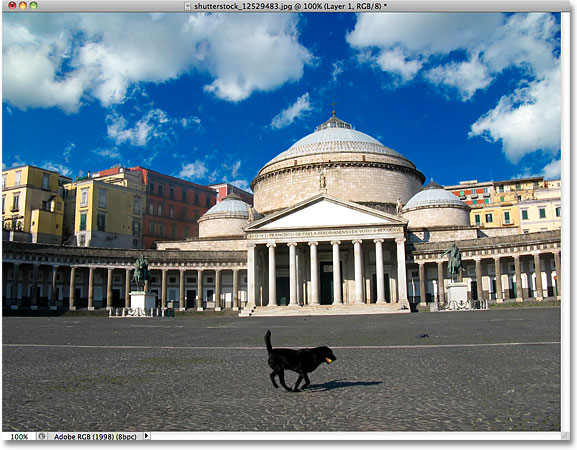
مثل أدوات التحديد الأخرى في Photoshop ، فإن الحيلة لاستخدام Magic Wand بنجاح وتجنب الإحباط هي معرفة متى تستخدمها ومتى تحاول تجربة شيء آخر. كما رأينا في هذا البرنامج التعليمي ، تتمثل أكبر قوة لـ Magic Wand في قدرتها على تحديد مساحات كبيرة من البكسل التي تشترك جميعها في نفس اللون أو نفس اللون والنغمة ، مما يجعلها مثالية لأشياء مثل اختيار واستبدال السماء البسيطة في الصورة ، أو لأي صورة يكون فيها الكائن الذي تريد تحديده أمام خلفية صلبة أو ملونة مماثلة. استخدم خدعة "حدد ما لا تريده أولاً" لمرات عندما يكون تحديد المنطقة حول الكائن باستخدام Magic Wand أسرع وأسهل من تحديد الكائن نفسه باستخدام أداة مختلفة.
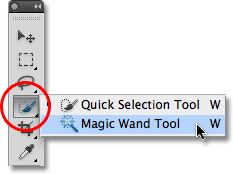
تعليقات
إرسال تعليق