التفاف النص المزيف في برنامج فوتوشوب
الخطوة 1: حدد أداة المستطيل
نظرًا لأننا سنستخدم مسارًا كحاوية لنصنا ، قبل أن نتمكن من إضافة نصنا ، نحتاج إلى مسار! سأستخدم أداة المستطيل في Photoshop (يجب عدم الخلط بينه وبين أداة Rectangular Marquee Tool) لإنشاء مسار مستطيل ، والذي سيصبح الشكل الأساسي لحاوية النص الخاصة بي. سأختار أداة المستطيل Rectangle Tool من لوحة الأدوات:
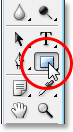
يمكنني أيضًا الضغط على U على لوحة المفاتيح لتحديدها بسرعة.
الخطوة 2: حدد خيار "المسارات" في شريط الخيارات
يمنحنا Photoshop ثلاث طرق لاستخدام أداة Rectangle Tool ، جنبًا إلى جنب مع أدوات الشكل الأخرى. يمكننا استخدامها لرسم أشكال متجهة ، ويمكننا استخدامها لرسم مسارات بسيطة (وهو ما سنفعله هنا) ، ويمكننا استخدامها لرسم أشكال تعتمد على البكسل. يمكنك الاختيار من بين هذه الخيارات الثلاثة بالنقر فوق الرمز المقابل لها في شريط الخيارات في الجزء العلوي من الشاشة. أرغب في استخدام أداة Rectangle Tool لرسم مسار مستطيل الشكل ، لذلك سأضغط على أيقونة المسارات في شريط الخيارات ، وهي الأيقونة في منتصف الثلاثة (الرمز الموجود على اليسار هو المتجه خيار الأشكال والخيار الموجود على اليمين لرسم أشكال تستند إلى البكسل):

الخطوة 3: اسحب للخارج مسارًا مستطيل الشكل
مع تحديد أداة Rectangle Tool الخاصة بي وتعيينها لرسم المسارات ، سأقوم ببساطة بسحب مسار مستطيل الشكل ، بنفس الطريقة التي أسحب بها التحديد باستخدام أداة Rectangle Marquee ، وسيصبح هذا المسار حاوية لـ نصي:

كما نرى في الصورة أعلاه ، يسير طريقي حاليًا مباشرة عبر لعبة البيسبول ، وهو ما لن يساعدني كثيرًا عندما أريد حقًا أن يلتف النص حول الجانب الأيمن من كرة البيسبول ، وليس التدفق أعلى من ذلك. أحتاج إلى طريقة لإعادة تشكيل طريقي بحيث يلتف المسار نفسه حول الكرة. سنفعل ذلك بعد ذلك.
الخطوة 4: حدد أداة Ellipse
هناك عدد قليل من الطرق التي يمكننا إعادة تشكيل مسار في برنامج فوتوشوب، ولكن في هذه الحالة أسهل طريقة، لأن الكرة مستديرة، هو استخدام فوتوشوب أداة البيضوي ل طرح جزء من المسار من جميع أنحاء الكرة. للقيام بذلك ، سأختار أداة Ellipse Tool الخاصة بي ، والتي تختبئ افتراضيًا خلف أداة Rectangle Tool في لوحة الأدوات ، لذلك سأحتاج إلى النقر فوق أداة Rectangle Tool ، مع الاستمرار في الضغط على زر الفأرة لمدة ثانية أو ثانيتين ، و ثم حدد أداة Ellipse Tool من قائمة fly out التي تظهر:
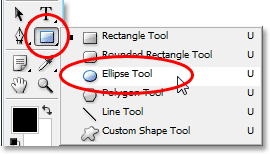
الخطوة 5: اضبط أداة Ellipse Tool على وضع "طرح"
مع تحديد أداة Ellipse Tool ، إذا بحثت في شريط الخيارات ، فسترى مجموعة من أربعة رموز تبدو وكأنها مربعات متصلة ببعضها البعض بطرق مختلفة. تمثل هذه الرموز الأربعة أربعة خيارات تحدد كيف سيتصرف المسار الذي توشك على رسمه. الذي نريده هو الثاني من اليسار ، وهو رمز الطرح من منطقة المسار . سأضغط عليه لتحديده:
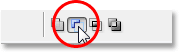
مع تحديد هذا الخيار ، إذا قمت بسحب مسار بيضاوي الشكل باستخدام أداة Ellipse Tool ، وهو ما سأفعله بعد قليل ، فسيتم طرح أي جزء من المسار الجديد الذي يتداخل مع مساري المستطيل الأصلي من المسار الأصلي. دعونا نرى ما أعنيه. سأقوم بسحب مسار بيضاوي حول لعبة البيسبول. قبل أن أبدأ ، إذا نظرت عن كثب إلى المؤشر ، يمكنني رؤية علامة ناقص صغيرة ("-") في الزاوية اليمنى السفلية منه ، لإعلامني بأنني في وضع "طرح":
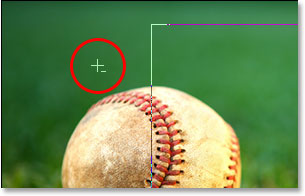
يمكنك أيضًا الوصول إلى وضع "طرح" ببساطة عن طريق الضغط باستمرار على مفتاح Alt (Win) / Option قبل البدء في سحب المسار ، وهو أسرع قليلاً من تحديد الخيار في شريط الخيارات (يمكنك تحرير Alt / Option المفتاح مباشرة بعد أن تبدأ في سحب مسارك). سأمضي قدما واسحب طريقا حول لعبة البيسبول. إذا كنت بحاجة إلى تغيير موضع مساري أثناء السحب ، وهو ما أحتاج إليه دائمًا تقريبًا ، فيمكنني الضغط باستمرار على مفتاح المسافة وتحريك المسار حول الشاشة باستخدام الماوس لتغيير موضعه ، ثم تحرير مفتاح المسافة ومواصلة السحب للخارج الطريق. ها هي الصورة مع المسار الثاني حول كرة البيسبول:

يبدو أن لدي مسارين منفصلين في الصورة عند هذه النقطة - أحدهما مستطيل وآخر بيضاوي الشكل. لكن المسار النشط الوحيد هو المسار المستطيل الأصلي ، والذي لم يعد الآن مستطيلًا تمامًا لأنه ، على الرغم من أن Photoshop لا يعطينا أي أدلة مرئية لما يحدث بالفعل ، فإن المسار الإهليلجي يطرح الآن (أو "يستبعد" ، إذا كنت تفضل)
جزء من المسار المستطيل حول كرة البيسبول. لتسهيل الرؤية ، قمت بملء منطقة المسار النشط المتبقية في الصورة أدناه. هذه هي المنطقة التي سيظهر فيها النص الخاص بي. لاحظ كيف يلتف المسار المستطيل الآن بشكل جيد حول لعبة البيسبول ، مما يعني أن النص الخاص بي سوف يلتف حوله أيضًا:
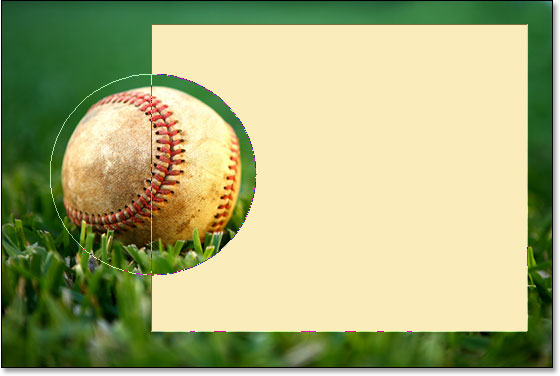
الآن بعد أن أصبح لدينا طريقنا في مكانه ، دعنا نضيف نصنا.
الخطوة 6: أضف النص الخاص بك
كل ما تبقى للقيام به الآن هو إضافة النص الخاص بي ، ولهذا ، أحتاج إلى أداة الكتابة في Photoshop ، لذا سأختارها من لوحة الأدوات:
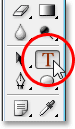
يمكنني أيضًا الوصول بسرعة إلى أداة الكتابة بالضغط على T على لوحة المفاتيح. بعد ذلك ، مع تحديد أداة الكتابة ، سأنتقل إلى شريط الخيارات أعلى الشاشة وحدد الخط وحجم الخط ولون النص. سأبقي الأمور بسيطة هنا وأذهب مع تعيين Times New Roman Bold إلى حجم 16pt ، مع ضبط لون النص على الأبيض:

لاستخدام المسار الذي قمت بإنشائه كحاوية للنص ، كل ما علي فعله هو تحريك المؤشر في أي مكان داخل منطقة المسار النشط. عندما أفعل ذلك ، يتغير مؤشر أداة الكتابة من وجود مخطط مربع منقط حوله إلى مخطط بيضاوي منقط ، مما يشير إلى أن المسار سيصبح حاوية النص الخاصة بي إذا نقرت هنا وبدأت في الكتابة:
لدي بالفعل بعض النصوص المحفوظة في الحافظة الخاصة بي والتي قمت بنسخها من نهاية قصيدة البيسبول الشهيرة "Casey At The Bat" لإرنست لورانس ثاير ، والتي اعتقدت أنها ستكون مناسبة لهذه الصورة ، وذلك لإضافة النص إلى صورتي ، سأقوم ببساطة بالنقر داخل المسار ثم استخدم اختصار لوحة المفاتيح Ctrl + V (Win) / Command + V (Mac) للصق النص داخل المسار. كما نرى ، لا يبقى النص داخل المسار فحسب ، بل يلتف أيضًا بلطف حول لعبة البيسبول:
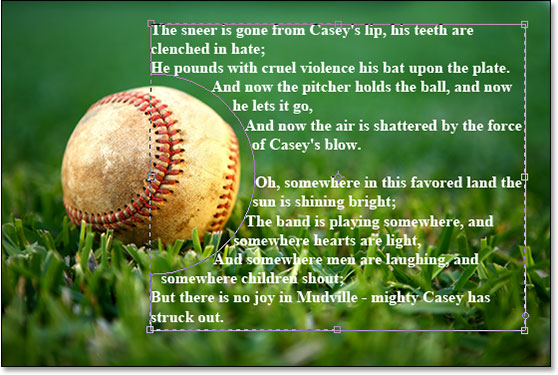
لقبول النص والخروج من وضع تحرير النص ، سأضغط على علامة الاختيار في شريط الخيارات:
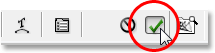
أخيرًا ، لإخفاء المسار بحيث لا يكون مرئيًا في صورتي ، سأضغط ببساطة على طبقة الخلفية في لوحة الطبقات:
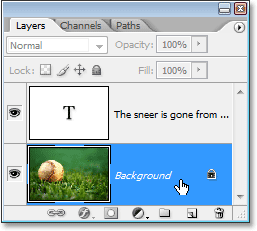
مع عدم تشويش الخطوط العريضة لمسار صورتي ، ها هي النتيجة النهائية:
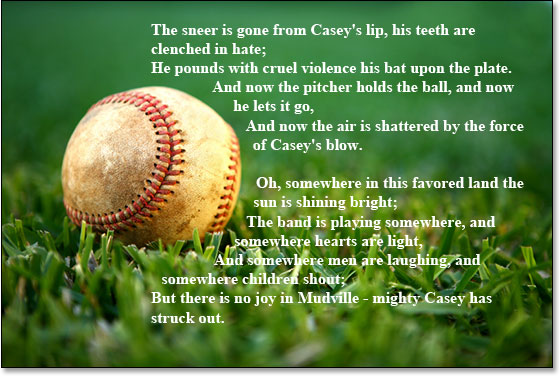

تعليقات
إرسال تعليق