جدول أسعار بسيط في Adobe Photoshop
الخطوة 1
افتح Photoshop واضغط على Control + N لإنشاء مستند جديد. أدخل جميع البيانات الموضحة في الصورة التالية وانقر فوق موافق.
قم بتمكين الشبكة (عرض> إظهار> الشبكة) والانطباق على الشبكة (عرض> انطباق على> الشبكة). في الوقت الحالي ، أنت بحاجة إلى شبكة كل 5 بكسل. اذهب إلى Edit> Preferences> Guides، Grid & Slices وركز على قسم الشبكة. أدخل 5 في مربع خط الشبكة كل و 1 في مربع التقسيم الفرعي. أيضًا ، اضبط لون الشبكة على # a7a7a7.
بمجرد تعيين كل هذه الخصائص ، انقر فوق موافق. لا تثبط عزيمتك من كل هذه الشبكة. سوف يسهل عملك.
يجب عليك أيضًا فتح لوحة المعلومات (Window> Info) للحصول على معاينة مباشرة لحجم وموضع الأشكال الخاصة بك.
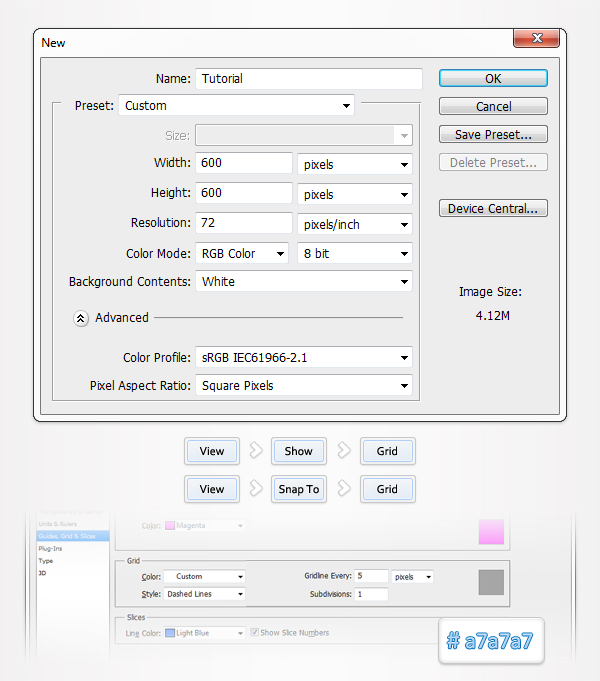
الخطوة 2
اضبط اللون الأمامي على # 205d7a ، واستخدم أداة Rounded Rectangle Tool ، واضبط نصف القطر على 5px وارسم شكل متجه 145 × 420 بكسل.
انتقل إلى لوحة Layers وانقر نقرًا مزدوجًا على هذا المستطيل المستدير لفتح نافذة Layer Style.
قم بتنشيط Drop Shadow ، و Inner Shadow ، و Outer Glow ، و Inner Glow ، و Stroke ، ثم أدخل الخصائص الموضحة في الصور التالية.
في النهاية ، يجب أن تبدو مثل الصورة الثانية. يمكنك تعطيل الشبكة (عرض> إظهار> الشبكة أو التحكم + ") لبضع لحظات إذا كنت تريد إلقاء نظرة أفضل على شكلك.
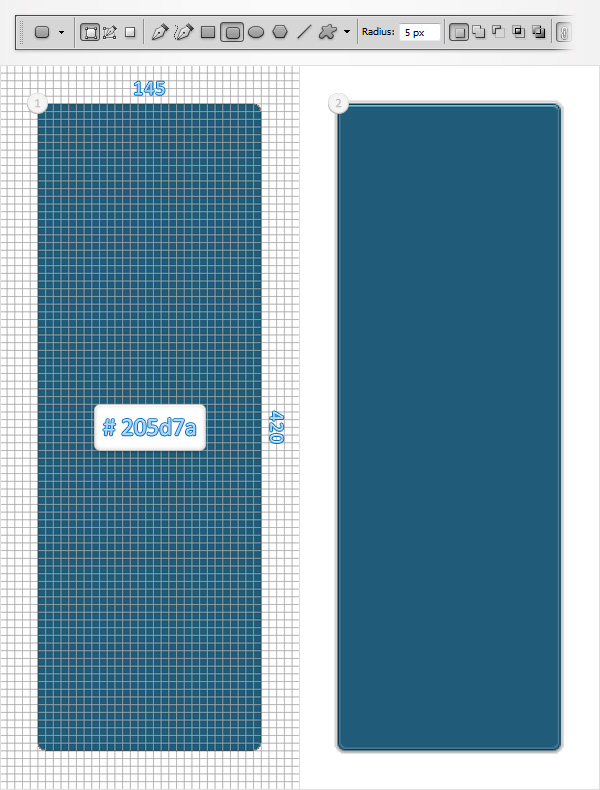
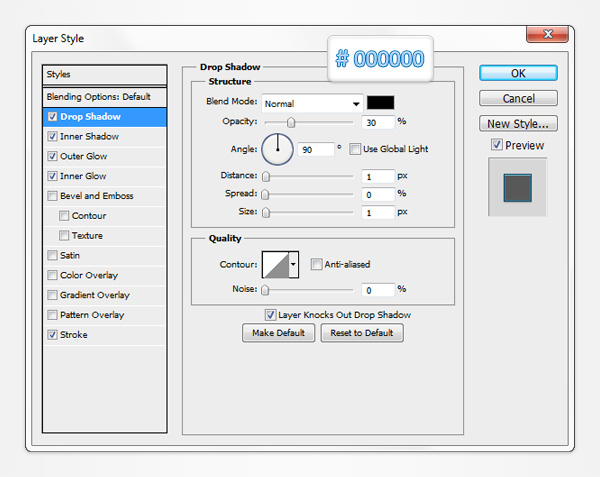
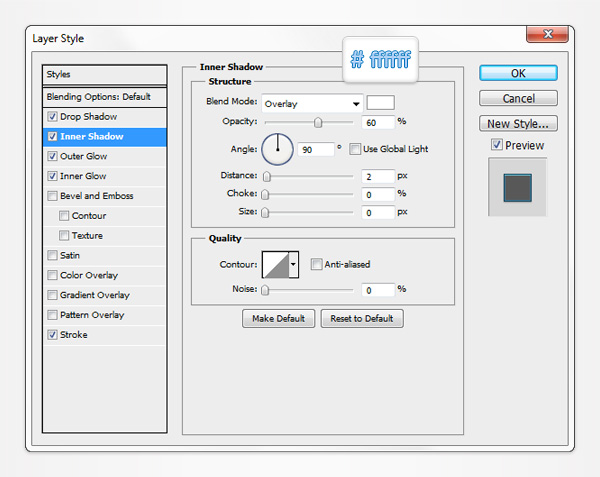
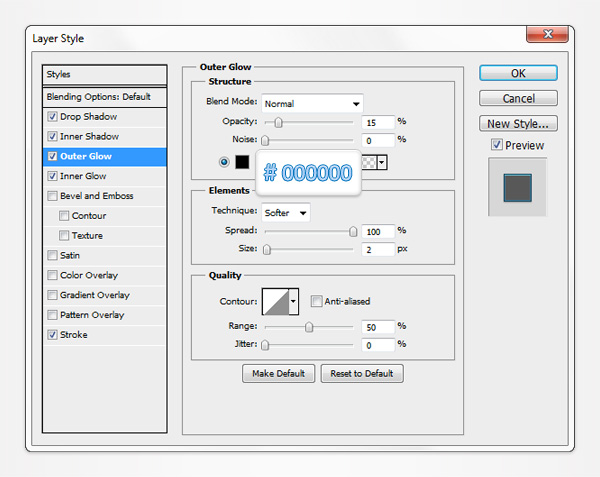
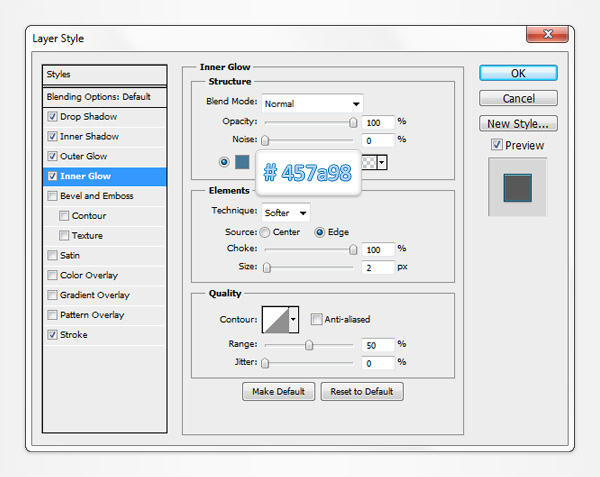
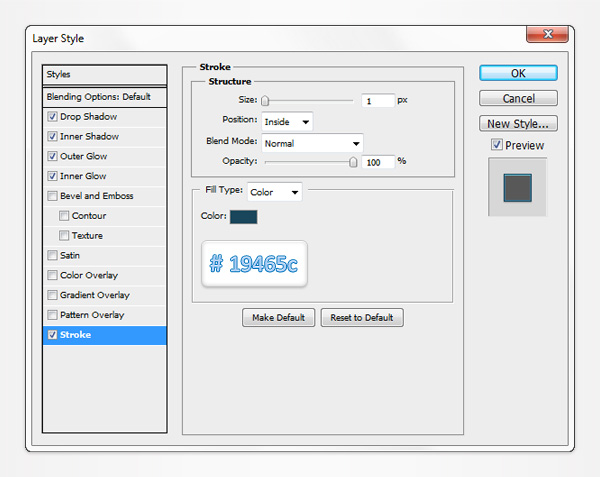
الخطوه 3
اضبط اللون الأمامي على اللون الأسود ، واستخدم أداة Rectangle Tool ، وأنشئ شكلًا بمقاس 145 × 70 بكسل وضعه كما هو موضح في الصورة الأولى.
انتقل إلى لوحة Layers ، وافتح نافذة Layers Style لهذا الشكل الجديد وأدخل الخصائص الموضحة في الصور التالية.
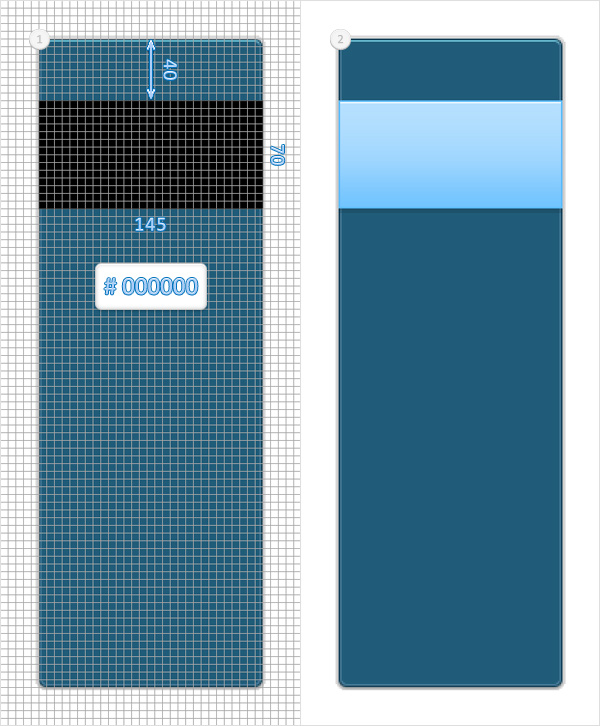
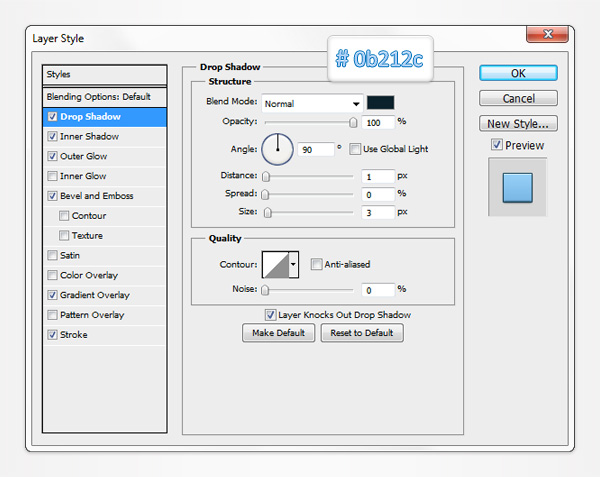
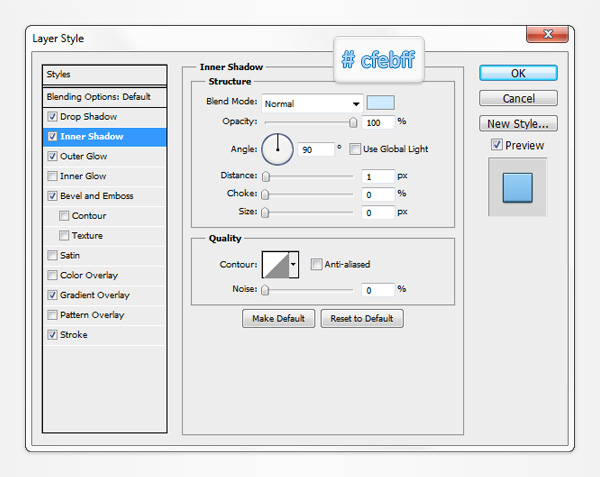
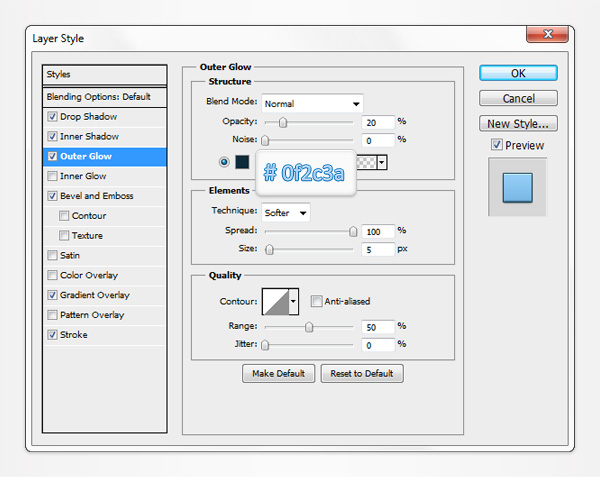
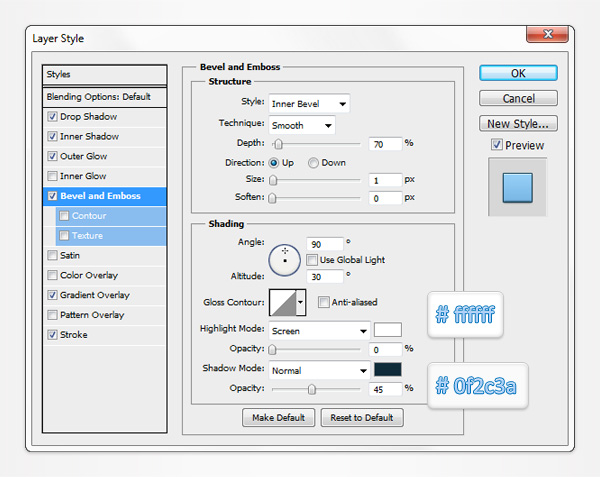
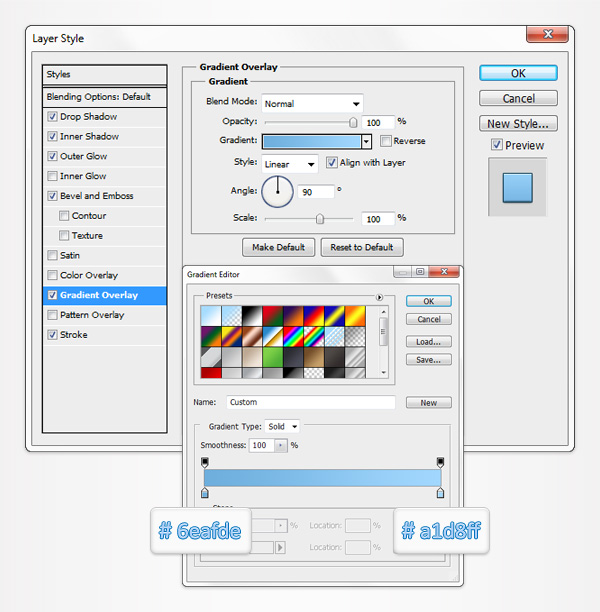
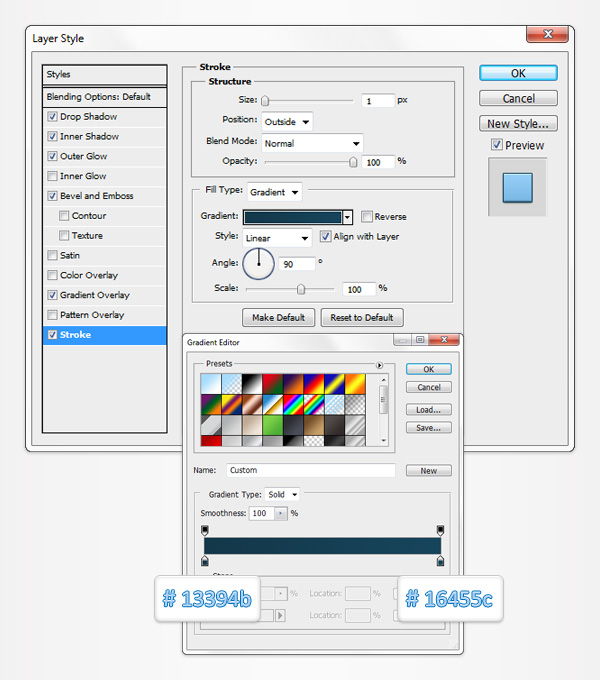
الخطوة 4
أعد تحديد مسار المتجه الذي تم إجراؤه في الخطوة السابقة وكرره (Control + J).
ركز على لوحة Layers ، وانقر بزر الماوس الأيمن على هذه النسخة وانقر على Clear Layer Style.
حدد هذه النسخة ، وقم بخفض مستوى التعبئة إلى 0٪ ، ثم افتح نافذة Layer Style وأدخل الخصائص الموضحة في الصورة التالية.
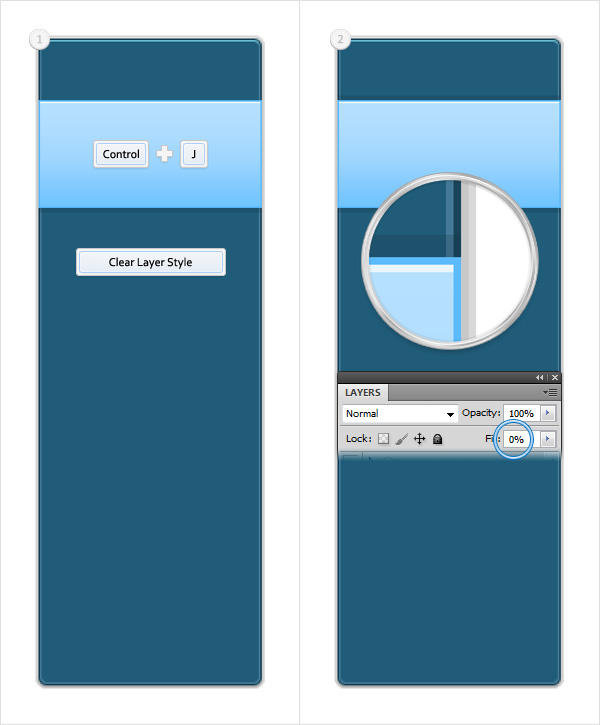
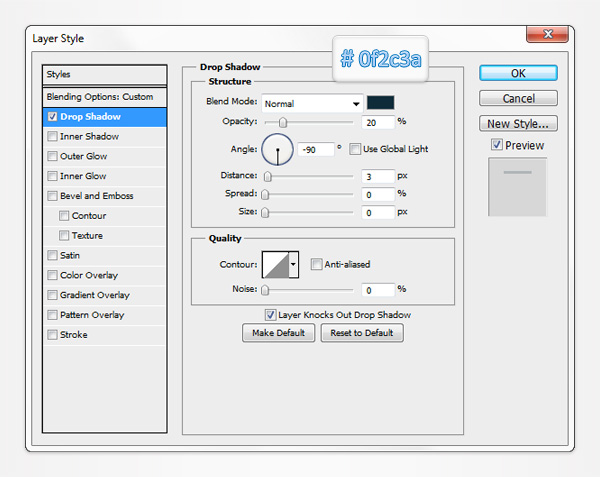
الخطوة الخامسة
في هذه الخطوة ، تحتاج إلى شبكة كل 1 بكسل. ما عليك سوى الانتقال إلى Edit> Preferences> Guides، Grid & Slices وإدخال 1 في مربع Gridline Every.
عيّن لون المقدمة إلى # ed1c24 وانتزع أداة المستطيل. قم بإنشاء شكل 145 × 1 بكسل ، ضعه كما هو موضح في الصورة الأولى ثم ضاعفه (Control + J).
حدد هذه النسخة وانقلها بمقدار 1 بكسل لأسفل واستبدل الأحمر الداكن بـ # fed700.
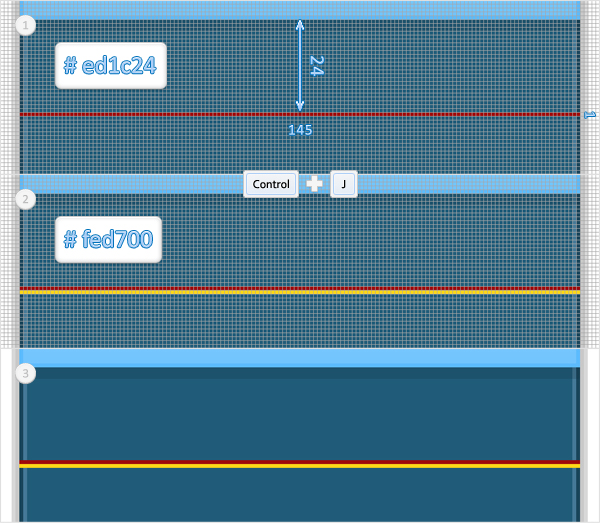
الخطوة 6
أعد تحديد مسار المتجه الأحمر الذي تم إجراؤه في الخطوة السابقة ، وخفض التعبئة إلى 0٪ ثم افتح نافذة Layer Style وأدخل الخصائص الموضحة في الصورة التالية.
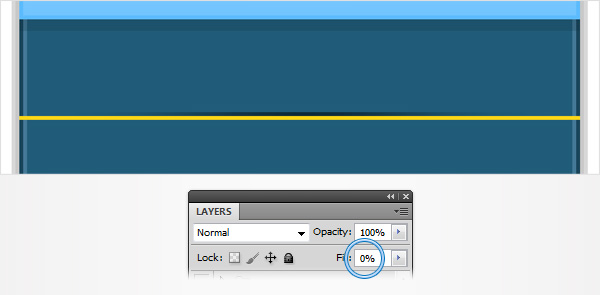
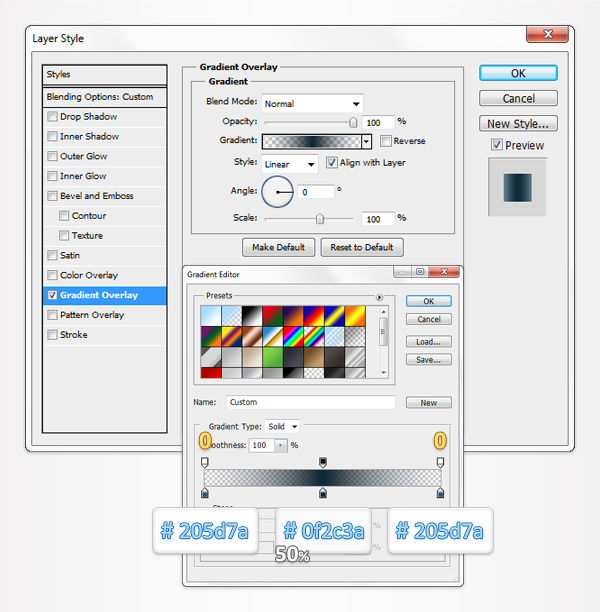
الخطوة 7
أعد تحديد مسار المتجه الأصفر الذي تم إجراؤه في الخطوة الخامسة ، وقم بتخفيض التعبئة إلى 0٪ ثم افتح نافذة Layer Style وأدخل الخصائص الموضحة في الصورة التالية.
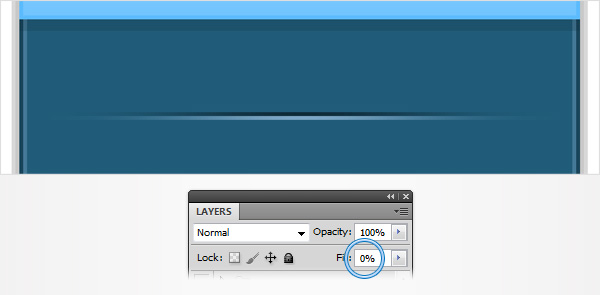
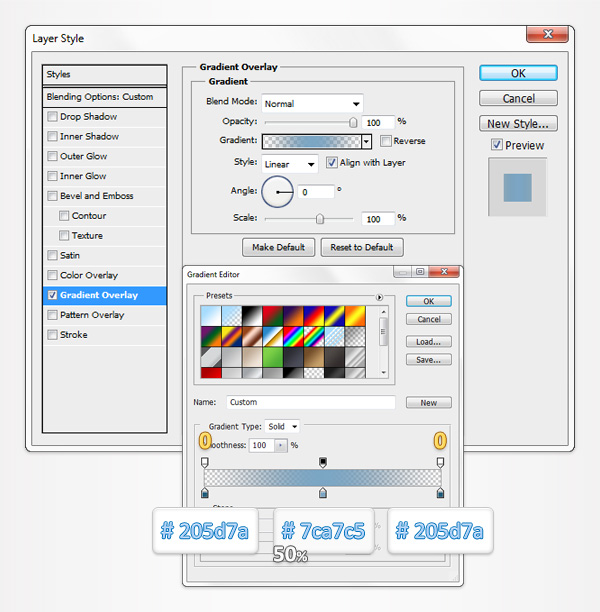
الخطوة 8
ارجع إلى "خط الشبكة كل 5 بكسل". لذلك ، انتقل إلى Edit> Preferences> Guides، Grid & Slices وأدخل 5 في مربع Gridline Every.
أعد تحديد المستطيلين الرفيعين اللذين تم تحريرهما في الخطوتين الأخيرتين وقم بتجميعهما (Control + G).
انتقل إلى لوحة Layers ، وانقر بزر الماوس الأيمن فوق هذه المجموعة الجديدة ، ثم انقر فوق Duplicate Group.
حدد نسخة المجموعة هذه واسحبها لأسفل كما هو موضح في الصورة التالية.
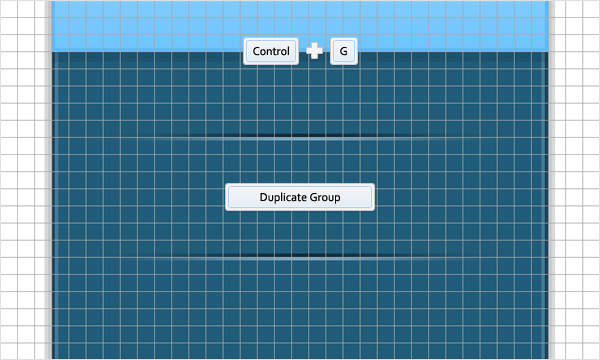
الخطوة 9
استمر في التركيز على المجموعة التي تم تكوينها في الخطوة السابقة ، وقم بعمل خمس نسخ جديدة وضعها كما هو موضح في الصورة التالية.
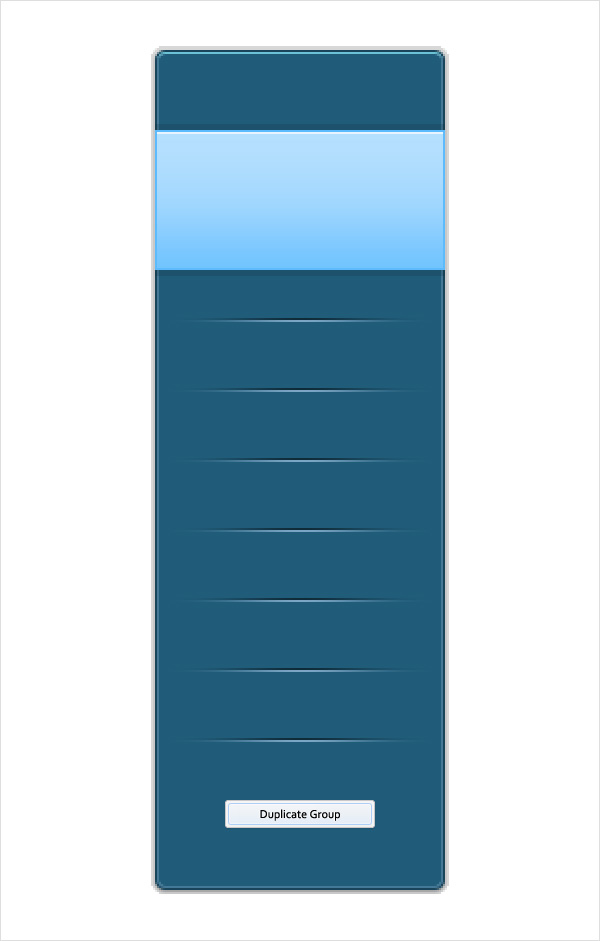
الخطوة 10
اضبط اللون الأمامي على # a1d8ff ، واستخدم أداة Rounded Rectangle Tool ، واضبط نصف القطر على 3 بكسل ، وأنشئ مسارًا متجهًا مقاس 95 × 25 بكسل وضعه كما هو موضح في الصورة الأولى.
انتقل إلى لوحة Layers ، وافتح لوحة Layers لهذا المستطيل المستدير الجديد وأدخل الخصائص الموضحة في الصور التالية.
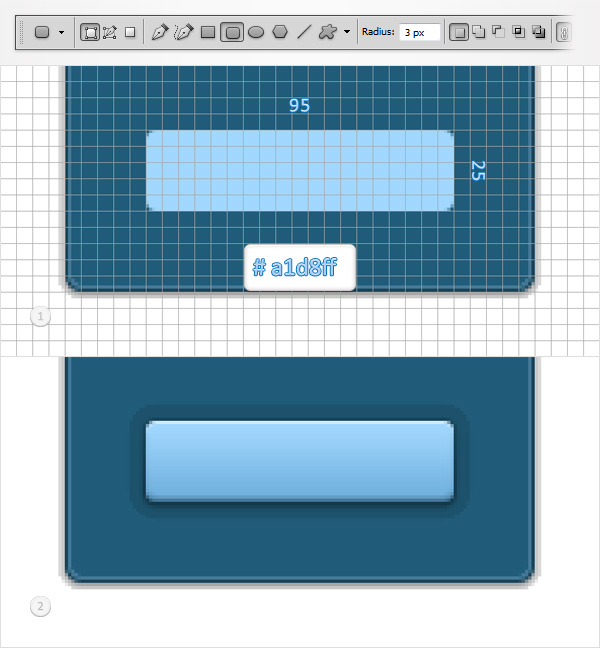
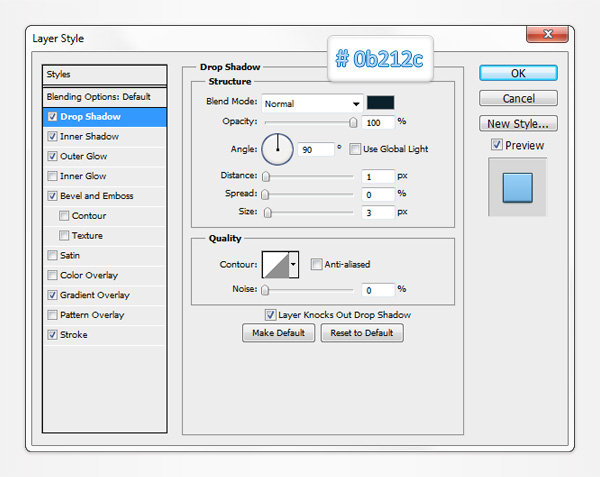
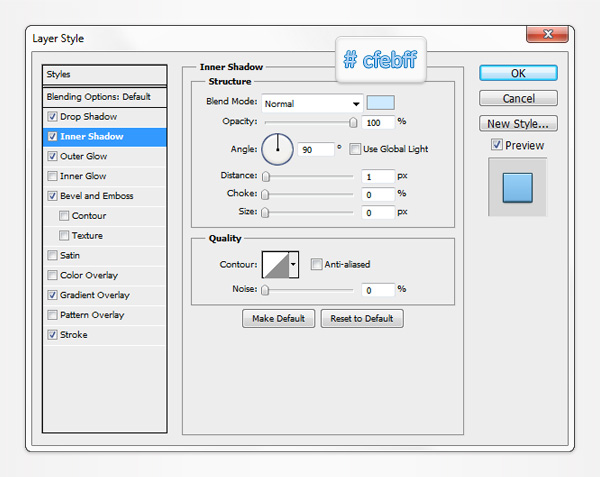
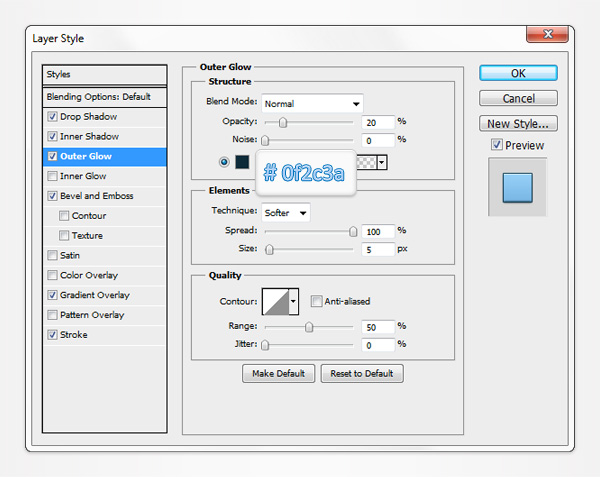
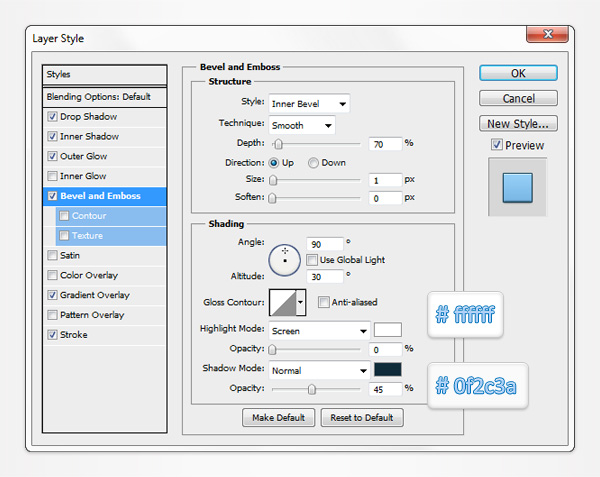
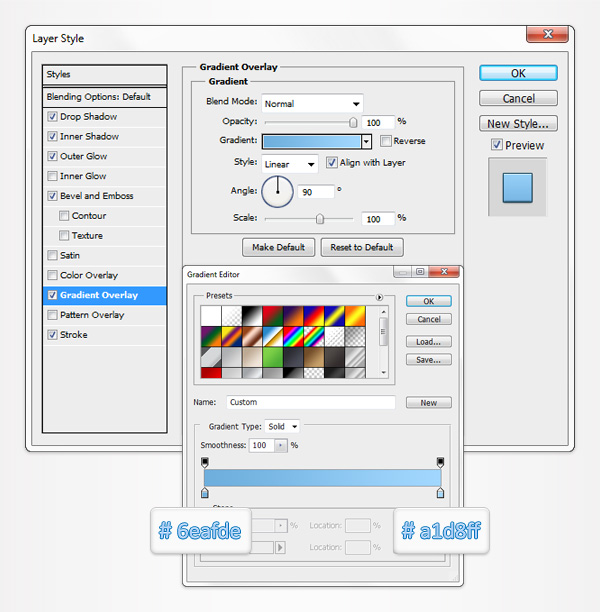
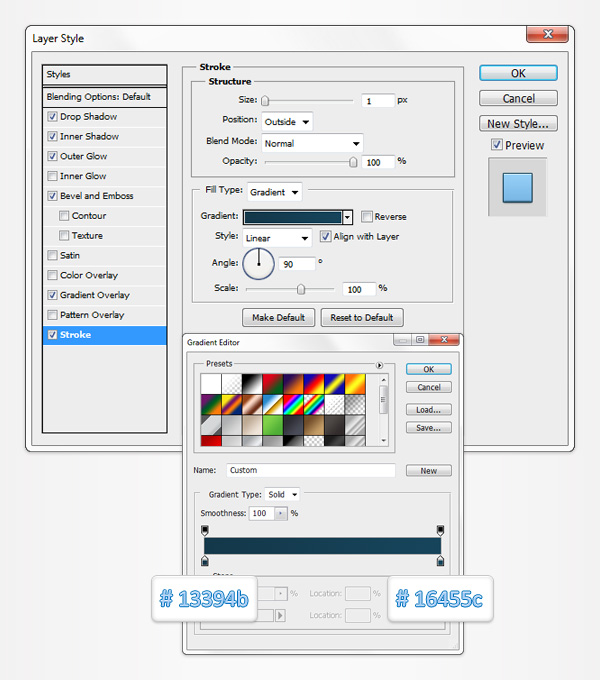
الخطوة 11
قم بتعطيل الشبكة (عرض> إظهار> الشبكة).
افتح لوحة الأحرف (Window> Character) ، واختر أداة الكتابة (T) ، واضبط اللون على # ddf1ff وأضف الجزء "الأساسي" من النص كما هو موضح في الصورة التالية.
استخدم خط Sakkal Majalla مع ضبط النمط على Bold والحجم المحدد على 20pt. انتقل إلى لوحة Layers ، وافتح نافذة Layer Style لهذا الجزء الصغير من النص وأدخل الخصائص الموضحة في الصورة التالية.
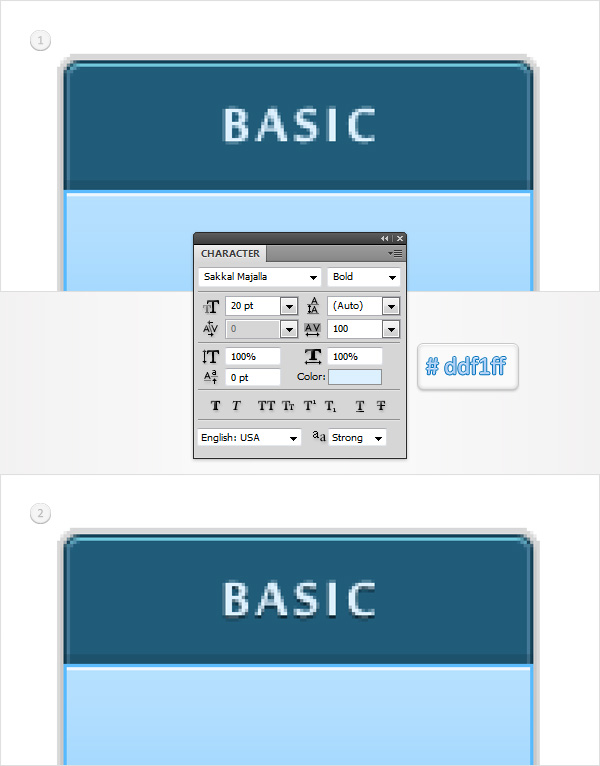
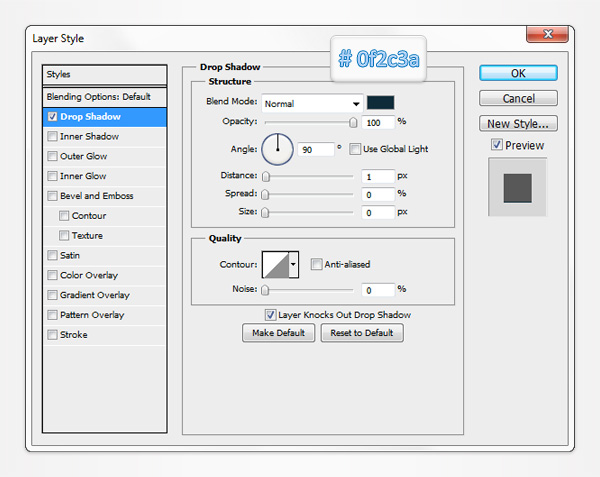
الخطوة 12
اختر أداة الكتابة (T) ، واضبط اللون على # 205d7a وأضف سعرًا بسيطًا كما هو موضح في الصورة التالية.
استخدم خط Calibri مع ضبط النمط على Bold والحجم الذي تم ضبطه على 35pt. انتقل إلى لوحة Layers ، وافتح نافذة Layer Style لهذا الجزء الجديد من النص وأدخل الخصائص الموضحة في الصور التالية.
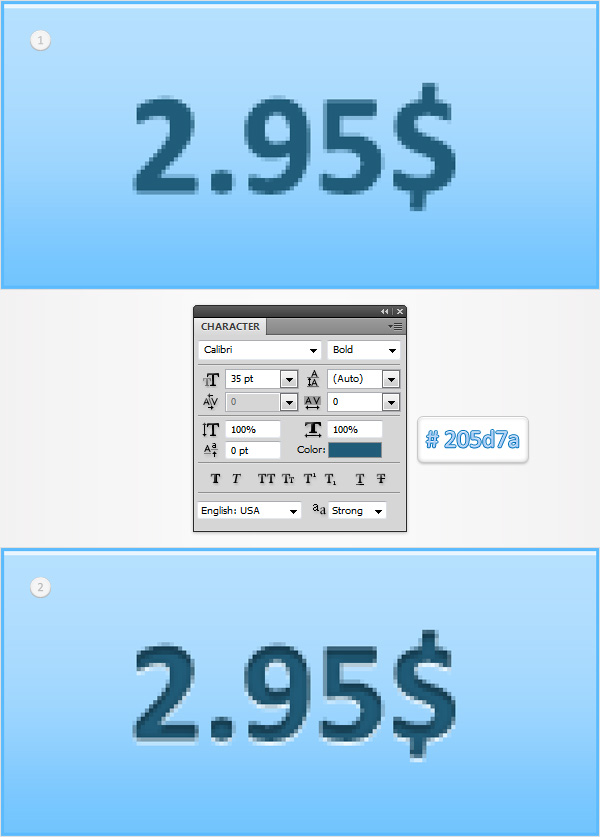
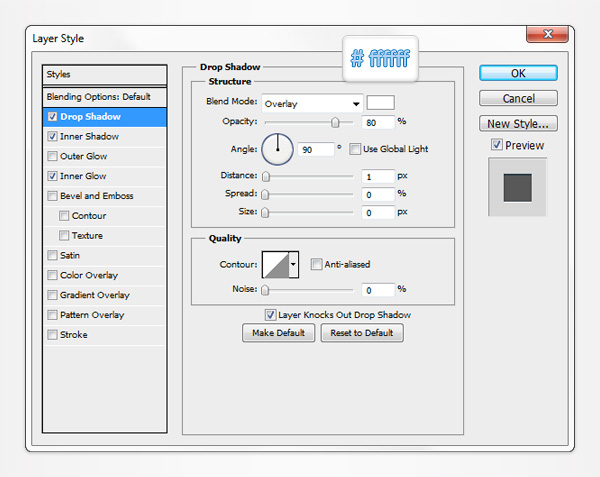
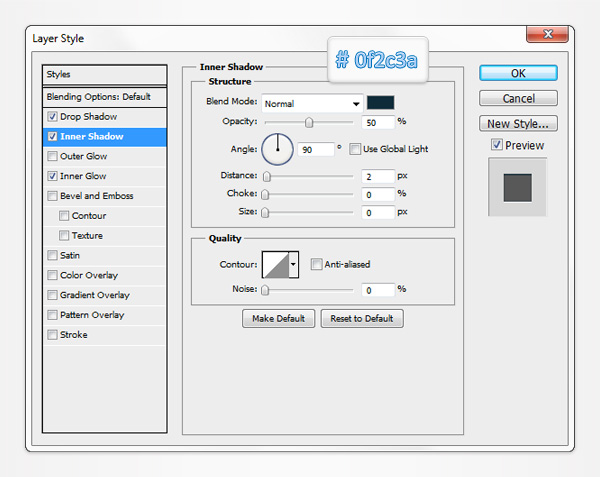
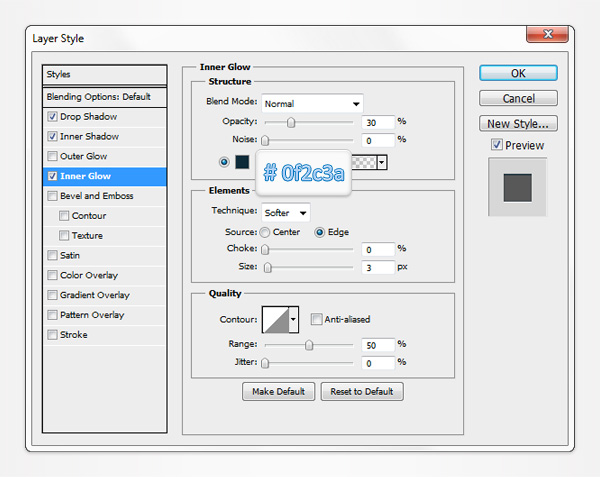
الخطوة 13
اختر أداة الكتابة (T) ، واضبط اللون على # ddf1ff وأضف بعض النصوص الجديدة كما هو موضح في الصورة الأولى.
استخدم خط Corbel مع النمط المحدد على Regular والحجم المحدد على 11 نقطة.
انتقل إلى لوحة Layers ، وافتح نافذة Layer Style لهذه الأجزاء الجديدة من النص وأدخل الخصائص الموضحة في الصورة التالية.
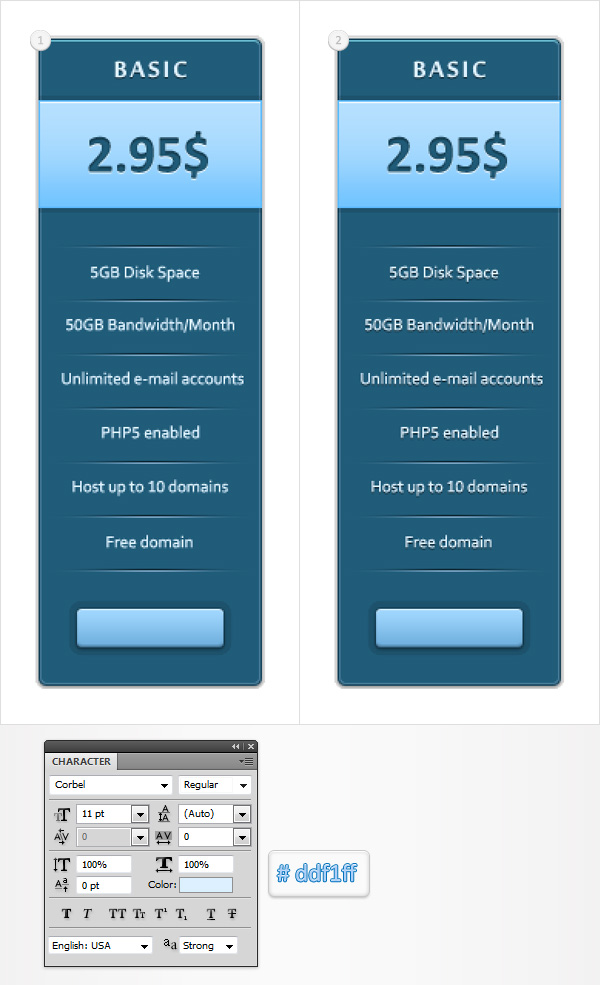
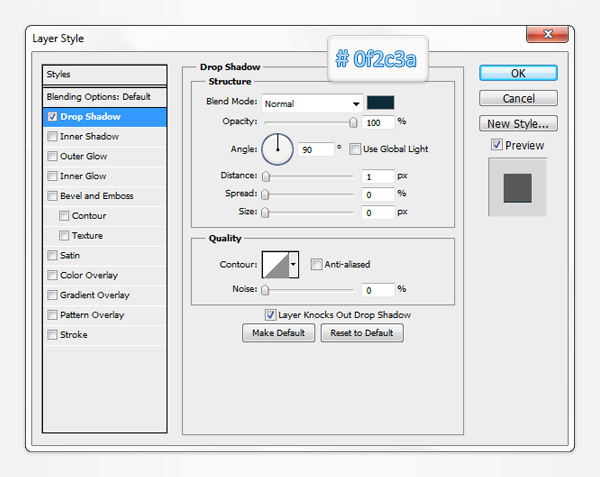
الخطوة 14
اختر أداة الكتابة (T) ، واضبط اللون على # 205d7a وأضف جزء النص "ORDER NOW" كما هو موضح في الصورة الأولى.
استخدم خط Corbel مع النمط المحدد في Bold والحجم المحدد على 12pt.
انتقل إلى لوحة Layers ، وافتح نافذة Layer Style لهذا الجزء الجديد من النص وأدخل الخصائص الموضحة في الصورة التالية.
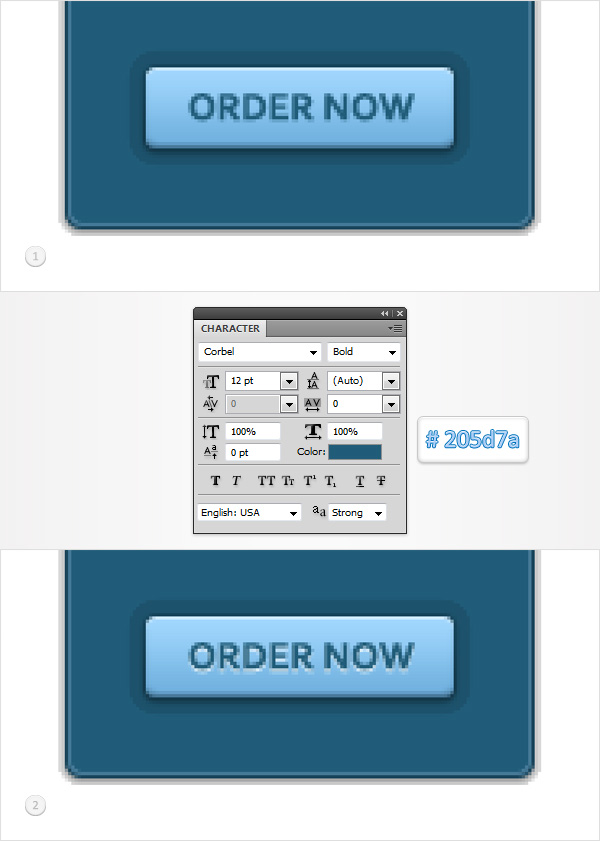
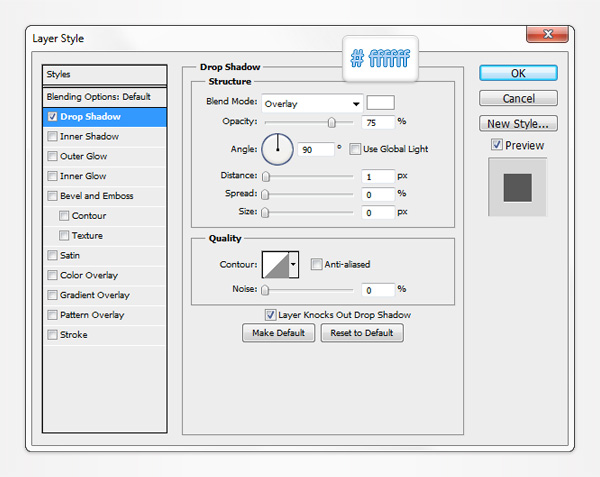
الخطوة 15
أعد تحديد الأشكال المتجهة وأجزاء النص التي تم إنشاؤها حتى الآن وقم بتجميعها (Control + G).
قم بعمل نسختين من هذه المجموعة وانقلها إلى اليمين كما هو موضح أدناه.
ركز على هذه المجموعات الجديدة وحرر النص ببساطة كما هو موضح في الصورة التالية.
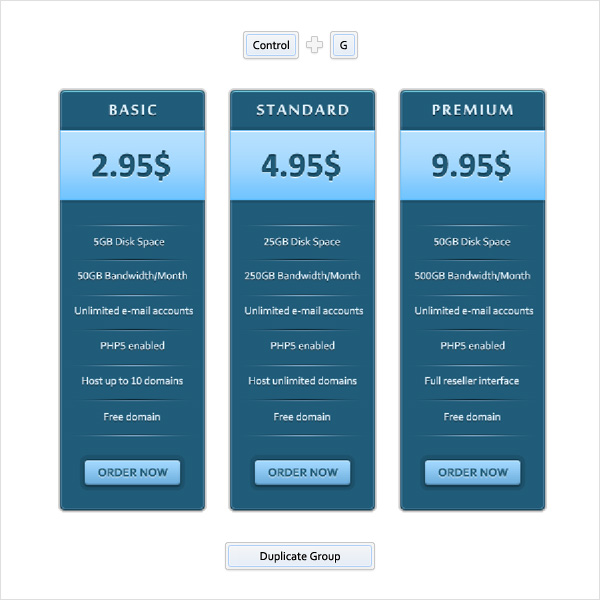
الخطوة 16
اضغط على Control + N لإنشاء مستند جديد. أدخل 10 في مربعي العرض والارتفاع ثم انقر فوق "موافق".
انتقل إلى لوحة Layers وقم بإزالة طبقة "الخلفية" الافتراضية.
قم بتمكين الشبكة (عرض> إظهار> الشبكة) واضبط لون المقدمة باللون الأسود.
احصل على أداة Rectangle Tool واضبط اللون الأمامي على الأسود.
قم بإنشاء مربعين بحجم 5 بكسل ووضعهما كما هو موضح في الصورة التالية.
بعد ذلك ، تحتاج إلى تحويل هذا المستند الصغير إلى نمط.
ما عليك سوى الانتقال إلى Edit> Define Pattern ، واختيار اسم للنمط الخاص بك وانقر فوق OK.
أغلق هذا المستند (لا تحتاج إلى حفظه) والعودة إلى المستند الأول.
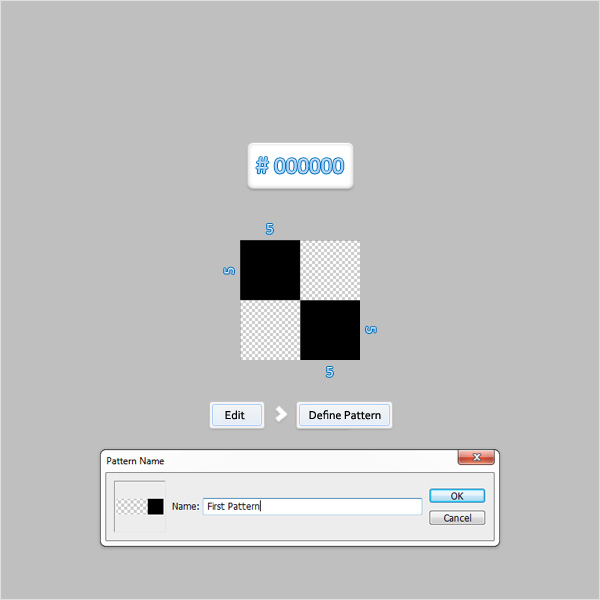
الخطوة 17
اختر أداة Rectangle Tool واضبط اللون الأمامي على # 282828. قم بإنشاء شكل 600 × 600 بكسل ، وأرسله للخلف (Shift + Control + [) ثم افتح نافذة Layer Style وأدخل الخصائص الموضحة في الصورة التالية.
استخدم النمط الذي تم إجراؤه في الخطوة السابقة.
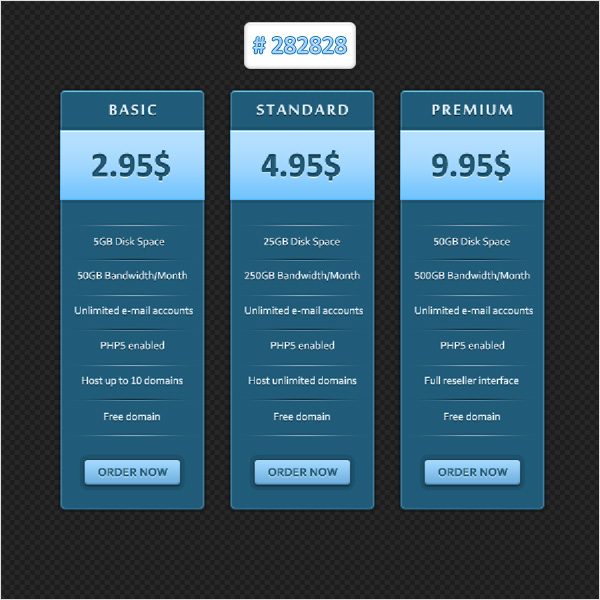
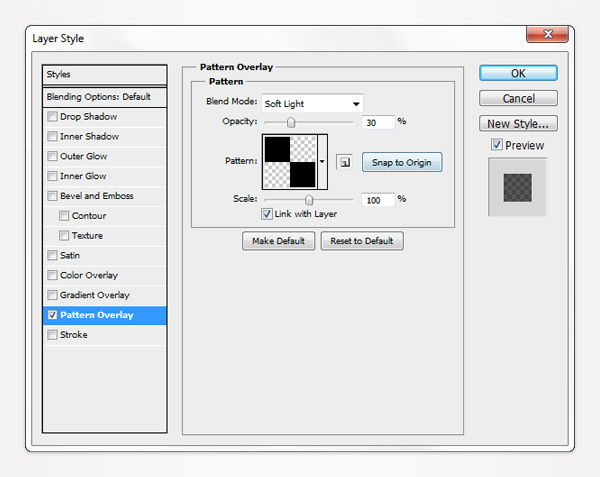
الصورة النهائية
هنا كيف يجب أن تبدو النتيجة النهائية الخاصة بك.
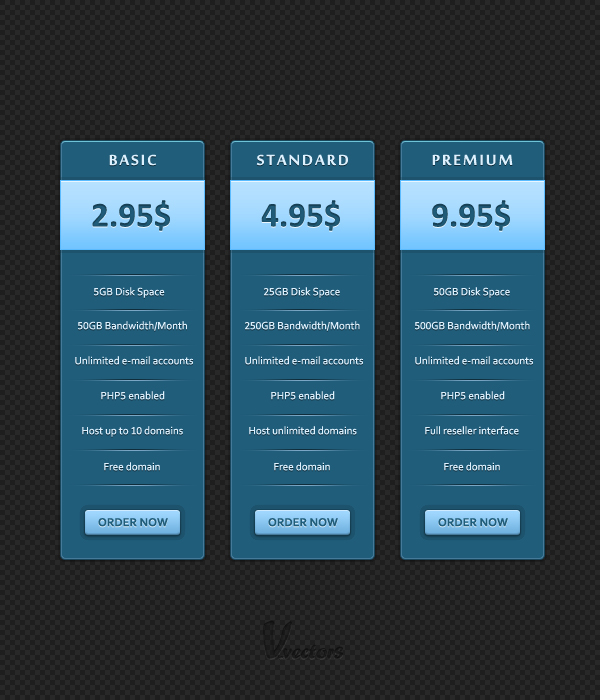

تعليقات
إرسال تعليق