كيفية إنشاء مجموعة من أزرار المشاركة في Adobe Photoshop
تفاصيل البرنامج التعليمي
- البرنامج : Adobe Photoshop CC
- الوقت المقدر للانتهاء: 45 دقيقة
- الصعوبة: مبتدئ - متوسط
الخطوة 1
افتح Photoshop واضغط على Control-N لإنشاء مستند جديد. أدخل جميع البيانات الموضحة في الصورة التالية وانقر فوق موافق .
قم بتمكين الشبكة ( عرض> إظهار> الشبكة ) والانطباق على الشبكة ( عرض> انطباق على> الشبكة ). بالنسبة للمبتدئين ، ستحتاج إلى شبكة كل 5 بكسل ، لذلك ما عليك سوى الانتقال إلى تحرير> تفضيلات> أدلة وشبكة وشرائح والتركيز على قسم الشبكة. أدخل 5 في مربع خط الشبكة كل و 1 في مربع التقسيم الفرعي . أيضًا ، اضبط لون الشبكة على # 828282 . بمجرد تعيين كل هذه الخصائص ، انقر فوق موافق .
حاول ألا تشعر بالإحباط بسبب كل هذه الشبكة ، فهي ستسهل عملك لاحقًا وتذكر أنه يمكنك بسهولة تمكينها أو تعطيلها باستخدام اختصار لوحة المفاتيح Control . يجب عليك أيضًا فتح لوحة المعلومات ( Window> Info ) للحصول على معاينة مباشرة بحجم وموضع الأشكال الخاصة بك.
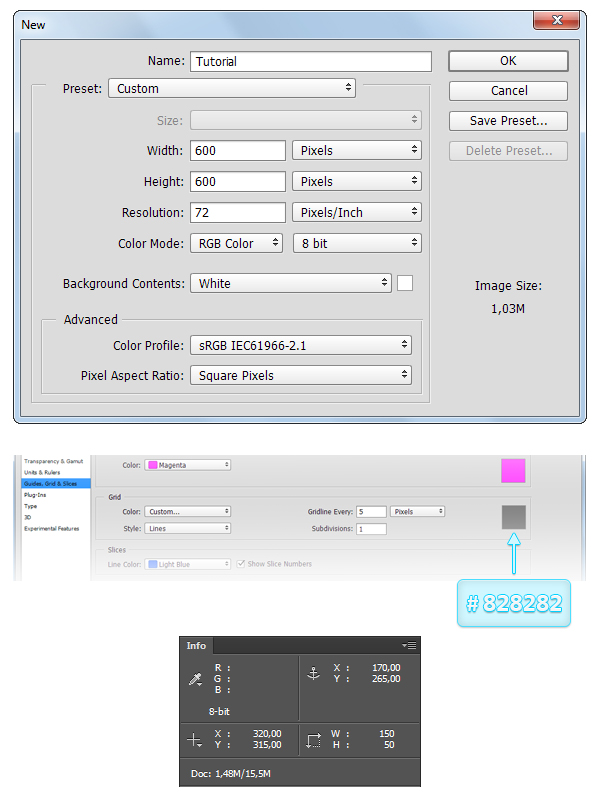
الخطوة 2
اضبط اللون الأمامي على # 426DAC ، واختر أداة Rounded Rectangle Tool ، وركز على الشريط العلوي واضبط Radius على 25px .
انتقل إلى اللوحة القماشية الخاصة بك وقم بإنشاء شكل متجه بحجم 150 × 50 بكسل .
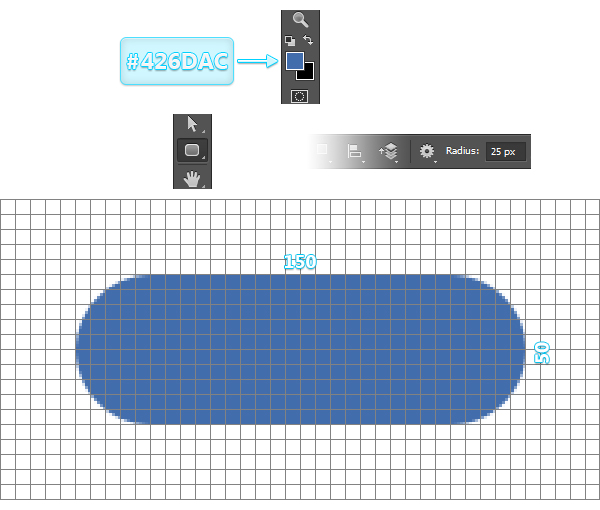
الخطوه 3
قم بتنزيل ملف نموذج Dark Gray Flecks من قسم الموارد (في بداية البرنامج التعليمي) ، وستستخدمه في قسم Pattern Overlay .
انتقل إلى لوحة Layers وانقر نقرًا مزدوجًا على الشكل الخاص بك لفتح نافذة Layer Style وأدخل الخصائص الموضحة في الصور التالية.
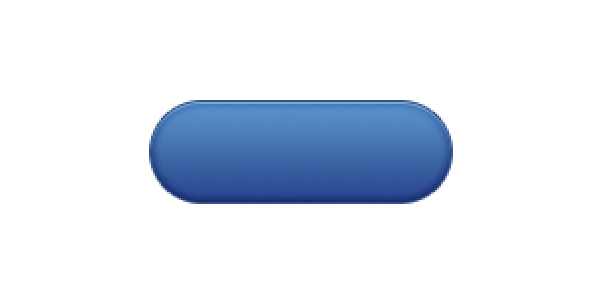
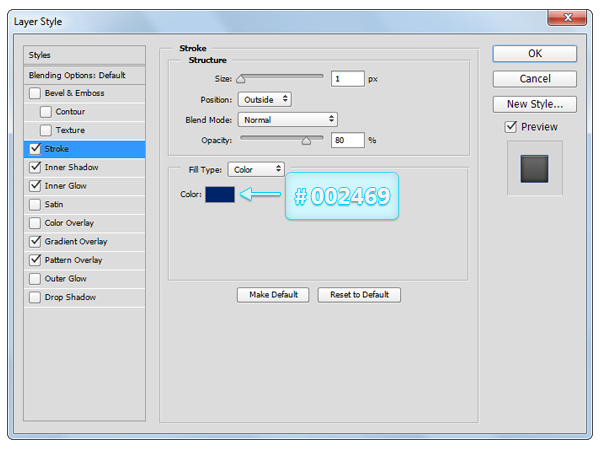
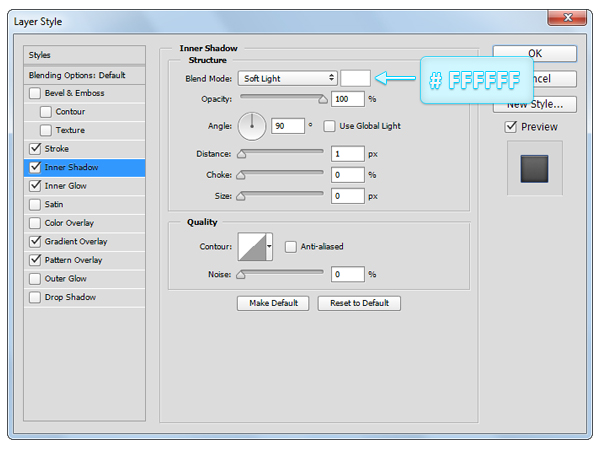
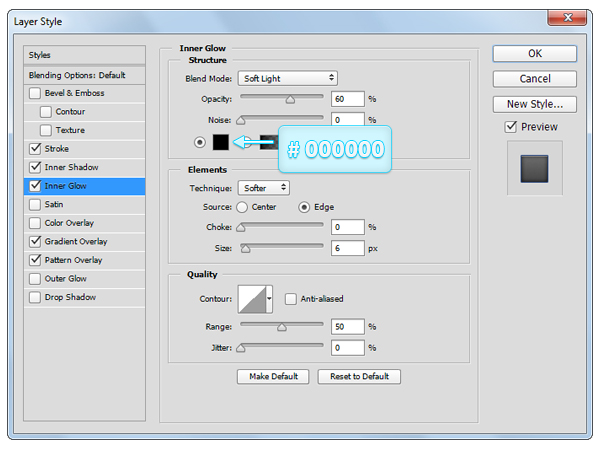
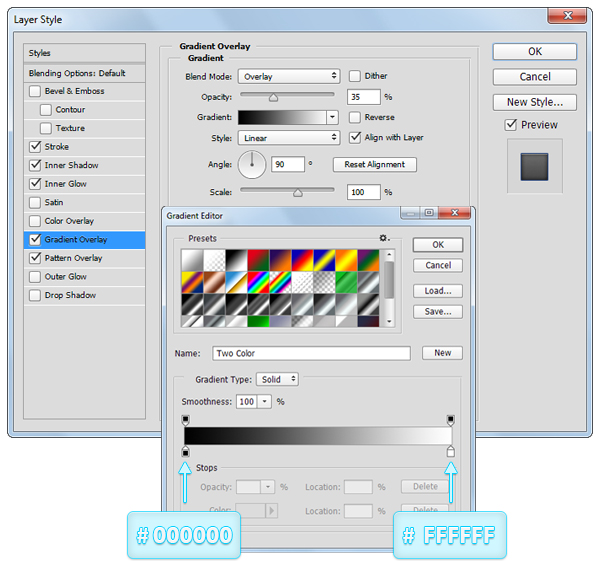
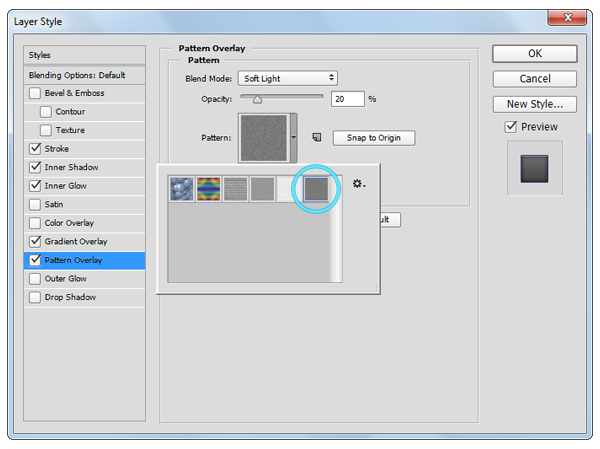
الخطوة 4
تأكد من أن شكل المتجه الخاص بك لا يزال محددًا واضغط على Control - J لتكرار ذلك.
ركز على لوحة Layers ، وانقر بزر الماوس الأيمن على نسختك وانتقل إلى Clear Layer Style .
تأكد من بقاء نسختك محددة ، استمر في التركيز على لوحة الطبقات وقم بخفض التعبئة إلى 0٪ .
افتح نافذة Layer Style لهذه النسخة وأدخل الخصائص الموضحة في الصورة التالية.

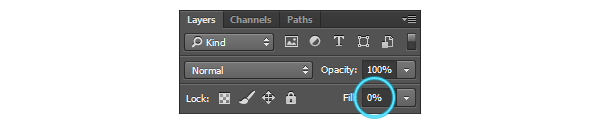
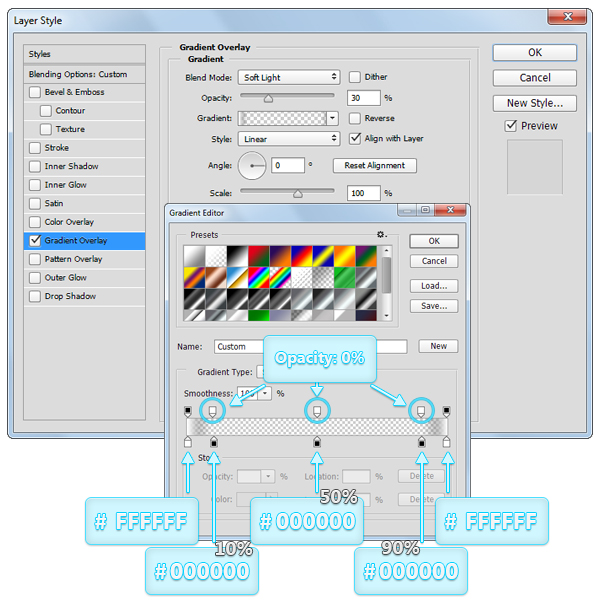
الخطوة الخامسة
تأكد من أن النسخة التي تم إجراؤها في الخطوة السابقة لا تزال محددة ونسخها ( Control - J ).
ركز على لوحة Layers ، وانقر بزر الماوس الأيمن على هذه النسخة الجديدة وانتقل إلى Clear Layer Style .
تأكد من بقاء نسختك محددة ، استمر في التركيز على لوحة الطبقات وقم بخفض التعبئة إلى 0٪ .
افتح نافذة Layer Style للنسخة التي تم إجراؤها في هذه الخطوة وأدخل الخصائص الموضحة في الصورة التالية.
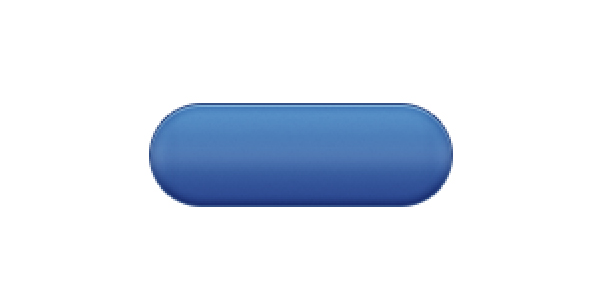
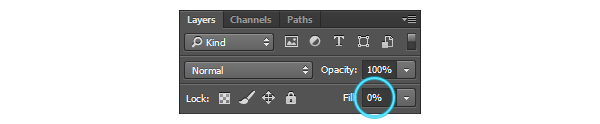
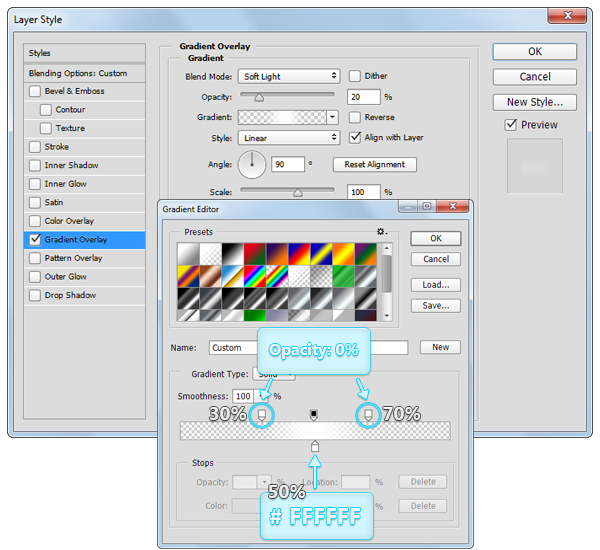
الخطوة 6
بالنسبة للخطوات التالية ، ستحتاج إلى شبكة كل 1 بكسل ، لذا انتقل إلى تحرير> تفضيلات> أدلة وشبكة وشرائح وأدخل 1 في مربع خط الشبكة كل .
اضبط اللون الأمامي على # 234474 واختر أداة Rounded Rectangle Tool . ركز على الشريط العلوي واضبط نصف القطر على 2 بكسل .
انتقل إلى اللوحة القماشية الخاصة بك ، وأنشئ شكل متجه 64 × 34 بكسل وضعه تمامًا كما هو موضح في الصورة.
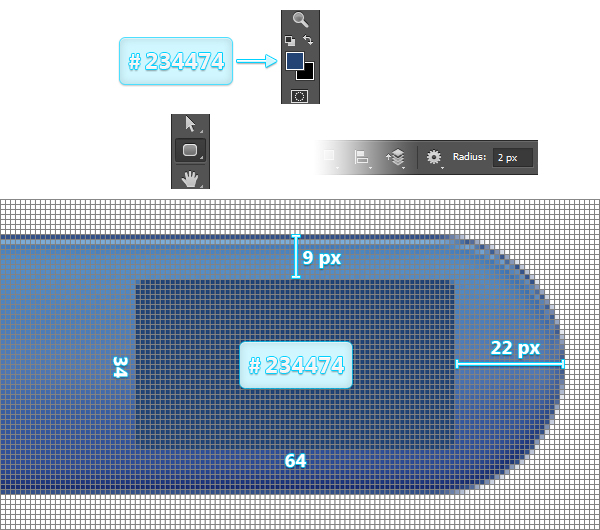
الخطوة 7
افتح نافذة Layer Style للشكل الذي تم إنشاؤه في الخطوة السابقة وأدخل الخصائص الموضحة في الصور التالية.

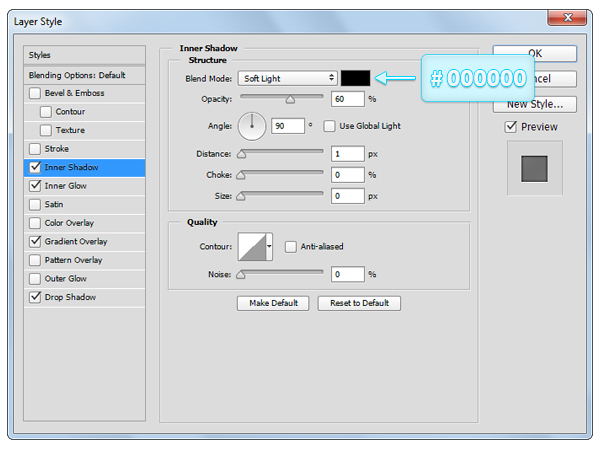
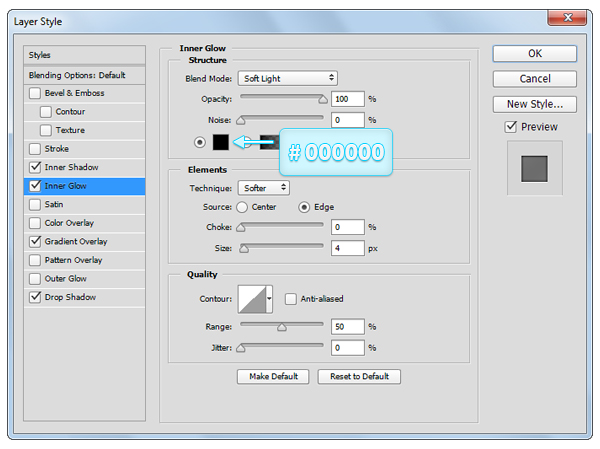
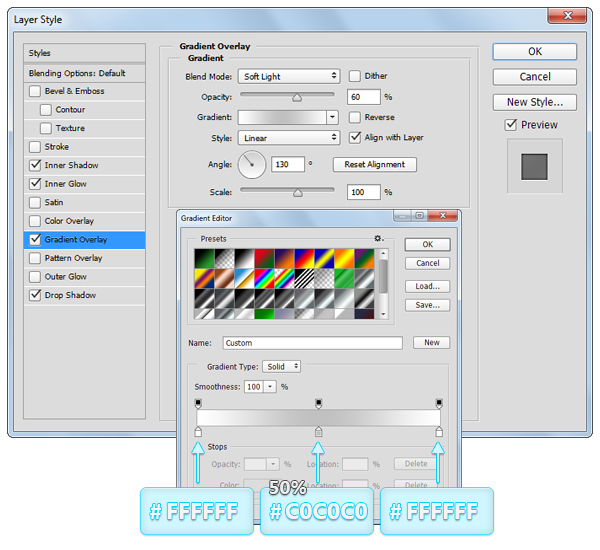
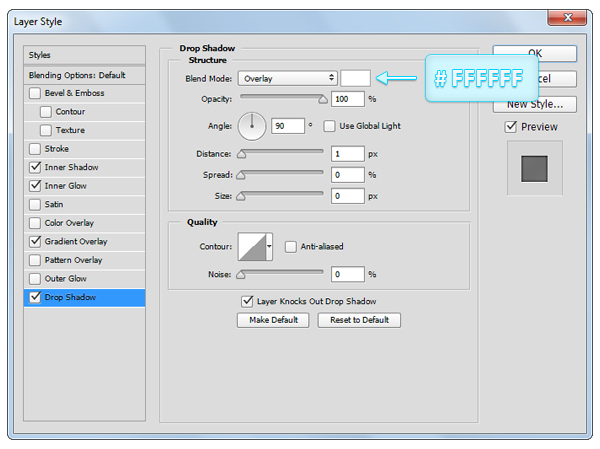
الخطوة 8
اضبط اللون الأمامي على #FFFFFF واختر أداة Rounded Rectangle Tool . التركيز على الشريط العلوي، تأكد من أن نصف قطرها لا يزال يتم تعيين في 2px ، إنشاء 54 × 26px شكل النواقل وضعه بالضبط كما هو مبين في الصورة.
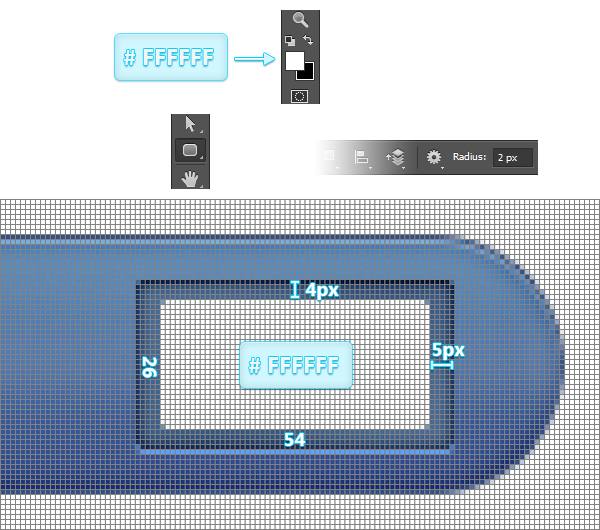
الخطوة 9
تأكد من تحديد الشكل الخاص بك ناقلات الأبيض، واختيار المرساة أداة إضافة نقطة وإضافة اثنين من المراسي كما هو مبين في الصورة الأولى.
اختر أداة التحديد المباشر Direct Selection Tool ، وحدد نقطة الربط اليمنى الوسطى وانقل 1 بيكسل إلى اليمين باستخدام زر السهم الأيمن على لوحة المفاتيح.
باستخدام نفس الأداة ، حدد نقطة الربط اليسرى الوسطى وحركها بمقدار 1 بكسل إلى اليسار باستخدام زر السهم الأيسر على لوحة المفاتيح.
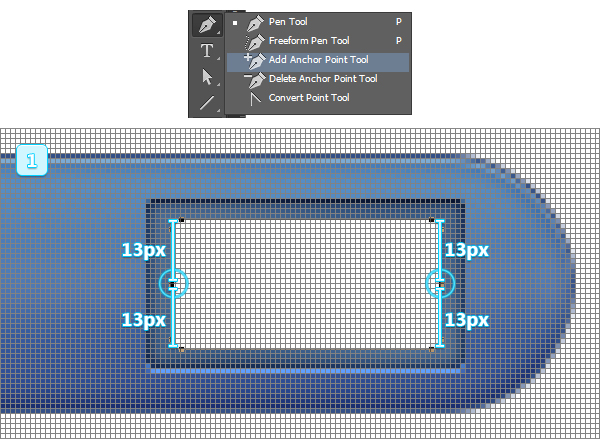
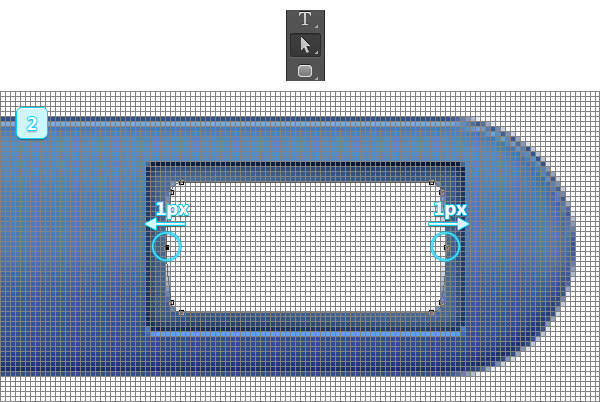
الخطوة 10
افتح نافذة Layer Style لشكل المتجه الأبيض الخاص بك وأدخل الخصائص الموضحة في الصور التالية.

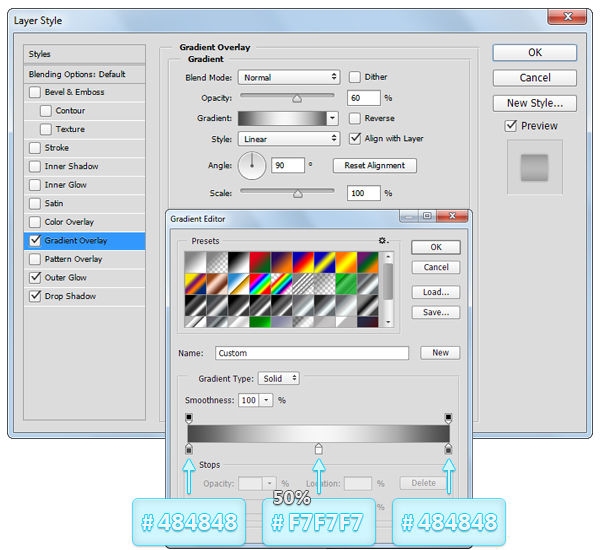
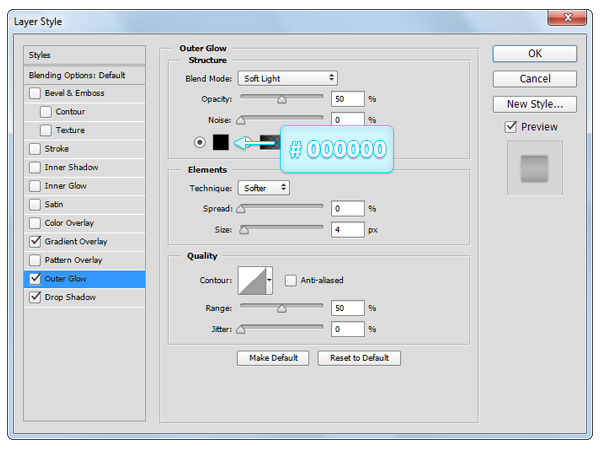
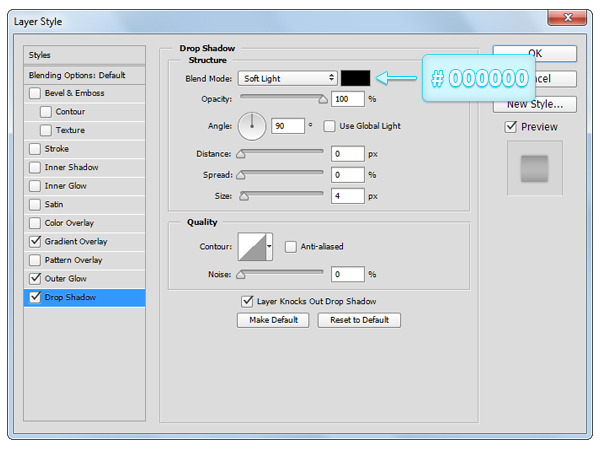
الخطوة 11
تحميل و الاجتماعية الأيقونات ملف مز من الموارد القسم (في بداية البرنامج التعليمي) وفتحه.
استخدم أيقونة Facebook وضعها كما هو موضح في الصورة.
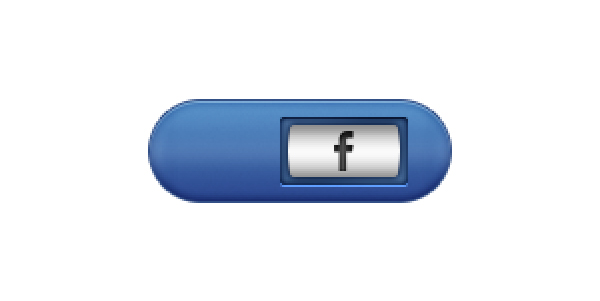
الخطوة 12
اضبط اللون الأمامي على # 000000 واختر أداة Ellipse Tool . انتقل إلى اللوحة القماشية الخاصة بك ، وقم بإنشاء شكل متجه 7 × 7 بكسل وضعه كما هو موضح في الصورة الأولى.
قم بتكرار هذا الشكل المتجه مرتين ( Control + J ) ، حدد النسخ واحدة تلو الأخرى وضعها كما هو موضح في الصور التالية.
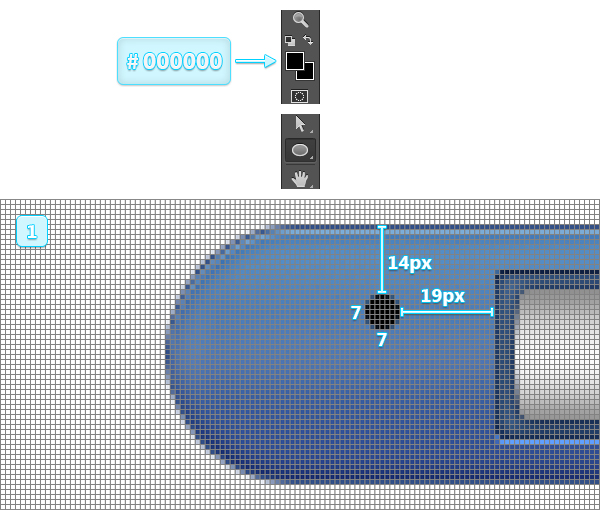
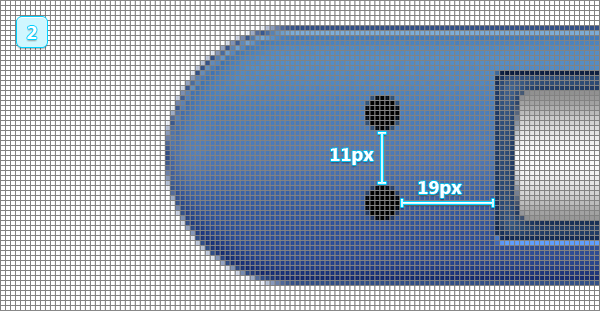
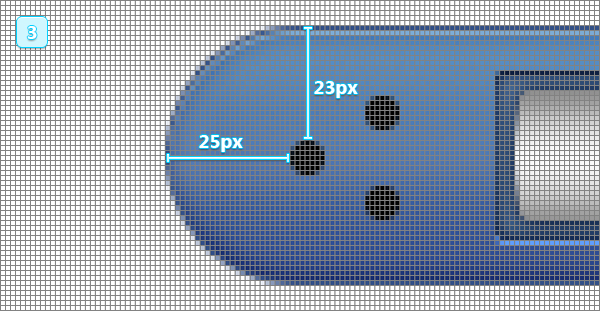
الخطوة 13
اختر أداة الخط ، ركز على الشريط العلوي واضبط الوزن على 2 بكسل.
انقر في وسط الدائرة اليسرى واسحب إلى وسط الدائرة العلوية.
مرة أخرى ، انقر في وسط الدائرة اليسرى واسحب إلى وسط الدائرة السفلية.
ركز على لوحة Layers ، وحدد جميع الأشكال المتجهة التي تم إجراؤها في هذه الخطوة جنبًا إلى جنب مع الدوائر التي تم إجراؤها في الخطوة السابقة ، وانقر بزر الماوس الأيمن على أحد هذه الأشكال وانتقل إلى Merge Shapes .
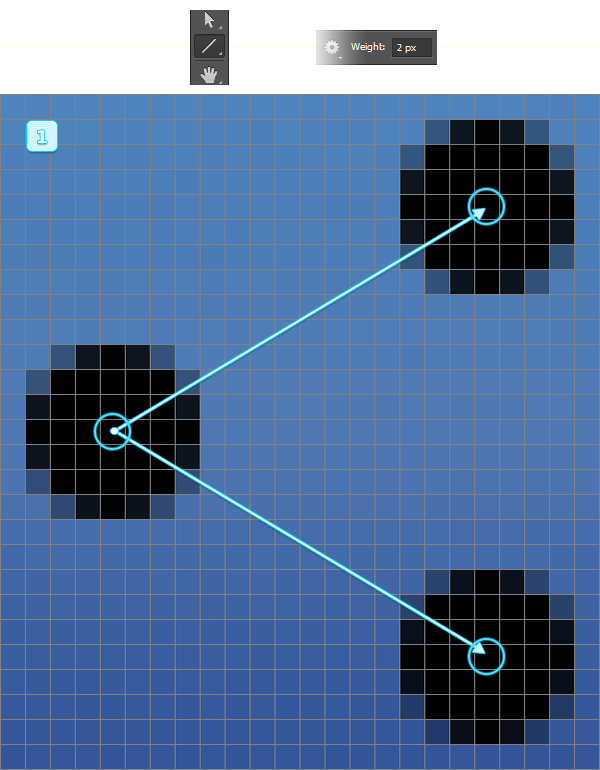
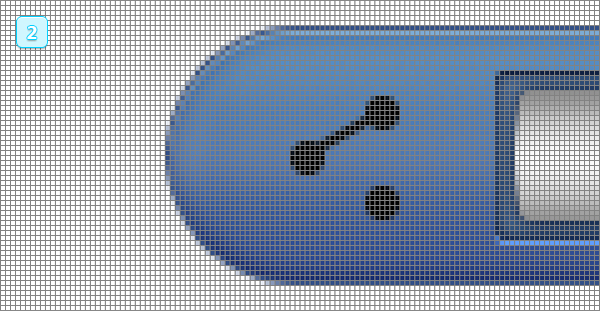
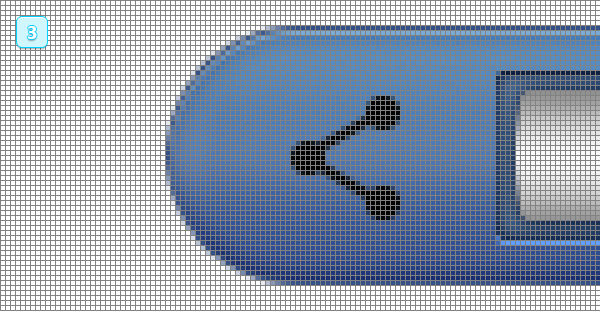
الخطوة 14
ركز على لوحة Layers للشكل المتجه الذي تم إجراؤه في الخطوة السابقة وقم بخفض التعبئة إلى 5٪ ، ثم افتح نافذة Layer Style وأدخل الخصائص الموضحة في الصور التالية.
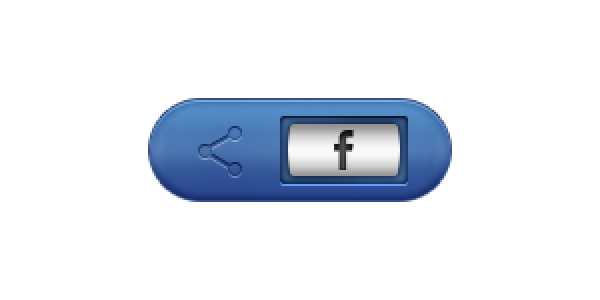
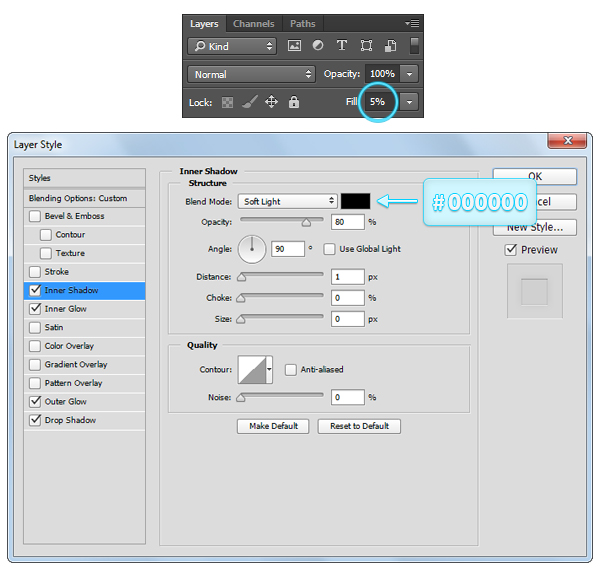
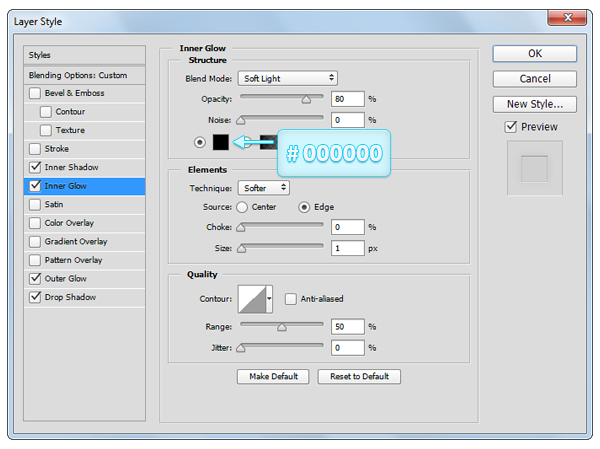
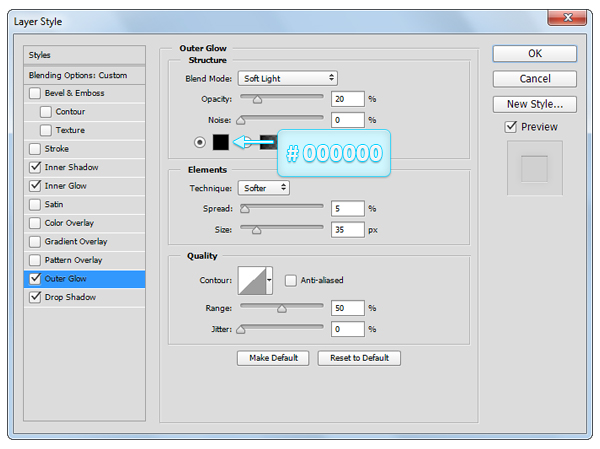
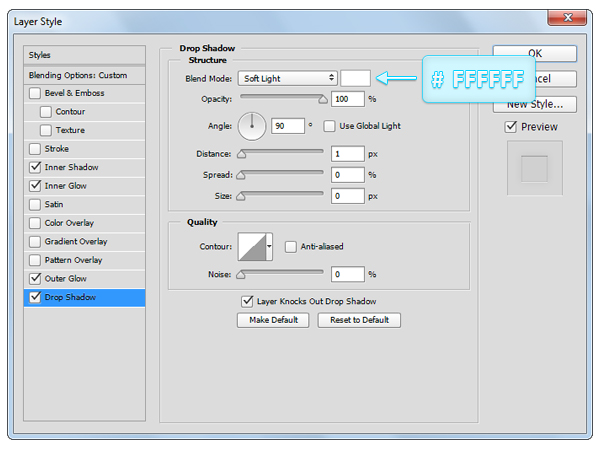
الخطوة 15
اضبط اللون الأمامي على # 000000 ، واختر أداة Rounded Rectangle Tool ، وركز على الشريط العلوي واضبط نصف القطر على 10 بكسل .
انتقل إلى اللوحة القماشية الخاصة بك ، وأنشئ شكلًا متجهًا بحجم 130 × 20 بكسل وضعه كما هو موضح في الصور.
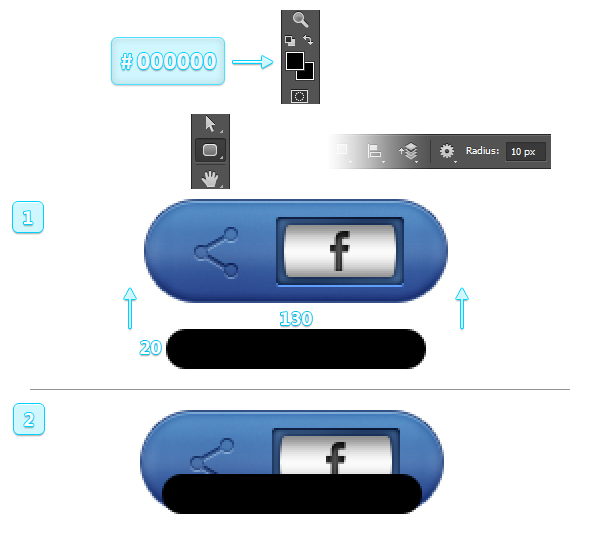
الخطوة 16
ركز على لوحة Layers ، انقر بزر الماوس الأيمن على شكل المتجه الذي تم إنشاؤه في الخطوة السابقة وانتقل إلى Convert to Smart Object .
حدد هذا الكائن الذكي الجديد ، وانتقل إلى Filter> Blur> Gaussian Blur واضبط نصف القطر على 10 بكسل .
تأكد من أن الكائن الذكي الخاص بك لا يزال محددًا ، وارجع إلى لوحة الطبقات وقم بخفض التعبئة إلى 40٪ .
أخيرًا ، اضغط على Control + SHIFT + [ لإرسال الكائن الذكي إلى الخلف.

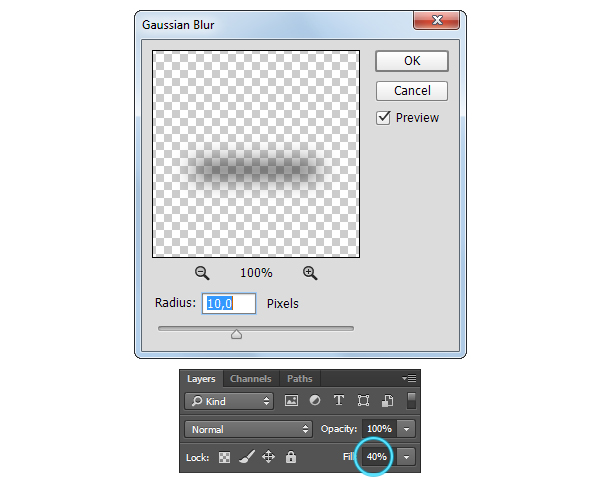
الخطوة 17
أخيرًا ، إليك كيفية تغيير لون الزر الأخير بسهولة.
أولا، حدد الشكل الناقل الأساسي التركيز (في 150 × 50px مقربة مستطيل) على الشريط العلوي، واستبدال لون التعبئة القائمة مع # 19ABD6 و السكتة الدماغية لون # 006C94 .
بعد ذلك ، حدد المستطيل الدائري الثاني (مستطيل دائري 64 × 34 بكسل) ، ثم عُد إلى الشريط العلوي واستبدل لون التعبئة الحالي بـ # 247992 .
وأخيرا، استبدل شعار الفيسبوك مع شعار تويتر التي يمكن العثور عليها في نفس الرموز الاجتماعية مز الملف.
اتبع تعليمات الألوان الموضحة في الصورة التالية إذا كنت ترغب في إنشاء أحد الأزرار الأخرى الموضحة أدناه ...
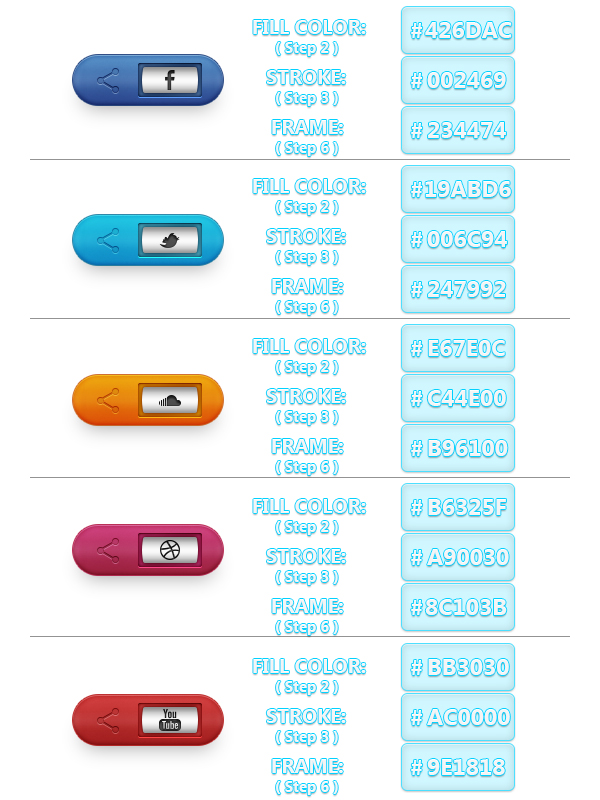
وانتهينا!
هنا كيف يجب أن تبدو النتيجة النهائية الخاصة بك.


تعليقات
إرسال تعليق