شرح Photoshop Layers
لا توجد طريقة بسيطة لبدء وصف الطبقات ، لذا فلنبدأ برؤيتها أثناء العمل. يمكنك أن ترى أنني فتحت صورة ولدي بعض النص الذي يقول "دفع السيارة".
الآن دعنا نلقي نظرة على لوحة الطبقات (إذا لم يتم فتحها ، فانتقل إلى Window> Layers) أدناه. يمكنك رؤية صورة الخلفية والنص الذي كتبته. النص موجود في طبقة جديدة. هذا ما هي الطبقات ، شكرًا لك على قراءة البرنامج التعليمي ، النهاية.
لا ، انتظر ، أنا أمزح. لا تذهب بعد. ولكن هذا هو جوهر الطبقات ، وجود الأشياء في طبقات مختلفة والقدرة على معالجتها بشكل منفصل.
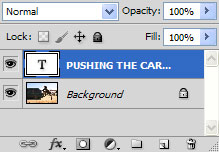
إذا قمت بتحديد أداة النقل (V) والنقر فوق طبقة النص ، يمكنني إعادة وضعها دون التأثير على طبقة الخلفية (الصورة الأصلية). يمكنني تغيير حجم الطبقة باستخدام التحويل الحر ، ويمكنني تطبيق التعديلات ، ويمكنني المسح ، ويمكنني التسييل ، ويمكنني تطبيق المرشحات وما إلى ذلك. وأفضل جزء هو أنني أستطيع فعل ذلك دون التأثير على الطبقات الأخرى.
قد تقول لنفسك: "لكن لماذا أريد ذلك في العالم؟ لماذا تجعل الأشياء معقدة؟ أريد فقط القيام بذلك بسهولة ، دون أي تعقيدات ".
حسنًا ، يمكنك فعل ذلك وأنت تعرف ماذا؟ دعونا نحاكي ذلك. لنقم بكل العمل على طبقة واحدة. أضفت بعض النص إلى الصورة ، وقمت بتعديل الألوان باستخدام توازن اللون (الصورة> التعديلات> توازن اللون) وزادت التباين مع المنحنيات (الصورة> التعديلات> المنحنيات).
كما ترى في لوحة الطبقات أسفل كل العمل يتم على طبقة واحدة. أنا سعيد به وأرسله إلى موكلي. ولكن ، لسوء الحظ ، لم يكن موكلي في مزاج جيد ويريد مني تغيير النص من "يجعلني سعيدًا" إلى "يجعلني حزينًا" وكذلك تغيير لون النص إلى اللون الأصفر. عفوًا ... أنا في ورطة. نظرًا لأنني قمت بكل أعمالي على طبقة واحدة ، لا يمكنني تغيير النص أو تغيير ألوانه دون التأثير على الصورة بأكملها. لذلك يجب أن أبدأ من جديد ... شكرًا جزيلاً لبرنامج Photoshop!
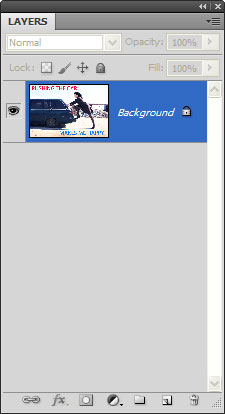
"لكن هذا ليس خطأي! كان يجب عليك استخدام الطبقات! " يجيب فوتوشوب. وهو على حق. يمنحنا استخدام الطبقات القدرة على العمل بشكل غير مدمر. هذا مفهوم جميل ويعني بشكل أساسي أنه يمكنني تغيير كائنات مختلفة في المستند الخاص بي بقدر ما أريد دون إجراء أي تغييرات دائمة (لا رجعة فيها). لذلك هذا شيء يجب أن تحاول تحقيقه مع كل مستند. قد يبدو الأمر صعبًا بعض الشيء في البداية ، لكنه سيصبح طبيعة ثانية بعد فترة وستكون ممتنًا لهذه القدرة.
الآن بعد أن غطينا بعض الأسس المفاهيمية ، دعنا نرى بعض الأمثلة العملية ونتعرف على أنواع مختلفة من الطبقات.
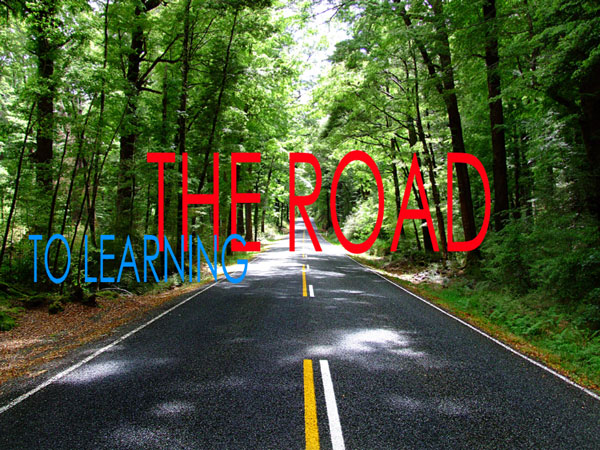
ألقِ نظرة أولاً على لوحة الطبقات. لاحظ كيف يتم تمثيل كل طبقة بواسطة صورة مصغرة ولكل منها عين صغيرة بجانبها. إذا قمت بالنقر فوق رمز العين ، فسوف تقوم بإيقاف تشغيل رؤية تلك الطبقة.
تغطي الطبقة الموجودة في الأعلى الطبقة السفلية من حيث الرؤية. تغطي طبقة "TO LEARNING" طبقة "الخلفية" وطبقة "الطريق" ، بينما تغطي طبقة "الطريق" طبقة "الخلفية". لاحظ القفل الصغير على يمين طبقة "الخلفية". هذا يعني أن الطبقة مؤمنة ولا يمكنك إجراء عمليات معينة عليها (مثل تحريكها). إذا فتحت صورة ستصبح تلقائيًا طبقة خلفية. لجعل طبقة الخلفية طبقة عادية ، ما عليك سوى النقر نقرًا مزدوجًا عليها ثم النقر فوق "موافق" عند ظهور مربع الحوار.
لا يمكنك إجراء تغييرات على طبقة غير محددة. ستؤدي محاولة تحريك شيء ما على الشاشة أثناء عدم تحديد طبقة إلى الكثير من الإحباط ، حتى للمستخدمين ذوي الخبرة. انقر أولاً على الطبقة وتأكد من تحديدها (إذا تم تحديدها ، فسيتم تضمينها في مستطيل أزرق ، مثل طبقة "TO LEARNING" أدناه) ثم قم بتطبيق التغييرات عليها.
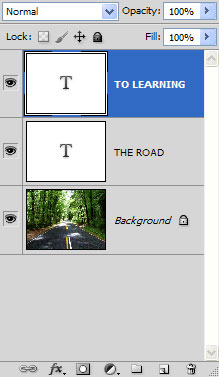
يمكنك تحريك الطبقات لأعلى ولأسفل بمجرد سحبها بالماوس. في المثال أدناه قمت بالنقر نقرًا مزدوجًا فوق طبقة "الخلفية" لجعلها طبقة عادية وسحبت الطبقة فوق طبقة "الطريق" ولكن أسفل طبقة "إلى التعلم".
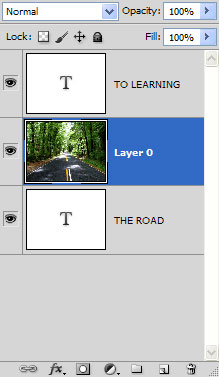
تستطيع أن ترى التأثير في الصورة أدناه. لأنها تقع فوق طبقة "الطريق" فهي تغطيها بالكامل. لا تزال طبقة "TO LEARNING" مرئية بالكامل لأنها تقع فوق طبقة "Layer 0".

ولكن ماذا لو أردنا أن نجعل طبقة "TO LEARNING" شبه شفافة؟ حسنًا ، يمكننا تقليل العتامة. في الصورة أدناه ، خفضت التعتيم إلى 50٪. هذا يعني أن وحدات البكسل في الطبقة "TO LEARNING" مرئية بنسبة 50٪ فقط ، مما يسمح للبكسل الموجود أسفلها (وحدات البكسل من الصورة مع الطريق) بالظهور جزئيًا من خلالها.
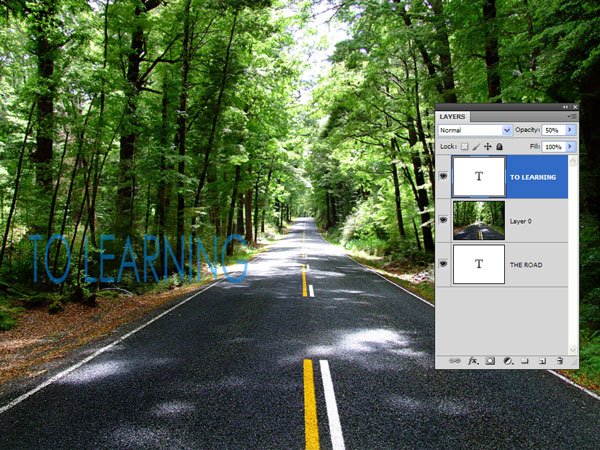
لكننا نستطيع فعل المزيد. هل سمعت من قبل عن أوضاع المزج؟ إنها في الأساس وصفات لكيفية دمج البكسلات من الطبقة أعلاه مع وحدات البكسل من الطبقة السفلية. هناك رياضيات متضمنة وإذا كنت تريد معرفة المزيد عنها يمكنك البدء بقراءة ملف التعليمات الذي يأتي مع Photoshop. لقد غيرت وضع المزج لطبقة النص "TO LEARNING" إلى Color Dodge ورفعت التعتيم إلى 100٪. لاحظ أنه أصبح أكثر إشراقًا واستعار بعض النسيج من الطبقة الموجودة بالأسفل.
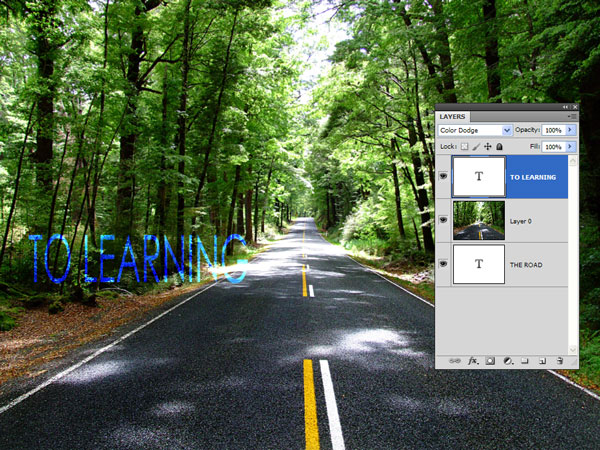
يتم عرض أوضاع المزج المتاحة في الصورة أدناه. يمكنك محاولة اللعب معهم لتحقيق نتائج مثيرة للاهتمام (أو على الأرجح غير متوقعة) ولكن يجب عليك بالتأكيد محاولة فهمها مرة واحدة على الأقل في حياتك. سوف تستفيد منهم بشكل جيد ، ويمكنني أن أؤكد لكم ذلك.
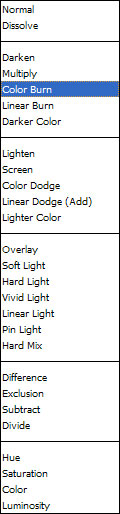
ما نوع الطبقات التي يقدمها Photoshop؟ حسنًا ، لقد رأيت طبقات النص في الصور أعلاه وطبقات البكسل (الطبقة 0). اسمحوا لي أن أقدم لكم طبقات الضبط. ربما تكون قد سمعت عن تعديلات الصورة (مثل المنحنيات أو السطوع / التباين). تكمن مشكلة هذه التعديلات في أنه بمجرد إجرائها لا يمكن تعديلها أكثر. تخيل أنك قمت بتطبيق Curves Adjustment على طبقة وقمت بتغميقها ولكن بعد عدة طبقات وتعديلات أخرى قررت تقليل تأثير Curves Adjustment. حسنًا ، لا يمكنك فعل ذلك حقًا (إلا إذا قمت ببعض الأشياء الصعبة باستخدام أداة History Brush أو اضغط على Undo حتى يصبح إصبعك مخدرًا).
هذا هو المكان الذي تأتي فيه طبقات الضبط. إنها تمامًا مثل تعديلات الصورة ولكن بينما لا يمكنك تعديل تعديلات الصورة بمجرد تطبيقها ، يمكنك دائمًا العودة وتعديل طبقة الضبط. في الصورة أدناه قمت بتطبيق طبقة Hue / Saturation Adjustment. تؤثر طبقات الضبط على الطبقة بأكملها تحتها. يمكنك أن ترى أنه في الصورة أدناه ، قلل من تشبع الصورة بأكملها.
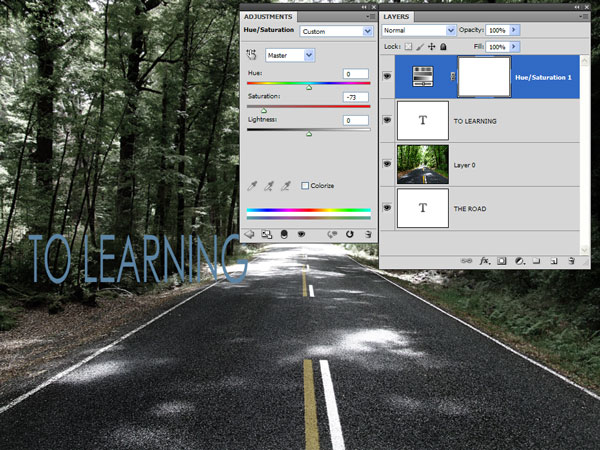
إذا قمت بتحريك طبقة "TO LEARNING" فوق طبقة Hue / Saturation Adjustment بدلاً من تأثير التشبع المنخفض ، فلن يتم تطبيقه عليها. يمكنك أن ترى ذلك في الصورة أدناه.
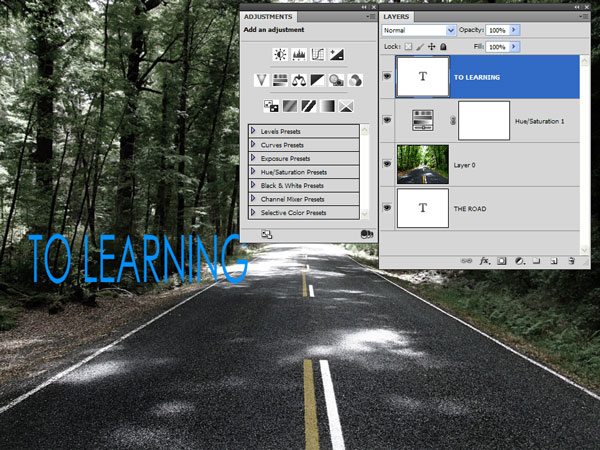
يقودنا هذا إلى موضوع آخر عزيز جدًا بالنسبة لي: قناع الطبقة. إنها اختراع رائع ، وبمجرد أن تبدأ في استخدامها ، تبدأ في التساؤل كيف كان بإمكانك العيش بدونها. قناع الطبقة هو بالضبط ما يوحي به الاسم: قناع فوق طبقة. تخيل أن لديك قناع أسود معتم. إذا وضعت قناعًا على شيء ما ، فستغطي هذا الشيء تمامًا. إذا نزعت القناع ، يمكنك رؤية الشيء. إذا غطيت الشيء نصفه ، يمكنك رؤية النصف غير المغطى بالقناع. في الواقع ، يوجد قناع طبقة في الصورة أعلاه. ألقِ نظرة وحاول تخمين مكان قناع الطبقة. فهمتك؟ انظر الآن إلى الصورة أدناه لمعرفة ما إذا كنت قد خمنت بشكل صحيح.
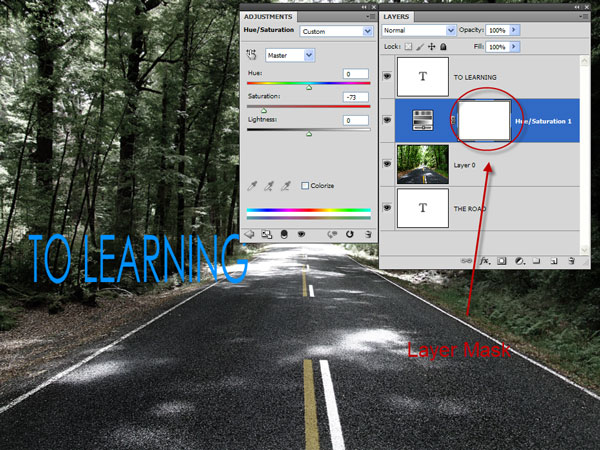
يظهر اللون الأبيض في قناع الطبقة ، ويخفي اللون الأسود ويكشف الرمادي جزئيًا (كلما كان اللون الرمادي أكثر قتامة كلما قل الكشف عنه). قناع الطبقة الخاص بنا أبيض تمامًا وهذا يعني أنه يكشف عن كل شيء ، مما يجعل تأثير التشبع المنخفض ينطبق على الصورة بأكملها (باستثناء بالطبع طبقة "TO LEARNING" التي تقع فوق Hue / Saturation).
ولكن ماذا لو جعلنا نصف قناع الطبقة أسود؟ حدد أداة الخيمة المستطيلة ، وانقر فوق قناع الطبقة واسحب لإجراء تحديد كما هو موضح أدناه.

اضغط على D لتعيين الألوان الافتراضية و Alt + Backspace لملء التحديد باللون الأسود. وفويلا ، لقد قمت للتو بتعديل قناع طبقة. لاحظ أنه عندما يكون قناع الطبقة أسودًا ، لم يعد يتم تطبيق تأثير Hue / Saturation ويمكننا الاستمتاع بالألوان الخضراء للصورة أدناه. عندما يكون قناع الطبقة أبيض ، يتم تطبيق Hue / Saturation بالكامل ، مما يجعل الصورة أكثر قتامة وأبيض. ولكن ماذا لو رسمت باللون الرمادي في قناع الطبقة؟ انطلق ، حدد فرشاة ولون رمادي وقم بالطلاء في قناع الطبقة. سترى كيف تخفي جزئيًا طبقة Hue / Saturation.
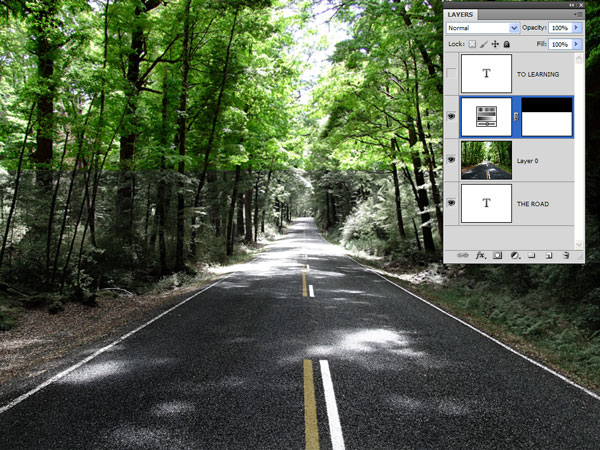
هذا جميل ، لكن كيف نصنع أقنعة الطبقة الخاصة بنا ونطبقها على طبقاتنا؟ هذا سهل للغاية وهناك أكثر من طريقة للقيام بذلك. حدد أولاً الطبقة التي تريد إنشاء قناع لها. ثم اختر Layer> Layer Mask> Reveal All لإنشاء قناع طبقة بيضاء أو Layer> Layer Mask> Hide All لإنشاء قناع طبقة سوداء. أو يمكنك النقر فوق الزر الصغير في لوحة الطبقات الذي يشبه الصندوق بدائرة صغيرة في المنتصف.
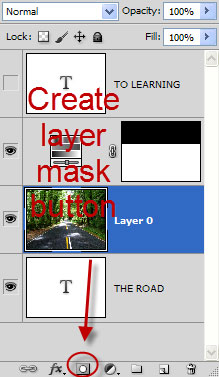
ولكن ماذا لو كان لديك الكثير من الطبقات وتريد تنظيمها بطريقة ما؟ ثم يجب عليك إنشاء مجموعات. لإنشاء مجموعات من الطبقات ، حدد طبقات متعددة (أو طبقة واحدة) بالضغط على Ctrl والنقر فوق الطبقات التي تريد تجميعها. ثم اضغط على Ctrl + G أو اختر Layer> Group Layers. يمكنك إضافة قناع طبقة إلى مجموعة طبقات أو يمكنك تحريك مجموعة تمامًا مثل الطبقة باستخدام أداة التحريك (V) وبالتالي إضافة إمكانيات جديدة فيما يتعلق بتحرير وتنظيم المستند.
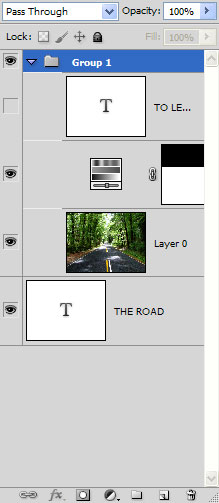
لإنشاء طبقة جديدة فارغة يمكنك الرسم عليها أو لصقها من مصادر أخرى ، اضغط على Ctrl + Shift + Alt + N أو اختر Layer> New Layer (يوجد أيضًا زر على لوحة الطبقات ، الزر المجاور لسلة المحذوفات الصغيرة ).
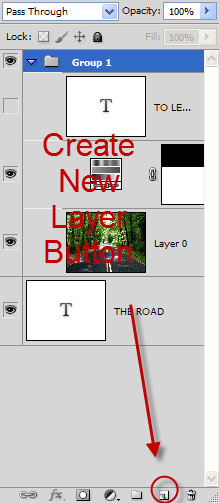
خاتمة
كانت هذه مجرد مقدمة بسيطة لعالم الطبقات ولا تغطي جميع الجوانب. ومع ذلك ، آمل أن أكون قد جعلتك مهتمًا بعالم الطبقات الرائع وحفزتك ، أيها القارئ ، على زيادة معرفتك في المنطقة.

تعليقات
إرسال تعليق