شرح شريط أدوات Photoshop (الجزء 3)
أداة التدرج ، أداة دلو الطلاء
أولاً ، دعنا نغطي أداة Paint Bucket Tool. إنها أداة غير مجدية بقدر ما أشعر بالقلق لأنني لم أستخدمها مطلقًا. وأعني أبدا أبدا. ماذا تعمل، أو ماذا تفعل؟ حسنًا ، إذا نقرت عليها على صورة ، فستملأ المنطقة باللون الأمامي. يحتوي على إعداد التسامح في لوحة الخيارات والذي يعمل بنفس طريقة إعداد التسامح لأداة Magic Wand Tool.
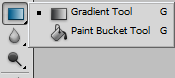
الآن أداة التدرج هي أداة مفيدة للغاية وأجد نفسي أستخدمها بشكل يومي. يسمح لك بإنشاء تدرج لوني من الخلفية والألوان الأمامية. مفتاح الاختصار هو G. بينما يمكنك تحقيق بعض التأثيرات الفنية عن طريق سحب أداة التدرج اللوني مباشرة على طبقة ثم ربما استخدام Fade (Ctrl + Shift + F) وخيار التعتيم ، فمن الأرجح أنك سترغب في استخدامه في طبقة أقنعة. هل تريد إنشاء تأثير نقوش الصورة النصفية؟ أضف طبقة ضبط المنحنيات ، واسحب المنحنى لأسفل للتغميق واسحب في قناع الطبقة باستخدام أداة التدرج الشعاعي (أسود كمقدمة ، أبيض كخلفية)
هنا من قبل:
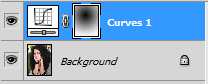
وهنا بعد:
قد لا يكون هذا هو أفضل تأثير فيجنيت مظهرًا (هناك أكثر من طريقة لتحقيق هذا التأثير) ولكنه يخدم أغراضه التوضيحية.
أداة Blur ، أداة Sharpen ، أداة Smudge
أداة Blur Tool وأداة Sharpen لهما بعض الأغراض الواضحة: يتم تعتيمهما وشحذهما على التوالي. لديهم 2 عيوب كبيرة بالرغم من ذلك. أولاً ، إنها مكثفة جدًا للمعالج ، لذلك إذا كنت تحب العمل بسرعة أو لديك آلة بطيئة ، فسيتعين عليك الانتظار. ثانيًا ، يعني استخدامها أنك لا تقوم بتحرير المستند بطريقة غير مدمرة. إذا كنت تريد العودة إلى المظهر السابق لصورتك ، فسيتعين عليك الضغط على Ctrl + Z (تراجع) مثل الجنون. عندما يتعلق الأمر بالشحذ والتشويش ، أفضل إنشاء طبقة مركبة من جميع الطبقات المرئية (Ctrl + Shift + Alt + E) ، قم بتطبيق مرشح زيادة الوضوح / التمويه على هذه الطبقة ، وإضافة قناع طبقة ورسمها بالأسود والأبيض إلى إظهار / إخفاء طبقي (في طبقة قناع يخفي الأسود والأبيض).
تتيح لك أداة التلطيخ "تلطيخ" وحدات البكسل. الاستخدام الرئيسي (على الأقل بالنسبة لي) هو صنع الشعر. لنفترض أنني قمت بقص ونسخ ذئب (أو رأس بشري) في مستند لكنني لا أختار الشعر جيدًا حتى يبدو مزيفًا. ثم أستخدم أداة التلطيخ الموجودة على حافة الفراء لمحاكاة الشعر.
إليك قبل أداة Smudge Tool:
وهنا بعد:
أداة دودج ، أداة حرق ، أداة إسفنج
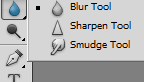
الآن هذه أدوات جيدة جدًا. أداة دودج تفتيح وتظلم أداة الحرق بينما تزيد التباين في نفس الوقت. في لوحة الخيارات هناك إعدادان يجب أن تكون على دراية بهما: إعداد التعرض وخانة اختيار حماية النغمات. سترغب في تحديد خانة الاختيار Protect Tones طوال الوقت ما لم تكن تهدف إلى الحصول على تأثيرات قوية جدًا. يؤثر إعداد Exposure على قوة الأداة. أوصي باستخدام إعدادات أقل والطلاء تدريجيًا حتى تحقق التأثير المطلوب. نصيحة سريعة: إذا كنت تستخدم أداة Dodge Tool ، فاضغط مع الاستمرار على Alt للتبديل مؤقتًا إلى أداة النسخ والعكس صحيح.
البديل غير المدمر لهاتين الأداتين هو إنشاء طبقة جديدة ، وتعبئتها باللون الرمادي بنسبة 50٪ (Shift + F5) ، واضبط وضع المزج على Overlay واستخدم Dodge and Burn أو فرشاة بالأبيض والأسود على الطبقة لتحقيق مماثل تأثيرات.
تقوم أداة الإسفنج بإزالة تشبع الصورة (تمتص اللون). للحصول على تأثير أكثر تباينًا ، تأكد من تحديد مربع اختيار Vibrance في لوحة الخيارات.
أداة القلم ، أداة القلم الحر ، أداة إضافة نقطة الربط ، أداة حذف نقطة الربط ، أداة تحويل النقطة
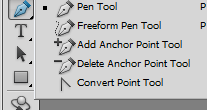
قد تكون أداة القلم مألوفة لك إذا كنت قد عملت باستخدام Adobe Illustrator. تتيح لك هذه الأداة إنشاء أشكال متجهة وتسمح لك الأدوات الإضافية في الفئة بتعديل هذا الشكل وتعديله. لا أقوم بالكثير من العمل المتجه ولكن بدلاً من ذلك أستخدم هذه الأداة بكثافة لاختياراتي. بشكل أساسي ، أتتبع باستخدام أداة القلم الكائن الذي أريد تحديده ، ثم أقوم ببساطة بتحويل المسار إلى التحديد (Ctrl + Enter). يتيح لي ذلك إجراء تحديدات دقيقة للغاية ، فهو يعمل بشكل جيد بشكل خاص عندما يكون للكائن الذي أرغب في تحديده لونًا مشابهًا للخلفية ، ولن تعمل تقنيات التحديد المعتادة. فهيا ، أعطها تدور وخلق بعض المسارات. تأكد من التحقق من شريط مطاطي في لوحة الخيارات لأنه يتيح لك معاينة المسارات التي ستقوم بإنشائها.
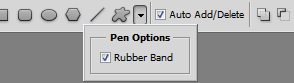
أداة الكتابة الأفقية ، أداة الكتابة الرأسية ، أداة قناع الكتابة الأفقية ، أداة قناع الكتابة الرأسية
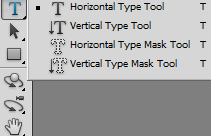
تتيح لك أدوات الكتابة الأفقية والعمودية إضافة نص إلى صورك. ما عليك سوى النقر فوق أي مكان في المستند باستخدام إحدى هاتين الأداتين والبدء في الكتابة. يمكنك تغيير الخط والحجم والإعدادات الأخرى في لوحة الخيارات. عند الانتهاء من الكتابة ، ما عليك سوى الضغط على Ctrl + Enter لإغلاق الفقرة والتوقف عن الكتابة. إذا قمت بالنقر والسحب باستخدام إحدى هاتين الأداتين ، فسوف تقوم بإنشاء مربع يسمح لك بالكتابة داخل هذا المربع فقط.

إذا كنت تريد الكتابة على مسار للحصول على تأثير خاص ، فما عليك سوى إنشاء مسار باستخدام أداة القلم وباستخدام أداة الكتابة الرأسية أو الأفقية ، انقر في مكان ما على المسار (ستلاحظ أن الرمز سيتغير).
تسمح لك أدوات Horizontal و Vertical Type Mask بإنشاء تحديد من الكتابة. هذا إذا قمت بكتابة شيء باستخدام إحدى هذه الأدوات وضغطت على Ctrl + Enter ، فسيكون لديك مجموعة مختارة من النص المكتوب. لا أستخدم هذه الأدوات على الإطلاق لأنني أستطيع الحصول على تحديد من طبقة كتابة أسهل بكثير: أنا ببساطة اضغط Ctrl على الطبقة و voila ، مجموعة مختارة من وحدات البكسل المرئية لتلك الطبقة.
أداة تحديد المسار ، أداة التحديد المباشر
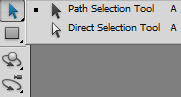
تم تصميم هذه الأدوات للتعامل مع المسارات وتحديدها. إذا نقرت باستخدام أداة تحديد المسار على مسار ما ، فستحدد المسار بالكامل وإذا نقرت باستخدام أداة التحديد المباشر على مسار ، فستحدد فقط نقطة أو شريط مقبض.
أداة Rectangle Tool ، أداة Rounded Rectangle Tool ، أداة Ellipse ، أداة Polygon ، أداة Line ، أداة Custom Shape
تتيح لنا هذه الأدوات إنشاء أشكال مختلفة. هناك ثلاثة خيارات في لوحة الخيارات وهي مهمة للغاية. إذا حددت الخيار الأول ، فستنشئ طبقات الشكل (وهي أساسًا طبقة ضبط لون خالص مع قناع متجه) ، يتيح لك الخيار الثاني إنشاء مسارات بسيطة ويسمح لك الخيار الثالث بإنشاء أشكال بكسل.
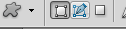
يمكنك أن ترى في الصورة أدناه بعض الأشكال المختلفة التي قمت بإنشائها:
لن أقوم بتغطية الأدوات ثلاثية الأبعاد ولكن أعلم أنها تسمح لك بمعالجة الكائنات ثلاثية الأبعاد التي تقوم بإنشائها في Photoshop أو الاستيراد من برامج ثلاثية الأبعاد أخرى.
أداة يدوية ، أداة تدوير الرؤية
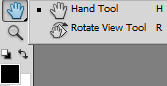
إذا قمت بتكبير المستند ، فإن أداة اليد تسمح لك بسحب المستند. ببساطة انقر واسحب وسترى ما أتحدث عنه. يمكنك الوصول مؤقتًا إلى Hand Tool من أي أداة أخرى تقريبًا عن طريق الضغط على زر Space.
أداة التكبير

تتيح لك أداة التكبير / التصغير تكبير المستند. اسحب إلى اليسار للتصغير أو اسحب إلى اليمين للتكبير. انقر للتكبير ، انقر مع الضغط على مفتاح Alt للتصغير. يمكنك الوصول مؤقتًا إلى أداة Zoom Tool من أي أداة تقريبًا عن طريق حفر Alt + Space. لاحظ أن بعض ميزات أداة التكبير وأداة اليد لن تعمل إذا لم يكن لديك تمكين رسم OpenGL محددًا في تحرير> تفضيلات - علامة التبويب الأداء.
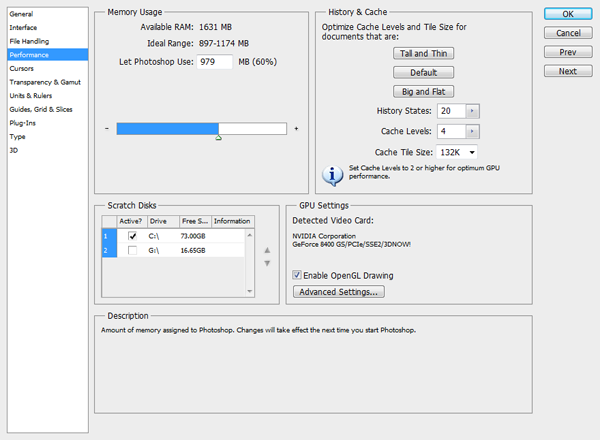
توجد بعض الأزرار الإضافية في لوحة شريط الأدوات والتي ليست أدوات.
يسمح لك اللون الافتراضي للمقدمة والخلفية (الاختصار D) بتعيين الأسود كلون في المقدمة والأبيض كخلفية.

يسمح لك تبديل لون المقدمة والخلفية (الاختصار X) بالتبديل بين ألوان المقدمة والخلفية.

قم بتعيين المقدمة وتعيين لون الخلفية. إذا قمت بالنقر فوق أحد هذه الرموز ، فستظهر نافذة Color Picker لتسمح لك بتحديد لون. من الميزات الرائعة في Photoshop CS5 أنه عند تحديد أداة الفرشاة ، يمكنك الوصول مؤقتًا إلى إصدار مبسط من نافذة Color Picker (تسمى أيضًا HUD Color Picker) بالضغط على Shift + Alt والنقر بزر الماوس الأيمن. يمكنك تغيير بعض الخيارات لمظهر Color Picker بالانتقال إلى Edit> Preferences> General.

أخيرًا ، يسمح لك Quick Mask (أو Edit In Quick Mask Mode) (Shortcut Q) بتحديد أجزاء من المستند بسرعة.

ما عليك سوى النقر فوق Q للدخول إلى وضع Quick Mask واستخدام أداة التدرج أو أداة الفرشاة للرسم باللون الأحمر. عندما تضغط على Q مرة أخرى للخروج من وضع Quick Mask ، يصبح اللون الأحمر اختيارًا. لاحظ أن السلوك الافتراضي في Photoshop هو أن اللون الأحمر هو المنطقة غير المحددة وبقية الصورة محددة. إذا كنت تريد أن يكون اللون الأحمر هو التحديد (أجد أنه من الأسهل بكثير العمل بهذه الطريقة) ، فما عليك سوى النقر نقرًا مزدوجًا فوق رمز Quick Mask وتحديد المناطق المحددة في النافذة المنبثقة. في تلك النافذة ، يمكنك أيضًا تغيير لون وشفافية Quick Mask الخاص بك.
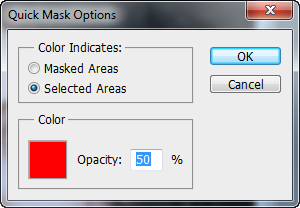
في الصورة أدناه ، استخدمت أداة Gradient Tool في Quick Mask Mode لتحديد الجزء العلوي من الصورة.
بعد الضغط على Q مرة أخرى ، يصبح اللون الأحمر اختيارًا.
الآن يمكنني تطبيق تعديلات مختلفة على هذا التحديد (بسرعة).
خاتمة
هذا هو المكان الذي أنهي فيه مقدمتي إلى شريط أدوات Photoshop. أتمنى أن تكون قد أصبحت أكثر دراية بأدوات Photoshop المختلفة وتعلمت بعض الأشياء المفيدة.

تعليقات
إرسال تعليق