مزج الصور مع تطبيق الصورة في Photoshop
الخطوة 1: افتح الصور التي تريد استخدامها
قبل أن نتمكن من دمج صورنا معًا ، نحتاج أولاً إلى فتحها في Photoshop ، لذا انطلق وافتح الصور التي تريد استخدامها. سأقوم بدمج صورتين معًا. ها هي صورتي الأولى:

وهذه هي الصورة التي سأقوم بمزجها بها:

الخطوة 2: حدد الصورة التي تريد استخدامها كصورة "مستهدفة"
مع فتح كلتا الصورتين ، أحتاج إلى تحديد الصورة التي أريد استخدامها كصورة أساسية ، أو بعبارة أخرى ، الصورة التي سيتم تطبيق الصورة الأخرى عليها. يشير أمر تطبيق الصورة إلى هذه الصورة الأساسية أو الأساسية على أنها صورة الهدف ، بينما تُعرف الصورة التي تقوم بتطبيقها عليها باسم الصورة المصدر . سأستخدم صورة مشغل الجيتار الخاصة بي كصورة مستهدفة ، لذلك سأضغط في أي مكان في نافذة المستند لتحديدها ، مما سيؤدي إلى تحريكها أمام صورتي الأخرى في Photoshop:
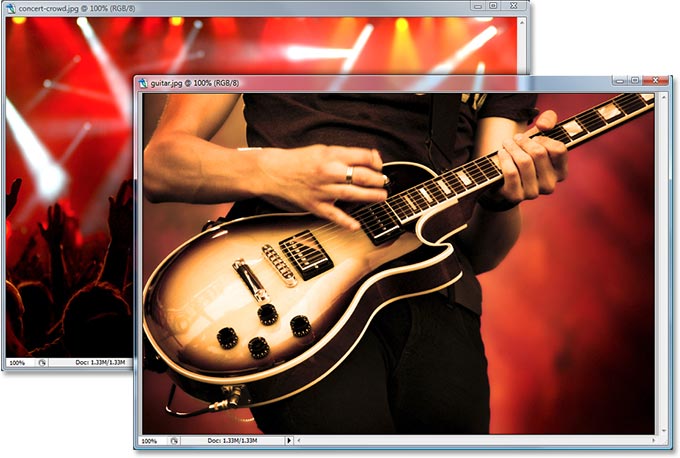
الخطوة 3: قم بتكرار طبقة الخلفية للصورة المستهدفة
حاليًا ، تتكون صورتي المستهدفة (بالإضافة إلى صورتي المصدر) من طبقة واحدة فقط ، وهي طبقة الخلفية ، والتي يمكننا رؤيتها إذا نظرنا في لوحة الطبقات:
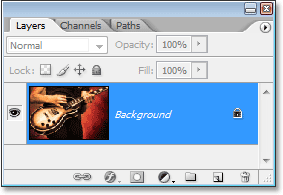
على خلفية طبقة تحتوي على المعلومات التي لدينا الصورة الأصلية وهو شيء نريد أبدا أن أتطرق في الحالة نحتاج لتراجع في وقت لاحق، وبالتالي فإن أول شيء نقوم به دائما عند العمل على صورة هو تكرار خلفية طبقة. للقيام بذلك ، استخدم اختصار لوحة المفاتيح Ctrl + J (Win) / Command + J (Mac). إذا نظرنا مرة أخرى في لوحة الطبقات الخاصة بنا ، يمكننا أن نرى أن لدينا الآن طبقة الخلفية الأصلية في الجزء السفلي ، بالإضافة إلى أن لدينا نسخة منها ، والتي أطلق عليها Photoshop اسم "الطبقة 1" ، فوقها:
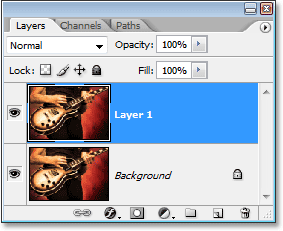
الخطوة 4: افتح أمر تطبيق الصورة
الآن بعد أن قمنا بتكرار طبقة الخلفية الخاصة بنا بأمان ، انتقل إلى قائمة الصورة في الجزء العلوي من الشاشة واختر تطبيق الصورة . سينبثق Photoshop في مربع الحوار "تطبيق الصورة". إذا لم تكن قد رأيت مربع الحوار "تطبيق الصورة" من قبل ، فقد يبدو الأمر محيرًا بعض الشيء في البداية ، ولكنه في الحقيقة بسيط للغاية. لنلق نظرة على ما يخبرنا به مربع الحوار والخيارات التي يقدمها لنا.
الصورة المستهدفة ، والطبقة ، ووضع اللون
في وسط مربع الحوار ، يعرض اسم الصورة المستهدفة ، جنبًا إلى جنب مع اسم الطبقة التي حددتها عند فتح أمر تطبيق الصورة. هذه هي الطبقة التي ستقوم بمزج الصورة الأخرى بها. الصورة المستهدفة تحمل اسم "guitar.jpg" ، وتم تحديد "Layer 1" في لوحة الطبقات الخاصة بي ، وهو بالضبط ما يظهر في مربع الحوار "تطبيق الصورة" أدناه. يخبرني أيضًا أن صورتي المستهدفة تستخدم حاليًا وضع ألوان RGB:
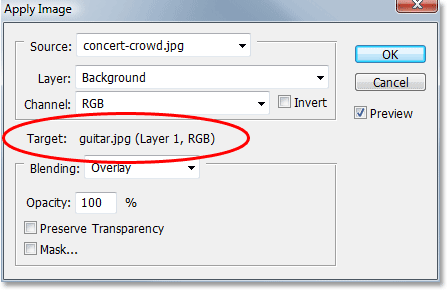
لا يمكننا تغيير أي من هذه المعلومات للصورة المستهدفة. هذا يخبرنا ببساطة بما اخترناه عندما فتحنا أمر تطبيق الصورة.
صورة المصدر
في أعلى مربع الحوار هو خيار المصدر ، والذي يعرض الصورة المصدر المحددة حاليًا. نظرًا لأنه ليس لدي سوى صورتين مفتوحتين في Photoshop ، فإن صورتي الثانية ، "concert-block.jpg" ، يتم اختيارها تلقائيًا كصورة المصدر:
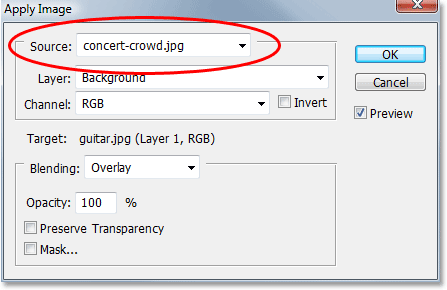
إذا كنت ترى صورتك المستهدفة مدرجة كصورة المصدر أيضًا ، فما عليك سوى النقر فوق السهم الذي يشير لأسفل وتحديد صورتك الثانية من القائمة لتعيينها كمصدر. إذا لم تظهر صورتك الثانية على الإطلاق في خيار المصدر ، فذلك لأنها ليست بنفس حجم صورتك المستهدفة. ستحتاج إلى الإلغاء من مربع الحوار "تطبيق صورة" ، وتغيير حجم صورتك الثانية لمطابقة الصورة المستهدفة ، ثم المحاولة مرة أخرى.
خيار طبقة الصورة المصدر أسفل المصدر هو خيار الطبقة . إذا كنت تتذكر من بداية البرنامج التعليمي ، فقد ذكرت أنه يمكننا استخدام الأمر Apply Image لمزج طبقة من صورة واحدة مع طبقة من صورة أخرى. لدينا بالفعل الطبقة المختارة في صورتنا المستهدفة ، وهنا يمكننا اختيار الطبقة التي نريد استخدامها في صورتنا المصدر. إذا كانت صورتك المصدر تحتوي على أكثر من طبقة واحدة ، فسترى اسم كل طبقة مدرجًا هنا في المربع المنسدل لخيارات الطبقة. ما عليك سوى اختيار الطبقة التي تريد مزجها مع صورتك المستهدفة. في حالتي ، نظرًا لأن صورتي المصدر تحتوي على طبقة واحدة فقط - طبقة الخلفية - يتم تحديدها تلقائيًا كطبقة سيتم استخدامها:
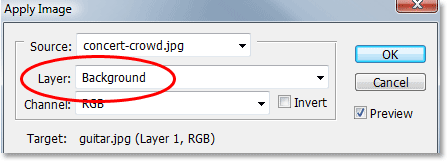
قناة الصورة المصدر
أسفل خيار الطبقة هو خيار القناة . هذا هو المكان الذي يمكننا فيه اختيار القناة من الصورة المصدر التي نريد دمجها مع الصورة المستهدفة. صورة المصدر الخاصة بي (وعلى الأرجح صورتك أيضًا) في وضع RGB ، تمامًا مثل الصورة المستهدفة ، مما يعني أنها مكونة من قناة حمراء وقناة خضراء وقناة زرقاء (إذا كنت تريد مزيدًا من المعلومات حول قنوات الألوان ، فكن تأكد من إطلاعك على RGB و Color Channels في برنامج Photoshop Explained في قسم Digital Photo Essentials على موقع الويب). بشكل افتراضي ، يتم تحديد قناة RGB المركبة ، وسنتركها مضبوطة على هذا النحو في الوقت الحالي:
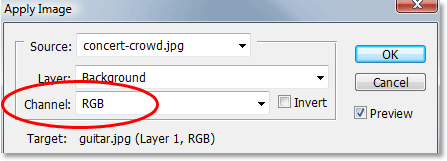
في مزيج الوضع والتعتيم
وأخيرا، لدينا مزج و التعتيم الخيارات، التي هي أقل من معلومات الصورة الهدف مباشرة. خيار المزج هو المكان الذي نخبر فيه Photoshop كيف نريد مزج الصورة المصدر مع الصورة المستهدفة عن طريق اختيار أي من أوضاع المزج من القائمة المنسدلة ، بينما يتيح لنا خيار Opacity ضبط تأثير المزج لدينا إذا لزم الأمر. ضبط عتامة الصورة المصدر. كلا الخيارين هما نفس ما تجده في الجزء العلوي من لوحة الطبقات. في الواقع ، معظم أوضاع المزج التي تجدها في لوحة الطبقات موجودة هنا في مربع الحوار "تطبيق صورة" ، جنبًا إلى جنب مع وضعين جديدين ("إضافة" و "طرح"). تم تعيين وضع المزج الخاص بي حاليًا على "تراكب":
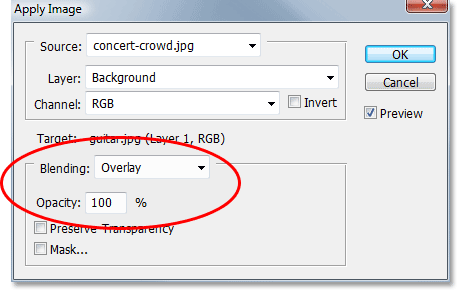
سنتخطى الخيارين السفليين في مربع الحوار ، "الحفاظ على الشفافية" و "القناع" ، نظرًا لأننا قمنا بالفعل بتغطية كل ما نحتاج إلى معرفته لدمج صورنا معًا باستخدام تطبيق الصورة. في الواقع ، حتى بدون تغيير أي شيء في مربع الحوار وترك جميع الخيارات في الإعدادات الافتراضية ، يمكنني أن أرى ما إذا كنت أنظر إلى الصورة المستهدفة الخاصة بي التي تم دمج الصورتين معًا بشكل جيد:

في الوقت الحالي ، أرى فقط معاينة لكيفية دمج الصورتين معًا. لن أقوم بالنقر فوق "موافق" للخروج من مربع الحوار حتى الآن لأنه في الصفحة التالية ، سنرى كيف يمكننا إنشاء تأثيرات مزج مختلفة ببساطة عن طريق اللعب بالخيارات الموجودة في مربع الحوار!
حتى الآن ، نظرنا إلى كل ما نحتاج إلى معرفته لدمج صورتين معًا باستخدام أمر تطبيق الصورة في Photoshop ، ورأينا أنه يمكننا الحصول على نتائج لائقة بمجرد ترك الخيارات في مربع الحوار مضبوطة على الإعدادات الافتراضية. لكن القوة الحقيقية لأمر تطبيق الصورة تأتي من اللعب بالخيارات ومعرفة نوع التأثيرات الجديدة التي يمكنك إنشاؤها! في هذا الجزء التالي من البرنامج التعليمي ، سنلقي نظرة على بعض الأمثلة لما يمكننا التوصل إليه ببساطة عن طريق تجربة خيارات مختلفة في مربع الحوار. لا توجد إعدادات "صحيحة" أو "خاطئة" لاستخدامها. إنها ببساطة مسألة تجربة والاستمتاع حتى تشعر بالرضا عن النتائج.
هنا مرة أخرى هي النتيجة التي نحصل عليها من خلال مزج الصورتين باستخدام إعدادات الخيار الافتراضية:

تغيير وضع المزج
أسهل طريقة للحصول على تأثير مختلف تمامًا باستخدام تطبيق الصورة هي ببساطة تغيير خيار المزج وتجربة أوضاع مزج مختلفة. إذا كنت تتذكر ، فقد تم تعيين وضع المزج الخاص بي في الأصل على "تراكب". شاهد ما يحدث عندما أحاول وضع مزيج مختلف. سأغير خيار المزج إلى "شاشة":
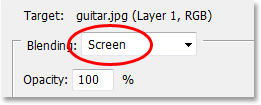
إذا نظرت مرة أخرى إلى صورتي المستهدفة لمشاهدة معاينة للتأثير ، يمكنني أن أرى أنني الآن أحصل على نتيجة مختلفة كثيرًا:

للحصول على تأثير مختلف تمامًا ، حاول تغيير خيار المزج إلى "فرق":
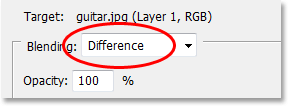
ها هي نتيجتي الجديدة ، مرة أخرى تأثير مختلف تمامًا عن طريق تغيير خيار المزج:

تحديد قنوات الألوان الفردية
هذه المرة ، سأترك خيار المزج مضبوطًا على "اختلاف" ودعنا نرى ما يحدث عندما نحاول مزج قناة ألوان فردية من الصورة المصدر. كما رأينا في الصفحة السابقة ، تستخدم صورتي المصدر وضع الألوان RGB ، مما يعني أنها مكونة من قناة حمراء وقناة خضراء وقناة زرقاء. بشكل افتراضي ، يمزج تطبيق الصورة جميع القنوات الثلاث مرة واحدة (والتي يشار إليها باسم "القناة المركبة"). ولكن يمكننا عزل قنوات الألوان الفردية من الصورة المصدر باستخدام خيار القناة لمنحنا المزيد من الإمكانيات الإبداعية.
عندما يتم استخدام جميع القنوات الثلاثة معًا ، سترى خيار القناة في مربع الحوار مضبوطًا على "RGB" (بالطبع على افتراض أن صورتك تستخدم صيغة ألوان RGB التي هي على الأرجح). سأقوم بتغيير الخيار حتى أقوم بمزج القناة الحمراء فقط من الصورة المصدر. للقيام بذلك ، سأضغط ببساطة على السهم الذي يشير لأسفل على يمين الحروف "RGB" واختر "أحمر" من القائمة:
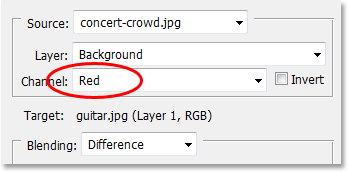
وهنا يمكننا أن نرى أنه بمجرد عزل إحدى قنوات الألوان من الصورة المصدر ، فإن هذا يعطيني نظرة مختلفة على النتيجة السابقة:

كمثال أخير ، وللابتعاد عن تأثيرات المظهر "الفنية" ، سأعيد تعيين خيار قناتي مرة أخرى إلى "RGB" بحيث أقوم مرة أخرى بمزج جميع قنوات الألوان الثلاثة من الصورة المصدر في وقت واحد ، و سأحاول تغيير خيار Blending إلى "Hard Light":
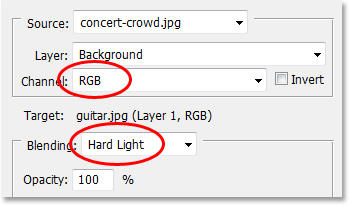
كما ترى ، لا توجد "وصفة" لإنشاء تأثيرات باستخدام تطبيق الصورة. إنها ببساطة مسألة تغيير الخيارات المختلفة ورؤية ما تحصل عليه ، ويعتمد الكثير منها على الصور التي تستخدمها. ها هي النتيجة بعد تغيير خيار Blending إلى "Hard Light". هذا يرسل عازف الجيتار إلى الخلفية ويجلب الحشد الموسيقي في المقدمة:

كما ذكرت في بداية البرنامج التعليمي ، فإن مزج صورتين معًا مثل هذا لا يؤدي إلا إلى خدش سطح ما يمكنك فعله باستخدام الأمر "تطبيق الصورة" ، لكننا قمنا الآن بتغطية كل ما تحتاج إلى معرفته لبدء استخدامه و لقد نظرنا إلى بعض الأمثلة على التأثيرات المختلفة التي يمكنك تحقيقها من خلال تجربة الخيارات المختلفة في مربع الحوار. في هذه المرحلة ، يتعلق الأمر ببساطة بالاستمتاع بصورك الخاصة ورؤية ما يمكنك التوصل إليه! بمجرد مزج صورتين معًا بنجاح ، حاول إضافة صورة ثالثة! هنا ، بعد مزج أول صورتين لي ، استخدمت تطبيق صورة مرة أخرى لدمج صورة لجدار من الطوب يشبه الجرونج لإعطاء التأثير النهائي بعض الملمس:


تعليقات
إرسال تعليق