إعطاء صورة زوايا مدورة في برنامج فوتوشوب
الخطوة 1: إضافة قناع طبقة
فتحت
مستند Photoshop فارغًا جديدًا ، وملأت طبقة الخلفية باللون الأسود للمساعدة في تسهيل رؤية ما يحدث ، ثم سحبت صورتي إلى المستند الجديد. يمكننا أن نرى المستند هنا ، يظهر الصورة أمام الخلفية السوداء:

وإذا نظرنا إلى لوحة الطبقات ، يمكننا أن نرى الصورة جالسة على طبقتها الخاصة ، "الطبقة 1" ، فوق طبقة الخلفية :
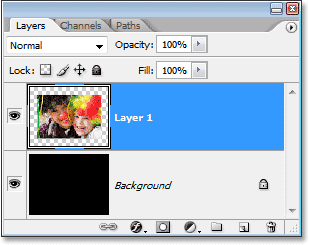
باستخدام "Layer 1" ، أو أي طبقة تكون صورتك عليها ، حددها ، انقر على أيقونة Layer Mask في أسفل لوحة الطبقات:
لن يبدو أن شيئًا قد حدث في المستند الخاص بك ، ولكن إذا نظرنا إلى الطبقة في لوحة الطبقات ، يمكننا أن نرى أن لدينا الآن مصغر قناع طبقة على يمين الصورة المصغرة لمعاينة الطبقة:
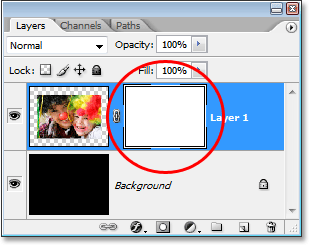
لن نقوم بتغطية أقنعة الطبقة في هذا البرنامج التعليمي لأننا لن نستخدمها ، ولكن إذا كنت ترغب في معرفة المزيد عن أقنعة الطبقة ، فتأكد من مراجعة البرنامج التعليمي الكامل لفهم أقنعة الطبقة في قسم أساسيات Photoshop .
الخطوة 2: أضف قناع متجه
حسنًا ، إذا لم نكن سنستخدم قناع الطبقة ، فلماذا قمنا بإضافته؟ حسنًا ، نحن على وشك القيام بشيء لا يفعله الكثير من الناس. سنرى شيئًا لا يراه الكثير من الناس. لماذا ا؟ لأننا لسنا "كثير من الناس". نحن مختلفون عنهم. ينقر هؤلاء الأشخاص على رمز مرة واحدة ، ويرون ما يفعله ، ثم يأخذ قيلولة. الا ان ذلك لم يحدث لهم أنه ربما، ربما فقط، اذا كانوا يريدون انقر على أن نفس الرمز المحدد في الثاني الساعة، حسنا، هناك على الأقل فرصة ضئيلة أن شيئا آخر قد يحدث! وانها سيئة جدا بالنسبة لهم لأنه في هذه الحالة، شيء آخر سوف يحدث!
أعلم أنه يبدو مجنونًا ، ولكن الآن بعد أن أضفنا قناع الطبقة الخاص بنا ، انقر مرة أخرى على نفس رمز Layer Mask بالضبط :
إذا قمت بتمكين "إظهار تلميحات الأدوات" في تفضيلات Photoshop ، فربما تكون قد لاحظت بالفعل شيئًا مختلفًا بعض الشيء عند تحريك مؤشر الماوس فوق الرمز. لم تعد تلميح الأداة تقول "أضف قناع طبقة" كما تفعل عادة. بدلاً من ذلك ، تقول الآن "إضافة قناع متجه" ، وبمجرد النقر فوق الرمز ، إذا نظرنا إلى الطبقة في لوحة الطبقات ، نحصل على ما يبدو أنه صورة مصغرة لقناع طبقة ثانية على يمين الصورة الأولى . الاختلاف هو أنه ليس مصغر قناع طبقة ثانية. إنها صورة مصغرة لقناع متجه :
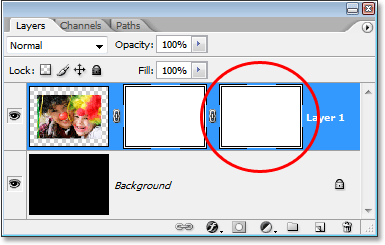
يبدو كل من مصغر قناع الطبقة على اليسار ومصغر قناع المتجه على اليمين متماثلًا تمامًا ، ولكن هناك فرق كبير بين قناع الطبقة وقناع متجه. يتم استخدام كلاهما لإظهار وإخفاء أجزاء مختلفة من الطبقة ، ولكن الطريقة التي يتم بها ذلك مختلفة تمامًا. باستخدام قناع طبقة ، نرسم عليه ، عادةً باستخدام أداة الفرشاة Brush Tool ، لعمل أجزاء مختلفة من القناع إما أبيض أو أسود أو ظل رمادي بينهما. الأبيض يجعل هذا الجزء من الطبقة مرئيًا ، والأسود يخفيه ، والرمادي يجعل هذه المنطقة مرئية جزئيًا اعتمادًا على مدى إضاءة أو داكنة الظل الرمادي.
من ناحية أخرى ، لا تتطلب أقنعة المتجهات أي طلاء على الإطلاق. في الواقع ، لا يمكنك الرسم عليها لأن Photoshop لن يسمح لك بذلك. بدلاً من ذلك ، نستخدم الأشكال للتحكم في أي أجزاء من الطبقة تكون مرئية أو مخفية. في الواقع ، سنستخدم شكلًا الآن لإنشاء أركاننا المستديرة!
الخطوة 3: حدد أداة Rounded Rectangle Tool
بعد إضافة قناع المتجه الخاص بنا الآن ، انتقل إلى لوحة الأدوات وحدد أداة Rounded Rectangle Tool . بشكل افتراضي ، يتم دمجها مع أداة Rectangle Tool العادية ، لذا انقر فوق أداة Rectangle Tool واضغط بالماوس لأسفل لمدة ثانية أو ثانيتين. سترى قائمة منبثقة تظهر. حدد أداة Rounded Rectangle Tool من القائمة:
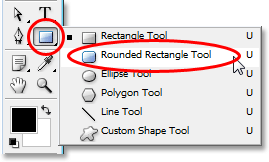
لا تخلط بين هذه الأدوات والأدوات Marquee في الجزء العلوي من لوحة الأدوات ، مثل Rectangular Marquee أو Elliptical Marquee Tool. هذه هي أدوات التحديد ويتم استخدامها لسحب التحديدات. الأدوات التي نختارها هنا هي أدوات الشكل ويتم استخدامها لرسم الأشكال.
مع تحديد أداة Rounded Rectangle Tool ، انتقل إلى شريط الخيارات في أعلى الشاشة. سترى مجموعة من ثلاثة رموز على اليسار. تحدد هذه الرموز الثلاثة كيفية عمل أداة الشكل الخاصة بنا. نريد رسم الأشكال باستخدام أداة الشكل الخاصة بنا (تبدو واضحة إلى حد ما ، أليس كذلك؟) ، لذا انقر فوق الرمز الموجود على اليسار ، وهو رمز طبقات الشكل :

ثم ، إذا تحركت أكثر نحو اليمين ، فستصل إلى نصف القطراختيار. يحدد هذا الخيار مدى تقريب أركاننا. كلما زاد الرقم ، زاد تقريبها. عدد أقل ، أقل تقريبًا. أشياء بسيطة. المشكلة هي أنك لن تعرف على وجه اليقين الرقم الذي يجب إدخاله لقيمة Radius حتى تجرب واحدة ، وتبدأ في رسم الشكل ، وتنظر إلى مدى تقريب الزوايا ، ثم تقرر ما إذا كنت سعيدًا بالنتيجة أو ما إذا كانت الزاوية تحتاج إلى تقريب أكثر أو أقل. عادةً ما أبدأ بقيمة تتراوح ما بين 10 إلى 20 بكسل ، ثم اسحب شكلي وأقرر ما إذا كنت أحب الزوايا. عادةً لن أفعل ، وربما لن تكون كذلك في محاولتك الأولى ، لذا فقط أدخل قيمة لتبدأ بها ، واسحب الشكل ، وإذا لم تكن راضيًا عن استدارة الزوايا ، فاضغط على Ctrl + Z (Win) / Command + Z (في نظام التشغيل Mac) للتراجع عن الشكل ، ثم أدخل قيمة مختلفة في خيار Radius وحاول مرة أخرى.
لقد جربت هذا بالفعل عدة مرات ، وأعلم أن قيمة نصف القطر التي تبلغ حوالي 30 بكسل ستعطيني الزوايا التي أريدها ، لذا سأدخل "30 بكسل" (يرمز "px" "بكسل") في خيار Radius:

الخطوة 4: حدد صورة قناع Vector في لوحة الطبقات
لقد حددنا أداة Rounded Rectangle Tool الخاصة بنا ، واخترنا خيار "Shape Layers" في لوحة الطبقات ، وأدخلنا قيمة "Radius" التي ستحدد مدى استدارة الزوايا. نحن على استعداد لسحب شكلنا. على الرغم من ذلك ، أولاً ، نحتاج إلى التأكد من تحديد قناع المتجه ، لذلك مرة أخرى في لوحة الطبقات ، انقر فوق مصغر قناع المتجه لتحديده. سترى مربع تمييز أبيض يظهر حول الصورة المصغرة ، مما يتيح لنا معرفة أنه تم تحديد قناع المتجه:
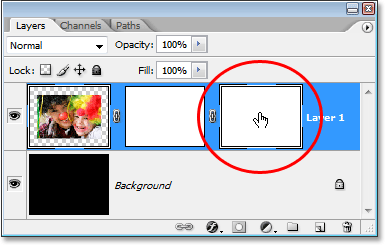
الخطوة 5: اسحب الشكل للخارج
كل ما علينا فعله الآن هو سحب الشكل. على الرغم من أنها ستنظر إلينا كما لو كنا نرسم الشكل على الصورة نفسها ، فإن ما نفعله حقًا هو رسمه على قناع المتجه ، وعندما ننتهي ، سيبقى الجزء الوحيد من صورتنا المرئي هو المنطقة داخل الشكل. سيتم إخفاء كل شيء خارج الشكل. انطلق واسحب شكل المستطيل المستدير. إذا كنت تريد الاحتفاظ بكل شيء في الصورة وتقريب الزوايا ببساطة ، فابدأ في الزاوية اليسرى العلوية من الصورة واسحب الماوس لأسفل إلى أسفل اليمين. إذا كنت تفضل استخدام الشكل لاقتصاص جزء من الصورة بالإضافة إلى إعطائه زوايا مستديرة ، فما عليك سوى سحب الشكل حول المنطقة التي تريد الاحتفاظ بها.
إذا كنت بحاجة إلى تغيير موضع الشكل أثناء السحب ، فاضغط مع الاستمرار على مفتاح المسافة ، ثم اسحب الشكل إلى موقعه الجديد. حرر مفتاح المسافة عند الانتهاء واستمر في سحب الشكل.
هنا ، قمت بسحب المستطيل الدائري داخل حواف الصورة. يمكنك رؤية الزوايا الدائرية للشكل ، والتي ستصبح الزوايا الدائرية للصورة نفسها في لحظة:

حرر زر الماوس عندما تكون راضيًا عن الشكل الخاص بك ، وعلى الفور ، يتم "إخفاء" صورتك وفقًا للشكل بفضل قناع المتجه ، ويتم تقريب زوايا الصورة الآن:

لننهي الأمور بإضافة حد لشكلنا.
الخطوة 6: أضف ضربة بيضاء لإنشاء حدود للصور
فقط لأن زوايا صورتنا مستديرة الآن لا يعني أنه لا يزال بإمكاننا إضافة حدود الصورة إليها. هذا يعني فقط أنه سيتم تقريب زوايا الحدود أيضًا! لإضافة حد ، انقر على أيقونة Layer Styles في الجزء السفلي من لوحة الطبقات:
ثم حدد Stroke من أسفل قائمة أنماط الطبقة التي تظهر:
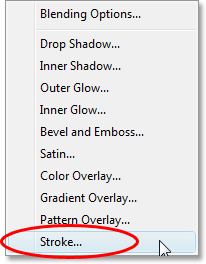
سيؤدي هذا إلى إظهار مربع الحوار Layer Style في Photoshop المعين على خيارات "Stroke" في العمود الأوسط. سأزيد حجم ضربةتي إلى حوالي 16 بكسل . قد ترغب في تعيين قيمتك على قيمة مختلفة بناءً على حجم ودقة صورتك. سأترك خيار الموضع مضبوطًا على Outside ، والذي سيضع الحد بالكامل على الحواف الخارجية للشكل. وأخيرا، أنا ذاهب إلى الضغط على حامل اللون ل اللون الخيار في الجزء السفلي، الذي افتراضيا تعيين إلى الأحمر (لأدوبي يعتقد أن الجميع بشكل طبيعي تريد أحمر كلون السكتة الدماغية الخاصة بهم)، ومن اقط اللونالذي يظهر ، سأختار اللون الأبيض كلون حدتي. انقر فوق "موافق" للخروج من Color Picker بمجرد اختيار اللون الأبيض:
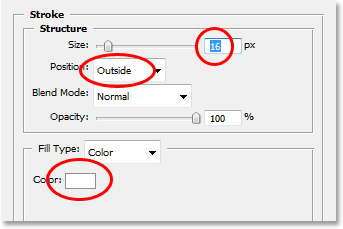
عند الانتهاء ، انقر فوق OK للخروج من مربع الحوار Layer Style وتطبيق الحد! هنا 'بعد تطبيق السكتات الدماغية الخاصة بي لإنشاء حدود الصورة الخاصة بي ، هي النتيجة النهائية:


تعليقات
إرسال تعليق