كيفيه عمل غروب الشمس الذهبي الدافئ مع خرائط التدرج في Photoshop
الخطوة 1: أضف طبقة ضبط "خريطة التدرج"
إذا كنت تتابع مع برامجنا التعليمية لفترة من الوقت ، فأنت تعلم أنه في معظم الحالات ، فإن أول شيء نقوم به هو تكرار طبقة الخلفية ، والتي تتيح لنا العمل على الصورة دون الإضرار بمعلومات البكسل الأصلية. في هذه الحالة ، سنستخدم إحدى طبقات الضبط في Photoshop، وأحد الأشياء العظيمة حول طبقات الضبط أنها تسمح لنا بالعمل بشكل غير مدمر. بمعنى آخر ، نبدأ العمل على الصورة دون لمسها فعليًا! يمنحنا Photoshop معاينة كاملة لما تبدو عليه الصورة بعد إجراء تعديلاتنا ، سواء كنا نستخدم طبقة ضبط Levels أو Curves لتحسين تباين الصورة الكلي ، أو طبقة ضبط Hue / Saturation لتلوين صورة ، أو طبقة ضبط Threshold للعثور على الأجزاء الأفتح والأغمق من الصورة ، ولكن يتم تنفيذ كل العمل داخل طبقة الضبط نفسها. لم يتم عمل أي منها مباشرة على الصورة.
سنقوم بحفظ مناقشة كبيرة حول طبقات الضبط في برنامج تعليمي آخر ، ولكن في الوقت الحالي ، اعلم فقط أنه لا شيء نفعله مع طبقة ضبط خريطة التدرج التي نحن على وشك إضافتها سيضر بالصورة بأي شكل من الأشكال ، ولهذا السبب ليست هناك حاجة لتكرار طبقة الخلفية لدينا أولاً.
قبل أن نتمكن من فعل أي شيء باستخدام طبقة الضبط الخاصة بنا ، نحتاج أولاً إلى إضافتها ، لذا انقر فوق أيقونة طبقة الضبط الجديدة في أسفل لوحة الطبقات:
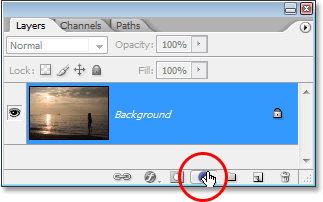
ثم اختر Gradient Map من قائمة طبقات الضبط التي تظهر:
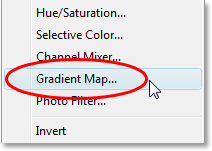
الخطوة 2: انقر فوق منطقة معاينة التدرج لتحرير التدرج اللوني
يُظهر هذا مربع حوار خريطة التدرج في Photoshop:
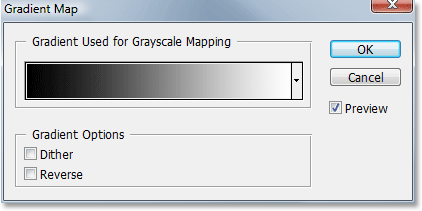
تحصل ميزة خريطة التدرج في Photoshop على اسمها مما تفعله. يسمح لنا "بتعيين" أو تعيين ألوان مختلفة لقيم لونية مختلفة في الصورة. يمكننا استخدام خريطة التدرج اللوني لجعل كل المناطق المظلمة في صورة ما لونًا واحدًا ، وجميع مناطق الإضاءة بلون مختلف ، وجميع مناطق الدرجة اللونية المتوسطة بلون آخر. يمكننا أن نقول "أريد أن تكون جميع المناطق المظلمة باللون الأزرق" ، على سبيل المثال ، و "أريد أن تكون جميع المناطق الفاتحة حمراء ، وأن تكون جميع درجات الألوان المتوسطة خضراء". أنا فقط أستخدم أمثلة عشوائية ، بالطبع. يمكنك اختيار أي ألوان تريدها! في الواقع ، يمكنك تقسيم النطاق اللوني للصورة إلى قوس قزح من الألوان إذا كنت تريد ذلك ، وبما أننا نعمل باستخدام التدرجات اللونية (ومن هنا جاء اسم "خريطة التدرج") ، فسيقوم Photoshop بإنشاء انتقالات سلسة بين الألوان بالنسبة لنا.
عندما يظهر مربع الحوار خريطة التدرج ، فمن المرجح أن يتم تعيينه على التدرج اللوني "المقدمة إلى الخلفية" كما نرى أعلاه ، من الأسود على اليسار إلى الأبيض على اليمين (بافتراض أن ألوان المقدمة والخلفية لديك مضبوطة حاليًا إلى الافتراضات). إذا أردنا تعيين هذا التدرج إلى صورتنا ، فسنحول صورتنا على الفور إلى أبيض وأسود. في الواقع ، إذا نظرت إلى صورتك في نافذة المستند ، فسترى أن كل الألوان قد اختفت الآن (طالما تم تحديد خيار المعاينة في مربع الحوار):
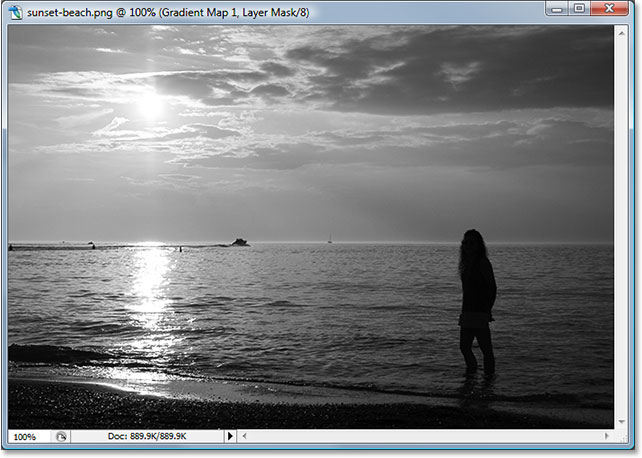
بالطبع ، هذا ليس ما نريده. نريد إضافة درجات الأحمر والبرتقالي والأصفر إلى غروب الشمس ، وليس تحويلها إلى الأبيض والأسود ، لذا فإن أول شيء يتعين علينا القيام به هو تعديل التدرج اللوني. للقيام بذلك ، انقر مباشرة على منطقة معاينة التدرج:
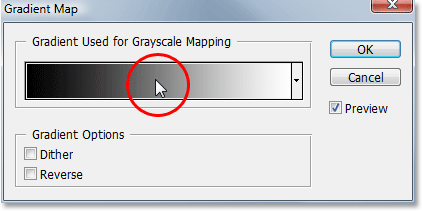
سيؤدي هذا إلى إظهار محرر التدرج الذي سنلقي نظرة عليه بعد ذلك.
الخطوة 3: اضبط المناطق المظلمة في الصورة على اللون الأحمر
عندما يظهر محرر التدرج في Photoshop ، سترى منطقة معاينة تدرج أخرى في النصف السفلي من مربع الحوار. سنقوم بتغيير ألوان التدرج ، بدءًا من اللون الأسود على اليسار. انقر نقرا مزدوجا فوق على وقف اللون الأسود على الجزء السفلي الأيسر من منطقة التدرج المعاينة:
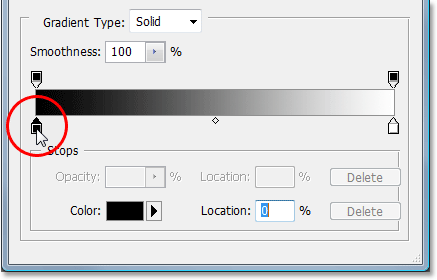
يُظهر هذا منتقي الألوان في Photoshop . اختر لونًا أحمر لطيفًا للمناطق المظلمة من الصورة:
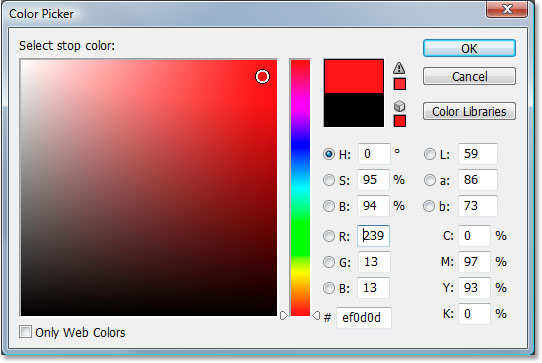
ستلاحظ أن جميع المناطق المظلمة في صورتك تتحول إلى اللون الأحمر في نافذة المستند:
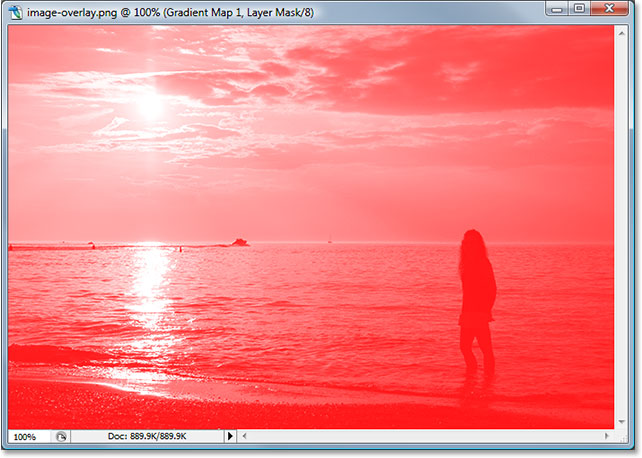
انقر فوق "موافق" للخروج من Color Picker عند الانتهاء ، لكن لا تخرج من محرر التدرجات بعد. لا يزال يتعين علينا تغيير لون مناطق الإضاءة.
الخطوة 4: اضبط مناطق الإضاءة في الصورة على اللون الأصفر
بعد ذلك ، سنقوم بتغيير لون مناطق الإضاءة في الصورة. انقر نقرا مزدوجا فوق على وقف اللون الأبيض في الجزء السفلي الأيسر من منطقة التدرج المعاينة:
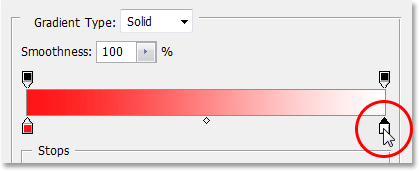
سيظهر Color Picker مرة أخرى. هذه المرة ، اختر اللون الأصفر الفاتح للمناطق المضيئة:
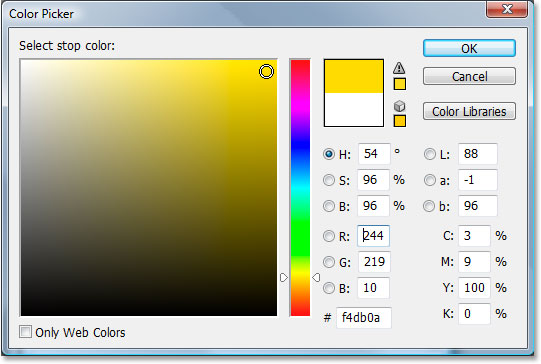
انقر فوق "موافق" للخروج من Color Picker بمجرد اختيار لونك. إذا نظرنا إلى منطقة معاينة التدرج لدينا في محرر التدرج الآن ، يمكننا أن نرى أننا قمنا بتغيير التدرج من الأسود والأبيض إلى الأحمر والأصفر ، مع فوتوشوب مزج اللونين معًا من أجلنا ، مما يمنحنا لونًا برتقاليًا لطيفًا في النغمات المتوسطة:
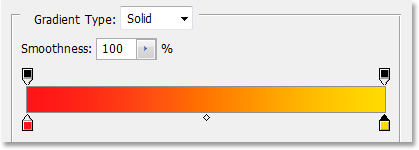
انقر فوق "موافق" للخروج من محرر التدرجات في هذه المرحلة ، ثم انقر فوق "موافق" للخروج من مربع الحوار "خريطة التدرج" أيضًا. إليك ما تبدو عليه صورتنا الآن بعد تعديل التدرج اللوني لدينا:
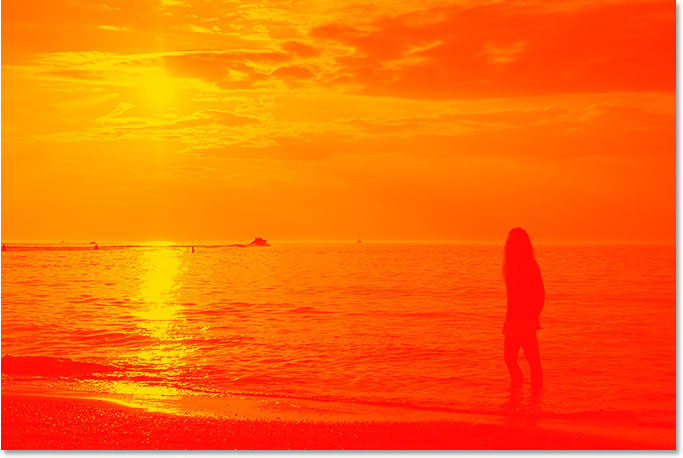
لسوء الحظ ، لا تمتزج الألوان حقًا مع الصورة جيدًا ، لكننا سنصلح ذلك باستخدام أوضاع دمج الطبقات في Photoshop وخيار التعتيم التالي!
الخطوة 5: تغيير وضع المزج لطبقة خريطة التدرج إلى "تراكب"
لقد أضفنا طبقة ضبط خريطة التدرج وقمنا بتحرير الألوان التي يتم تعيينها على صورة غروب الشمس الخاصة بنا باستخدام محرر التدرج في Photoshop. المشكلة الوحيدة الآن هي أن الألوان قوية جدًا. هناك شيئان يمكننا القيام بهما لإصلاح ذلك ، وسنقوم بدمجهما ليمنحنا تحكمًا كاملاً في النتيجة النهائية.
أولاً ، نحتاج إلى تغيير وضع المزج لطبقة ضبط Gradient Map. إذا نظرنا إلى لوحة الطبقات الخاصة بنا ، يمكننا أن نرى أن لدينا الآن طبقتين - طبقة الخلفية التي تحتوي على صورتنا وطبقة ضبط خريطة التدرج فوقها. تأكد من تحديد طبقة خريطة التدرج ، ثم انتقل لأعلى إلى خيار وضع الدمج في الركن الأيسر العلوي من لوحة الطبقات ، وانقر على السهم الذي يشير لأسفل على يمين كلمة "عادي" ، وحدد تراكب من قائمة أوضاع المزج التي تظهر:
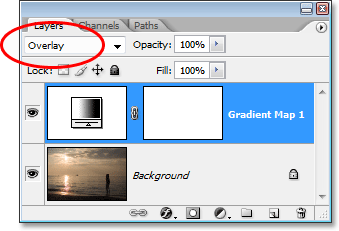
إذا كنت تتذكر من البرنامج التعليمي الأخير الخاص بنا حول أوضاع Five Essential Layer Blend في Photoshop ، فإن وضع المزج Overlay هو جزء من مجموعة التباين لأوضاع المزج ، وأحد أغراضه الأساسية هو تعزيز التباين في الصورة ، مما يجعل المناطق الفاتحة أفتح وداكنة مناطق أغمق. إذا نظرنا إلى صورتنا الآن ، يمكننا أن نرى أن التباين قد زاد بالتأكيد. تمتزج درجات الأحمر والبرتقالي والأصفر من التدرج اللوني بشكل أفضل مع الصورة في هذه المرحلة ، لكن الألوان لا تزال شديدة جدًا:
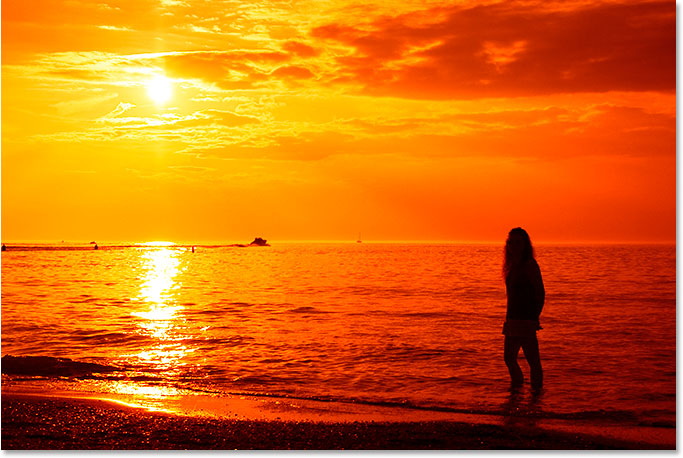
الخطوة 6: تقليل عتامة طبقة خريطة التدرج
لتقليل كثافة الألوان بحيث تبدو أشبه بغروب الشمس وأقل شبهاً بانفجار نووي ، كل ما نحتاج إليه هو تقليل عتامة طبقة خريطة التدرج. يقع خيار العتامة أعلى لوحة الطبقات ، مباشرة على يمين خيار وضع الدمج. سأقوم بتخفيض التعتيم الخاص بي على طول الطريق إلى 40٪. قد تحتاج إلى تعيين قيمتك على قيمة مختلفة بناءً على صورتك:
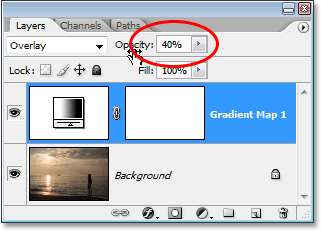
بمجرد خفض عتامة طبقة الضبط لضبط النتيجة ، تكون قد انتهيت! ها هي صورتي الأصلية مرة أخرى للمقارنة:


تعليقات
إرسال تعليق