إنشاء حدود الصور مع خرائط الإزاحة في برنامج فوتوشوب
الخطوة 1: تكرار طبقة الخلفية
كما هو الحال دائمًا ، لنبدأ بتكرار طبقة الخلفية الخاصة بنا حتى لا نعمل مباشرة على معلومات الصورة الأصلية. للقيام بذلك ، انتقل إلى قائمة Layer أعلى الشاشة ، واختر New ، ثم اختر Layer via Copy ، أو استخدم اختصار لوحة المفاتيح Ctrl + J (Win) / Command + J (Mac):
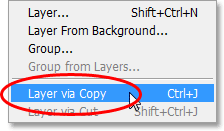
إذا نظرنا الآن في لوحة الطبقات ، يمكننا رؤية طبقة الخلفية الأصلية في الأسفل ونسخة من طبقة الخلفية ، والتي أطلق عليها Photoshop تلقائيًا اسم "الطبقة 1" ، فوقها:
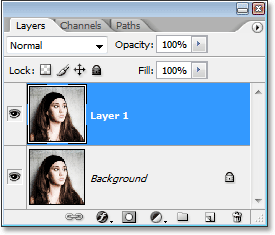
الخطوة 2: إضافة طبقة فارغة جديدة بين الطبقتين الحاليتين
نحتاج إلى إضافة طبقة فارغة جديدة بين الطبقتين الموجودتين لدينا. لدينا حاليًا "الطبقة 1" المحددة في لوحة الطبقات (يتم تمييز الطبقة المحددة حاليًا باللون الأزرق). عادةً ، يضيف Photoshop طبقة جديدة مباشرةً فوق الطبقة المحددة حاليًا ، لكننا نحتاج إلى أن تظهر الطبقة الجديدة أسفل "الطبقة 1" ، وليس فوقها. لإخبار Photoshop بإضافة الطبقة الجديدة أسفل "Layer 1" ، نضغط باستمرار على مفتاح Ctrl (Win) / Command (Mac) على لوحة المفاتيح وننقر على أيقونة New Layer أسفل لوحة الطبقات:
إذا نظرنا إلى لوحة الطبقات مرة أخرى ، يمكننا أن نرى أن لدينا الآن طبقة فارغة جديدة ، أطلق عليها Photoshop اسم "الطبقة 2" ، بين "الطبقة 1" وطبقة الخلفية:
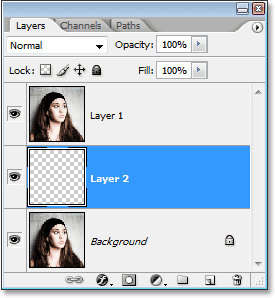
الخطوة 3: املأ الطبقة الجديدة باللون الأبيض
على الرغم من أنني سأقوم بشيء أكثر إثارة للاهتمام في نهاية هذا البرنامج التعليمي ، فلنستخدم الأبيض في الوقت الحالي كلون حدودنا. لذلك ، سنحتاج إلى ملء الطبقة الفارغة الجديدة باللون الأبيض. اصعد إلى قائمة التحرير في الجزء العلوي من الشاشة واختر Fill ، أو استخدم اختصار لوحة المفاتيح Shift + F5 :
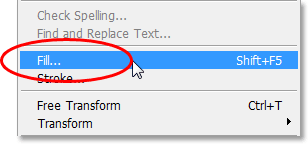
في كلتا الحالتين ، يظهر مربع حوار Fill في Photoshop . في قسم المحتويات أعلى مربع الحوار ، اختر أبيض من مربع التحديد. بعد ذلك ، في قسم Blending في الأسفل ، تأكد من ضبط الوضع على عادي وضبط التعتيم على 100٪ :
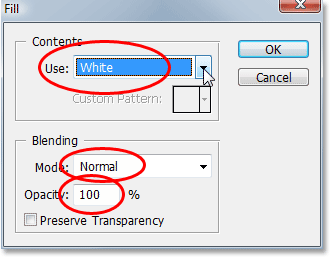
انقر فوق "موافق" في الزاوية اليمنى العليا عند الانتهاء للخروج من مربع الحوار وجعل Photoshop يملأ الطبقة الجديدة باللون الأبيض. لن يبدو أن شيئًا قد حدث للصورة وذلك لأن "الطبقة 1" أعلى الطبقة الجديدة لدينا وتمنعها من العرض ، ولكن إذا نظرنا إلى الصورة المصغرة لمعاينة "الطبقة 2" في لوحة الطبقات ، يمكننا أن نرى أن تمتلئ الصورة المصغرة الآن باللون الأبيض الخالص ، مما يخبرنا أن الطبقة نفسها ممتلئة الآن باللون الأبيض:
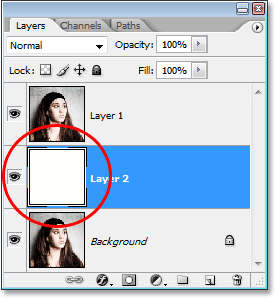
الخطوة 4: حدد "الطبقة 1"
انقر فوق "الطبقة 1" في لوحة الطبقات لتحديدها:
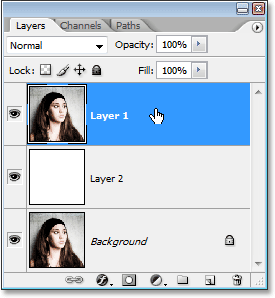
الخطوة 5: حدد أداة الخيمة المستطيلة
احصل على أداة الخيمة المستطيلة من لوحة الأدوات:
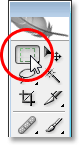
الخطوة 6: اسحب التحديد داخل الصورة
مع تحديد أداة Rectangular Marquee Tool ، اسحب تحديدًا مستطيلًا حيث تريد أن تظهر حدود الصورة داخل الصورة. عادة ، سترغب في ترك مسافة بوصة واحدة أو نحو ذلك بين التحديد وحواف الصورة. في حالتي ، سأترك مساحة أكبر قليلاً في الجزء السفلي من صورتي لمجرد تأطير وجه المرأة بشكل أفضل:

الخطوة 7: إضافة قناع طبقة
عندما تكون راضيًا عن اختيارك ، تأكد من استمرار تحديد "Layer 1" ، ثم انقر فوق رمز Layer Mask في أسفل لوحة Layers:
يؤدي هذا إلى إضافة قناع طبقة إلى "الطبقة 1" ، ونظرًا لأن لدينا تحديدًا نشطًا عندما أضفنا قناع الطبقة ، يستخدم Photoshop التحديد لتحديد أجزاء الطبقة التي يجب أن تظل مرئية والأجزاء التي يجب إخفاؤها عن العرض. تظل أي مناطق في الطبقة التي كانت داخل التحديد مرئية ، بينما سيتم الآن إخفاء المناطق خارج التحديد. إذا نظرنا إلى لوحة الطبقات مرة أخرى ، يمكننا أن نرى أن لدينا الآن مصغر قناع طبقةعلى يمين الصورة المصغرة للمعاينة في "الطبقة 1" ، وإذا نظرنا عن كثب إلى الصورة المصغرة ، يمكننا رؤية منطقة مستطيلة كبيرة في المنتصف مليئة باللون الأبيض. هذه هي المنطقة التي كانت داخل اختيارنا (المنطقة التي لا تزال مرئية). كل شيء حول منطقة المستطيل الأبيض هو المنطقة التي كانت خارج تحديدنا (المنطقة التي ستكون مخفية الآن) ، ويمكننا أن نرى أنها مليئة باللون الأسود:
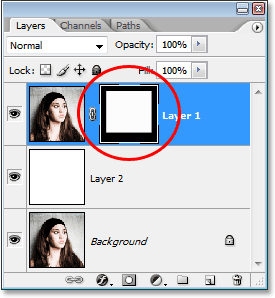
إذا نظرنا إلى نافذة المستند الخاصة بنا ، يمكننا أن نرى أن لدينا الآن حدًا أبيض يظهر حول حواف الصورة. الحد الأبيض هو في الواقع "الطبقة 2" ، والتي ملأناها باللون الأبيض في الخطوة 3 ، والتي تصل إلى ذروتها من أسفل "الطبقة 1". الجزء الوحيد من "الطبقة 1" الذي لا يزال مرئيًا هو المنطقة التي كانت داخل اختيارنا. كل شيء آخر على الطبقة التي كانت خارج التحديد مخفي الآن بفضل قناع الطبقة:

الخطوة 8: افتح الصورة التي تريد استخدامها كخريطة النزوح الخاصة بك
حتى الآن ، كل ما لدينا هو حدود بيضاء بسيطة المظهر حول صورتنا. دعنا نعيد تشكيل حدودنا إلى شيء أكثر إثارة للاهتمام باستخدام خريطة الإزاحة وفلتر Displace في Photoshop . قبل أن نتمكن من استخدام خريطة الإزاحة ، نحتاج أولاً إلى إنشاء واحدة ، لذا افتح الصورة التي تريد استخدامها كخريطة إزاحة. كما ذكرت في بداية هذا البرنامج التعليمي ، فإن أفضل رهان لك هو استخدام صورة "نسيج" ، مما يعني لقطة مقرّبة لشيء ذي سطح مثير للاهتمام ، وأسهل طريقة للحصول على صور نسيجية هي الحصول على صورك الرقمية الكاميرا ، اذهب للخارج والتقط بعض الصور! على سبيل المثال ، إليك صورة التقطتها لبعض رقائق الخشب المتناثرة على الأرض على طول مسار للمشي عبر غابة بالقرب من منزلي:
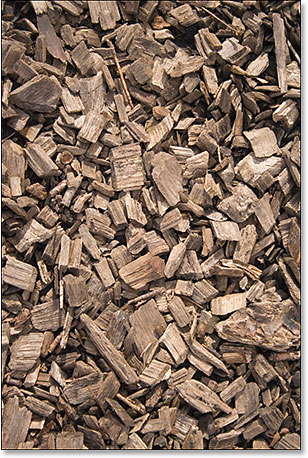
يجب أن تعمل هذه الصورة بشكل جيد كخريطة إزاحة.
الخطوة 9: إزالة تشبع الصورة
نحتاج إلى تحويل صورتنا إلى صورة يمكن استخدامها كخريطة إزاحة. أول شيء علينا القيام به هو إزالة جميع الألوان من الصورة ، ويمكننا القيام بذلك بسرعة وسهولة من خلال الذهاب إلى قائمة الصورة أعلى الشاشة ، واختيار التعديلات ، ثم اختيار Desaturate :
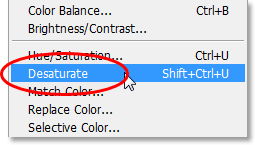
يمكنك أيضًا استخدام اختصار لوحة المفاتيح Shift + Ctrl + U (Win) / Shift + Command + U (Mac). في كلتا الحالتين ستزيل كل الألوان من الصورة على الفور ، مما يترك لنا صورة بالأبيض والأسود:

الخطوة 10: زيادة تباين الصورة مع المستويات
بعد ذلك ، نحتاج إلى زيادة التباين في صورتنا ، مما يجعل المناطق الداكنة سوداء نقية والمناطق الأكثر سطوعًا بيضاء نقية. للقيام بذلك ، سنستخدم أمر المستويات في Photoshop . انتقل لأعلى إلى قائمة الصور أعلى الشاشة مرة أخرى ، واختر التعديلات ، ثم اختر المستويات ، أو استخدم اختصار لوحة المفاتيح للوصول بسرعة إلى أمر المستويات ، Ctrl + L (Win) / Command + L (Mac):
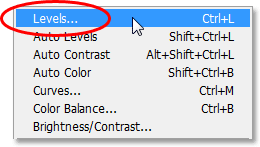
في كلتا الحالتين ، يظهر مربع حوار المستويات. في وسط مربع الحوار ، سترى الرسم البياني للصورة (الرسم البياني الأسود الكبير) ، وأسفل الرسم البياني يوجد ثلاثة منزلقات صغيرة - واحد أسود في أقصى اليسار ، وآخر أبيض في أقصى اليمين ، ورمادي واحد في المنتصف. لجعل الأجزاء الأكثر قتامة من الصورة سوداء خالصة ، انقر فوق شريط التمرير الأسودفي أقصى اليسار واسحبه نحو اليمين. أثناء السحب ، سترى المناطق المظلمة في الصورة تصبح أغمق وأكثر قتامة. عادةً ، عند تحرير الصور وتنقيحها ، نرغب فقط في سحب شريط التمرير الأسود إلى النقطة التي يبدأ عندها الجانب الأيسر من الرسم البياني ، ولكن في هذه الحالة ، نظرًا لأننا نقوم بذلك لإعطاء خريطة الإزاحة مزيدًا من التباين ، حسنًا ، لسحب شريط التمرير إلى ما بعد تلك النقطة. سنفقد بعض التفاصيل في أحلك مناطق الصورة ، لكن هذا جيد لما نقوم به هنا.
بعد ذلك ، لجعل المناطق الأكثر سطوعًا في الصورة بيضاء نقية ، انقر فوق شريط التمرير الأبيض في أقصى اليمين واسحبه باتجاه اليسار. أثناء السحب ، سترى المناطق الأخف وزناً في الصورة تصبح بيضاء نقية. كما هو الحال مع شريط التمرير الأسود ، إذا كنا نعيد لمس الصورة ، فإننا نريد فقط سحب شريط التمرير الأبيض إلى النقطة التي يبدأ فيها الجانب الأيمن من المدرج التكراري ، ولكن في هذه الحالة ، ما نحتاجه أكثر من أي شيء لخريطة الإزاحة الخاصة بنا الكثير من التباين في الصورة ، لذا اسحب شريط التمرير الأبيض إلى ما بعد تلك النقطة حتى يكون لديك الكثير من المساحات الساطعة في الصورة. مرة أخرى ، سنفقد بعض تفاصيل الصورة في أكثر المناطق سطوعًا في الصورة ، لكن هذا جيد:
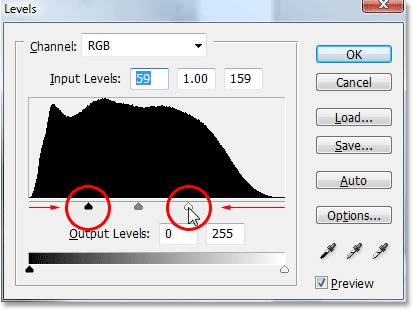
انقر فوق "موافق" عند الانتهاء للخروج من مربع الحوار. يجب أن تحتوي صورتك الآن على الكثير من التباين معها كما نرى هنا مع صورتي:
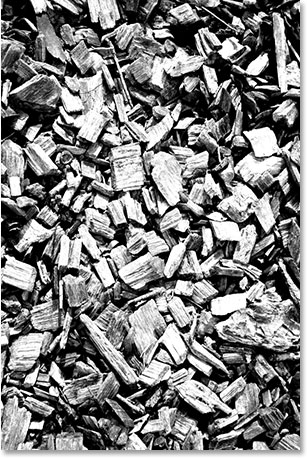
الخطوة 11: تطبيق مرشح Gaussian Blur
أحد الأشياء الأخيرة التي يجب علينا القيام بها مع صورتنا لإعدادها لاستخدامها كخريطة إزاحة هو تطبيق قدر ضئيل من التعتيم عليها ، فقط لإزالة أي حواف شديدة القسوة. للقيام بذلك ، سنستخدم مرشح Gaussian Blur من Photoshop . اصعد إلى قائمة التصفية في الجزء العلوي من الشاشة ، واختر Blur ، ثم اختر Gaussian Blur :
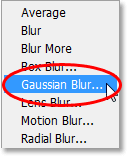
عندما يظهر مربع الحوار Gaussian Blur ، اضبط قيمة Radius في الأسفل على حوالي 1 بكسل . مرة أخرى ، نحن نضيف قدرًا بسيطًا من التعتيم:
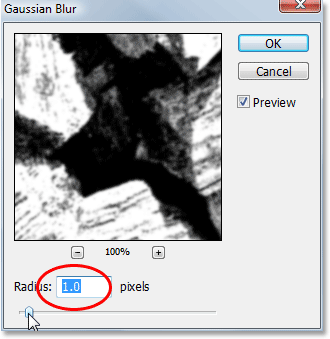
انقر فوق "موافق" عند الانتهاء للخروج من مربع الحوار وتطبيق التمويه على الصورة.
الخطوة 12: احفظ الصورة كملف Photoshop .PSD
انتهينا من تجهيز صورتنا لاستخدامها كخريطة إزاحة. كل ما نحتاجه الآن هو حفظه ، ونحتاج إلى حفظه كملف Photoshop .PSD ، لأن هذه هي الأنواع الوحيدة من الملفات التي سيسمح لنا Photoshop باستخدامها كخرائط إزاحة. سترغب في حفظ الملف في مكان ما حيث يمكنك العثور عليه بسهولة لأننا سنستخدمه بعد قليل. أوصي إما بحفظه مباشرة على سطح المكتب أو إنشاء مجلد على سطح المكتب وحفظ جميع صور خريطة الإزاحة في المجلد. لدي مجلد على سطح المكتب باسم "خرائط الإزاحة" وسأحفظ ملفي في هذا المجلد.
لحفظ الملف ، استخدم اختصار لوحة المفاتيح Ctrl + S (Win) / Command + S (Mac) ، وهي طريقة سريعة وسهلة للوصول إلى أمر "Save" في Photoshop. نظرًا لأن هذه هي المرة الأولى التي نحفظ فيها الملف ، فسيقوم Photoshop بالفعل بإظهار مربع الحوار Save As حتى نتمكن من إخباره باسم الملف ومكان حفظه وتنسيق الملف الذي سيتم حفظه به. سأقوم بتسمية ملفي "رقائق الخشب" (ربما تريد تسمية ملفك بشيء مختلف ما لم تصادف أنك تستخدم صورة من رقائق الخشب) وسأحفظه كملف Photoshop .PSD عن طريق تحديد هذا الخيار من مربع تحديد التنسيق :

مرة أخرى ، سأقوم بحفظ ملفي داخل مجلد على سطح المكتب الخاص بي والذي سميته "خرائط الإزاحة". تأكد من حفظ ملفك في مكان ما حيث يمكنك الوصول إليه بسهولة. انقر فوق "موافق" لحفظ الملف والخروج من مربع الحوار عند الانتهاء.
يمكنك إغلاق نافذة مستند الصورة في هذه المرحلة لأننا لم نعد بحاجة إلى فتحها.
الخطوة 13: تحضير وحفظ صورة ثانية كخريطة إزاحة (اختياري)
إذا كنت تريد حقًا إنشاء حدود صور فريدة ومثيرة للاهتمام ، فحاول استخدام صورتين مختلفتين كخرائط إزاحة بدلاً من واحدة فقط. هذا اختياري بالطبع ، لكنني سأفتح صورة ثانية لاستخدامها كخريطة إزاحة. سأستخدم هذه الصورة التي التقطتها لبعض لحاء الشجر:
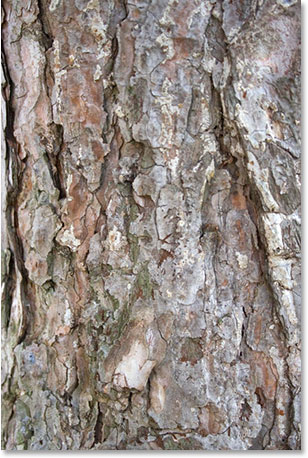
كرر الخطوات من 9 إلى 11 مع صورتك الثانية (على افتراض أنك تستخدم واحدة) لإعدادها كخريطة إزاحة. عند الانتهاء ، يجب أن تكون الصورة بالأبيض والأسود مع قدر كبير من التباين ويجب أن تحتوي على قدر ضئيل من التمويه المطبق لتنعيم أي حواف قاسية. ها هي صورتي بعد تجهيزها لاستخدامها كخريطة إزاحة:
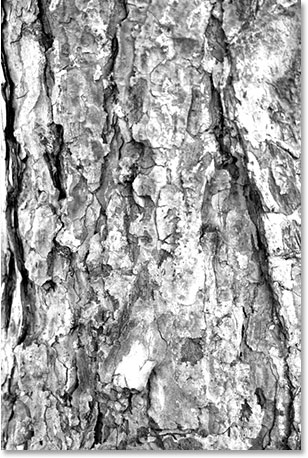
سأحفظ هذه الصورة في نفس موقع صورتي السابقة بالضغط على Ctrl + S (Win) / Command + S (Mac). مرة أخرى ، نظرًا لأن هذه هي المرة الأولى التي أقوم فيها بحفظ الصورة ، فسينبثق Photoshop في مربع الحوار Save As . سأقوم بتسمية هذه الصورة "لحاء الشجر" وأحتاج إلى حفظ هذه الصورة كملف Photoshop .PSD أيضًا:

انقر فوق "موافق" عندما تنتهي من حفظ الصورة والخروج من مربع الحوار ، ثم أغلق نافذة مستند الصورة.
الخطوة 14: تأكد من تحديد قناع الطبقة على "الطبقة 1"
في هذه المرحلة ، كل ما يجب أن تفتحه على شاشتك هو الصورة الأصلية (الصورة التي نضيف إليها تأثير الحدود). تأكد من تحديد قناع الطبقة على "الطبقة 1". يمكنك معرفة ما إذا كان قناع الطبقة محددًا أم لا بالنظر إلى "الطبقة 1" في لوحة الطبقات. يجب أن ترى مربع تمييز أبيض حول مصغر قناع الطبقة يشير إلى أنه محدد. إذا رأيت بدلاً من ذلك مربع التمييز حول الصورة المصغرة للمعاينة على اليسار ، فانقر فوق مصغر قناع الطبقة لتحديده:
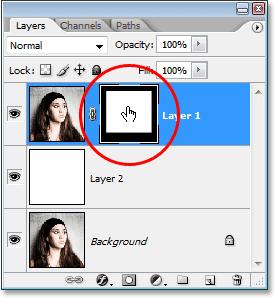
سنقوم بإنشاء تأثير حدود الصورة بعد ذلك!
الخطوة 15: قم بتطبيق مرشح "Displace" على قناع الطبقة
الآن بعد أن أنشأنا واحدة أو اثنتين من خرائط الإزاحة ، يمكننا إنشاء تأثير حدود الصورة باستخدام مرشح "Displace" في Photoshop. مع تحديد قناع الطبقة ، انتقل إلى قائمة Filter في الجزء العلوي من الشاشة ، واختر Distort ، ثم اختر Displace :
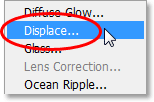
تم تقسيم مرشح "Displace" في Photoshop إلى مربعي حوار منفصلين. أول ما يظهر يسمح لنا بتعيين بعض الخيارات لكيفية تأثير خريطة الإزاحة على صورتنا. في الجزء العلوي، سترى خيارين - مقياس أفقي و مقياس عمودي . تحدد هذه الخيارات مدى تأثير خريطة الإزاحة. بشكل افتراضي ، يتم تعيين كلا الخيارين على 10. يمكنك تجربة القيم الافتراضية ، لكنني سأزيد كلتا القيمتين إلى 20 . قد تعمل القيم المختلفة بشكل أفضل بالنسبة لك اعتمادًا على التأثير الذي تحاول تحقيقه بالإضافة إلى حجم صورتك. تأكد من تحديد خياري Stretch To Fit و Wrap Around في مربع الحوار أيضًا:
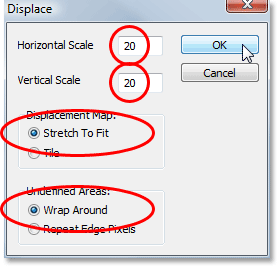
انقر فوق "موافق" عندما تنتهي من الخروج من مربع الحوار الأول هذا ، وسيقوم Photoshop بإظهار مربع الحوار الثاني ليطلب منك تحديد الصورة التي تريد استخدامها كخريطة إزاحة. سأختار أول صورة قمت بحفظها ، ملف "wood-chips.psd" الخاص بي:
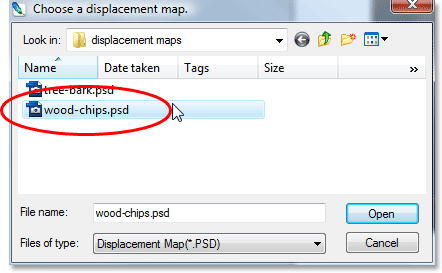
انقر فوق فتح للخروج من مربع الحوار وسيستخدم Photoshop خريطة الإزاحة لإعادة تشكيل حدود صورتك! إذا نظرت إلى صورتي في نافذة المستند الآن ، يمكنني أن أرى أن الحد الخاص بي يبدو الآن أكثر تشويقًا مما كان عليه قبل لحظة:

الخطوة 16: تطبيق مرشح "Displace" مرة أخرى باستخدام خريطة الإزاحة الثانية (اختياري)
إذا قمت بإعداد صورة ثانية لاستخدامها كخريطة إزاحة كما فعلت أنا ، فيمكننا استخدامها لإضافة المزيد من الاهتمام إلى حدود الصور الخاصة بنا. نظرًا لأن مرشح Displace كان هو آخر مرشح استخدمناه ، فيمكننا استدعائه مرة أخرى بسرعة باستخدام اختصار لوحة المفاتيح Ctrl + Alt + F (Win) / Command + Option + F (Mac). انقر فوق "موافق" عندما يظهر مربع حوار عامل تصفية Displace الأول لقبول نفس الإعدادات التي استخدمناها في المرة الأخيرة ، وعندما يظهر مربع الحوار الثاني ، حدد الصورة الثانية التي قمت بحفظها. أقوم هنا بتحديد صورة "tree-bark.psd" الخاصة بي:
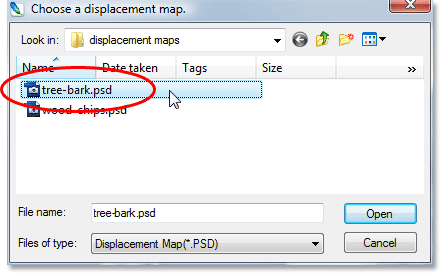
مرة أخرى ، انقر فوق فتح للخروج من مربع الحوار واطلب من Photoshop إعادة تشكيل حدود صورتك مرة أخرى ، هذه المرة باستخدام صورتك الثانية:

يمكنك حتى محاولة دمج خريطة إزاحة ثالثة إذا أردت ذلك ، لكني سعيد بكيفية ظهور حدودي عند هذه النقطة.
إذا كنت سعيدًا بتأثير الحدود الذي أنشأته ، يمكنك بالتأكيد التوقف هنا. يبدو الحد الأبيض البسيط جيدًا ، ولكن هناك الكثير من الطرق التي يمكننا من خلالها جعلها أكثر تشويقًا. سننهي هذا البرنامج التعليمي بإلقاء نظرة سريعة على كيفية إضافة المزيد من الاهتمام المرئي بعد ذلك!
الخطوة 17: حذف الطبقة البيضاء الصلبة ("الطبقة 2")
لجعل صورتنا تبدو أكثر إثارة للاهتمام ، دعنا أولاً نحذف الطبقة البيضاء الصلبة. انقر على "الطبقة 2" في لوحة الطبقات واسحبها لأسفل إلى سلة المهملات أسفل اللوحة:
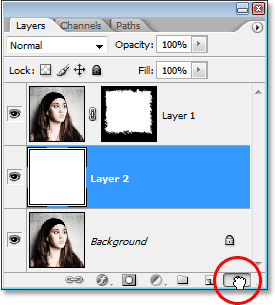
ستترك طبقتين فقط في لوحة الطبقات ، وسيتم تحديد طبقة الخلفية:
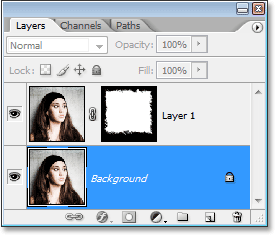
يبدو أيضًا أن حدود الصورة قد اختفت في نافذة المستند ، ولكن لا تقلق ، فهي لا تزال موجودة. لا يمكننا رؤيته في الوقت الحالي.
الخطوة 18: حدد أداة القطارة
سنقوم بأخذ عينة من لون من الصورة. لذلك ، سنحتاج إلى أداة القطارة ، لذا حددها من لوحة الأدوات:
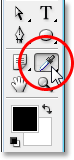
الخطوة 19: أخذ عينة من لون من الصورة
مع تحديد أداة القطارة ، انقر فوق لون من الصورة يعمل بشكل جيد كلون للحدود. سأقوم بتجربة لون بني فاتح من شعر المرأة:
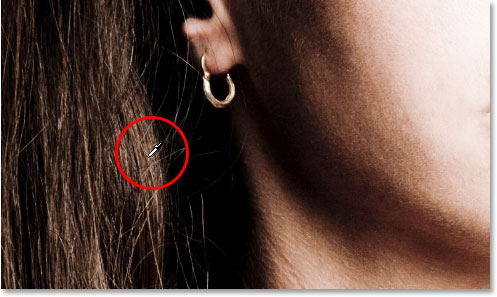
سترى اللون الذي اختبرت عينة منه يظهر في حامل اللون الأمامي بالقرب من أسفل لوحة الأدوات:
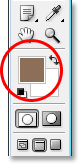
الخطوة 20: أضف طبقة ضبط "Hue / Saturation"
مع تحديد طبقة الخلفية في لوحة الطبقات ، انقر فوق أيقونة طبقة المعايرة الجديدة في أسفل اللوحة:
ثم حدد Hue / Saturation من قائمة طبقات الضبط التي تظهر:
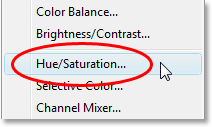
عندما يظهر مربع الحوار Hue / Saturation ، حدد خيار Colorize في الركن الأيمن السفلي. سيؤدي هذا إلى تلوين الحدود حول صورتك باستخدام اللون الذي اختبرته منذ لحظة. سأقوم بتغميق حدودي أيضًا عن طريق خفض قيمة Lightness في مربع الحوار إلى حوالي -60 . أخيرًا ، سأقوم بتقليل تشبع لون الحدود قليلاً فقط عن طريق خفض قيمة التشبع إلى حوالي 20 :
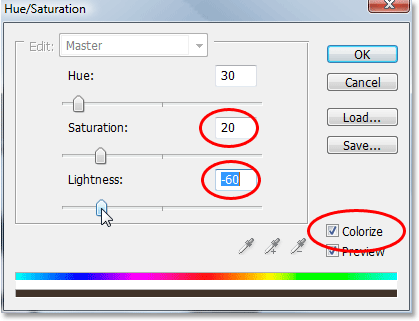
انقر فوق "موافق" عند الانتهاء لقبول التغييرات والخروج من مربع الحوار. إذا نظرنا إلى لوحة الطبقات لدينا الآن ، يمكننا أن نرى طبقة ضبط Hue / Saturation الموجودة بين طبقة الخلفية و "الطبقة 1":
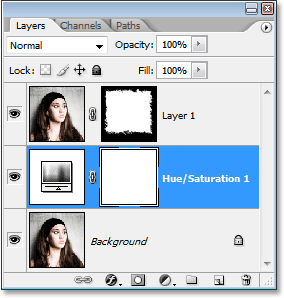
وإليك ما يبدو عليه تأثير الحد النهائي الآن بعد تلوين الحد وتغميقه:


تعليقات
إرسال تعليق