كيفيه عمل تاثير الضوء من خلال ستائر النوافذ في برنامج فوتوشوب
الخطوة 1: تحويل الصورة إلى وضع ألوان المختبر
كما ذكرت ، سنستخدم ميزة خريطة الإزاحة في Photoshop لالتفاف الظلال من الستائر حول المنحنيات الطبيعية لوجه المرأة ويديها وشعرها ، لذا فإن أول شيء يتعين علينا القيام به هو إنشاء خريطة الإزاحة الخاصة بنا. خريطة الإزاحة ليست أكثر من صورة بالأبيض والأسود يستخدمها Photoshop لتحديد كيفية نقل وحدات البكسل وتغيير موضعها. أحب أن أفكر في الأمر على أنه فوتوشوب يتحرك بالبكسل من "dis place" إلى "dis place". أول شيء علينا القيام به هو إنشاء نسخة بالأبيض والأسود من صورتنا. هناك الكثير من الطرق المختلفة للقيام بذلك ، ولكن إحدى الطرق المفضلة لدي هي استخدام وضع ألوان Lab في Photoshop ، والذي يفصل بشكل ملائم قيم الإضاءة (الإضاءة) للصورة عن اللون.
لتحويل الصورة إلى لون Lab ، انتقل إلى قائمة Image في الجزء العلوي من الشاشة ، واختر الوضع ، ثم اختر Lab Color من القائمة:
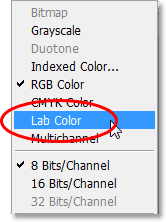
الخطوة 2: حدد قناة "Lightness"
عندما تقوم بتحويل صورتك إلى وضع ألوان Lab ، فلن يبدو أن شيئًا قد حدث لها في نافذة المستند ، ولكن حدث شيء ما بالتأكيد. لقد قمنا الآن بفصل قيم الإضاءة عن اللون في الصورة ، ولرؤية ما حدث بالضبط ، قم بالتبديل إلى لوحة القنوات الخاصة بك ، والتي ستجدها مجمعة بجوار لوحة الطبقات. سترى أربع قنوات مدرجة - "Lab" و "Lightness" و "a" و "b". تحتوي قناة "Lightness" على جميع قيم الإضاءة في الصورة ، بينما تم فصل الألوان إلى قنوات "a" و "b". إن أهم قناة "Lab" ليست قناة على الإطلاق. إنه مجرد مركب من قنوات الإضاءة والألوان.
انقر فوق قناة "Lightness" لتحديدها:
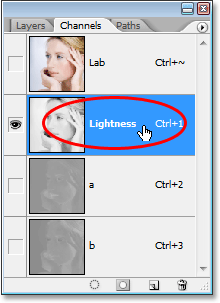
بمجرد تحديد قناة "Lightness" ، ستلاحظ تغيير صورتك في نافذة المستند إلى الأبيض والأسود:

الخطوة 3: إنشاء مستند جديد من قناة "Lightness"
نحتاج إلى أن تكون خريطة الإزاحة الخاصة بنا وثيقة منفصلة عن صورتنا الأصلية ، لذا انقر بزر الماوس الأيمن (Win) / انقر مع الضغط على Control (Mac) مباشرة على قناة Lightness في لوحة Channels وحدد Duplicate Channel من القائمة التي تظهر:
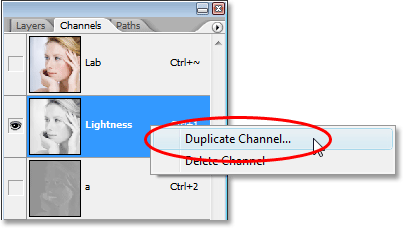
يؤدي هذا إلى إظهار مربع الحوار Duplicate Channel في Photoshop . قم بتغيير خيار Document إلى New حتى ننشئ مستندًا جديدًا من القناة بدلاً من مجرد تكرار القناة في نفس المستند ، ثم انقر فوق OK للخروج من مربع الحوار:
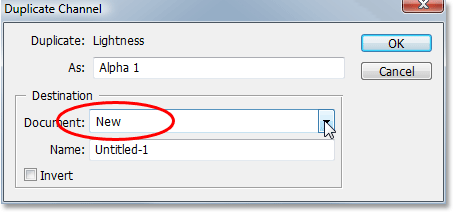
سيكون لديك الآن مستندان مفتوحان على شاشتك ، أحدهما يحتوي على الصورة الأصلية والآخر يحتوي على قناة "Lightness" المكررة. سنعمل على مستند قناة "Lightness" المكرر لبضع دقائق لإعداده لاستخدامه كخريطة إزاحة.
الخطوة 4: زيادة تباين الصورة مع المستويات
تميل خرائط الإزاحة إلى العمل بشكل أفضل عندما تحتوي الصورة التي تستخدمها كخريطة إزاحة على قدر كبير من التباين معها ، لذلك دعونا نعزز تباين وثيقتنا الجديدة باستخدام أمر المستويات في Photoshop . استخدم اختصار لوحة المفاتيح Ctrl + L (Win) / Command + L (Mac) لإظهار مربع حوار المستويات بسرعة.
في وسط مربع حوار المستويات ، سترى رسمًا بيانيًا أسود كبير يسمى الرسم البياني والذي يوضح لنا النطاق اللوني الحالي للصورة. يوجد أسفل الرسم البياني ثلاثة منزلقات صغيرة - شريط تمرير أسود في أسفل اليسار ، وشريط تمرير أبيض في أسفل اليمين ، وشريط تمرير رمادي في المنتصف. انقر فوق شريط التمرير الأسود واسحبه باتجاه اليمين حتى تتجاوز المكان الذي تبدأ منه الحافة اليسرى للرسم البياني. سيؤدي ذلك إلى تعتيم الأجزاء الأكثر قتامة في الصورة. بعد ذلك ، انقر فوق شريط التمرير الأبيض واسحبه باتجاه اليسار حتى تتجاوز النقطة التي تبدأ فيها الحافة اليمنى للرسم البياني. سيؤدي ذلك إلى تفتيح الأجزاء الأخف وزنا في الصورة:
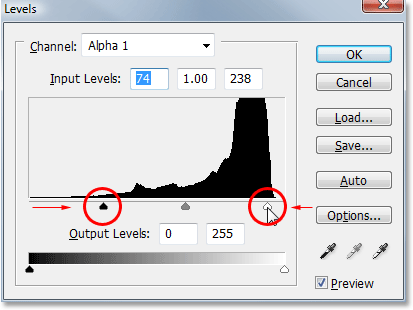
انقر فوق "موافق" عند الانتهاء للخروج من مربع الحوار. ستظهر صورتك الآن بتباين أقوى:

الخطوة 5: حدد المنطقة حول الموضوع
بالنسبة لصورتي ، أريد أن تنحني الظلال من ستائر النوافذ وتلتف حول وجه المرأة ويديها وشعرها ، لكنني لا أريد أن تتأثر المنطقة خلفها بخريطة الإزاحة. أريد أن تظل ظلال الستائر أفقية تمامًا في تلك المناطق ، كما لو أن الضوء من النافذة يسطع على جدار مسطح خلف المرأة. لمنع خريطة الإزاحة من ثني الظلال في تلك المناطق ، سأقوم بملء تلك المناطق باللون الأبيض الخالص. للقيام بذلك ، سنحتاج إلى تحديدهم ، لذا استخدم أداة التحديد التي تختارها (أداة Lasso ، أداة القلم ، إلخ) لتحديد كل شيء حول المرأة. بمعنى آخر ، حدد كل شيء ما عدا لها. لا تقلق بشأن الاختيار حول أي خصلة شعر مفقودة ، لأنها لن تحدث فرقًا ملحوظًا في التأثير:

الخطوة 6: املأ التحديد باللون الأبيض
مع تحديد المنطقة المحيطة بالمرأة الآن ، انتقل إلى قائمة التحرير في الجزء العلوي من الشاشة واختر تعبئة ، أو استخدم اختصار لوحة المفاتيح Shift + F5 . في كلتا الحالتين ، يظهر مربع حوار Fill في Photoshop . اضبط خيار Use في النصف العلوي من مربع الحوار على White :
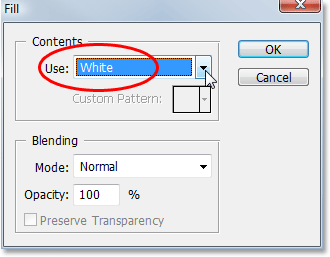
تأكد من تعيين خيار الوضع على عادي وتعيين خيار التعتيم على 100٪ ، ثم انقر فوق موافق للخروج من مربع الحوار وملء التحديد باللون الأبيض:
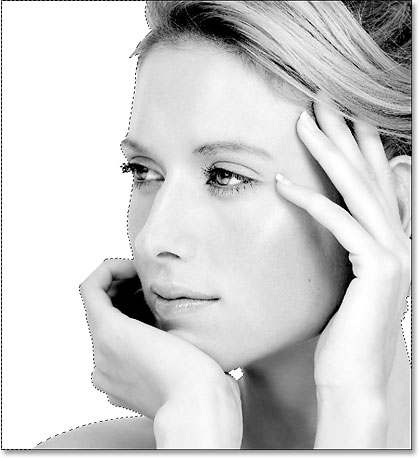
اضغط على Ctrl + D (Win) / Command + D (Mac) لإلغاء التحديد.
الخطوة 7: طمس الصورة باستخدام مرشح "Gaussian Blur"
لقد انتهينا تقريبًا من إعداد صورتنا لاستخدامها كخريطة إزاحة. الشيء الوحيد المتبقي هو إزالة أي انتقالات قاسية بين المناطق الفاتحة والداكنة من خلال تطبيق قدر ضئيل من التمويه على الصورة. لذلك ، سنستخدم مرشح Gaussian Blur الكلاسيكي من Photoshop . اصعد إلى قائمة التصفية في الجزء العلوي من الشاشة ، واختر Blur ، ثم اختر Gaussian Blur . يؤدي هذا إلى إظهار مربع الحوار Gaussian Blur. اسحب منزلق Radius في أسفل مربع الحوار إلى اليمين لزيادة مقدار التمويه. سأقوم بتعيين قيمة Radius الخاصة بي على حوالي 4 بكسل ، مما يخفف الصورة بشكل جيد. للحصول على صورة ذات دقة أعلى ، جرب مكانًا يتراوح من 6 إلى 7 بكسل:
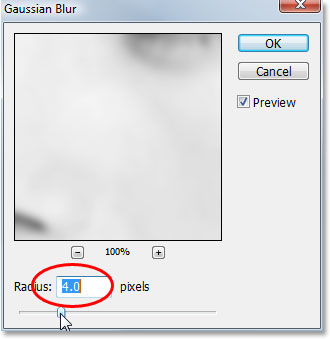
انقر فوق "موافق" للخروج من مربع الحوار. ها هي صورتي بعد تطبيق مرشح Gaussian Blur:

الخطوة 8: احفظ الصورة كملف Photoshop .PSD
في هذه المرحلة ، انتهينا من صورة خريطة الإزاحة. كل ما نحتاجه الآن هو حفظه ، لذا اضغط على Ctrl + S (Win) / Command + S (Mac) للوصول بسرعة إلى أمر Save في Photoshop . نظرًا لأن هذه هي المرة الأولى التي نحفظ فيها الملف ، فسينبثق Photoshop في مربع الحوار Save As بدلاً من ذلك ، مما يتيح لنا تسمية الملف واختيار نوع الملف وتحديد المكان الذي نريد حفظه فيه. لقد قمت بإنشاء مجلد على سطح المكتب يسمى "خرائط الإزاحة" لذلك سأقوم بحفظ الملف في هذا المجلد. سأطلق عليه اسم "window-blinds-Transportation" ، لكن بالطبع يمكنك تسمية ملفك بأي شيء منطقي بالنسبة لك. أخيرًا ، تأكد من حفظ الملف كملف Photoshop .PSD ،
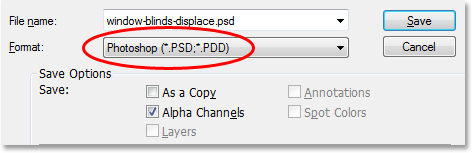
يمكنك إغلاق مستند خريطة الإزاحة بمجرد حفظه ، لأننا لم نعد بحاجة إلى فتحه.
الخطوة 9: تحويل الصورة الأصلية إلى لون RGB
الآن بعد أن انتهينا من العمل على خريطة الإزاحة ، يمكننا البدء في إنشاء تأثير ستائر النوافذ في الصورة الأصلية. قبل أن نفعل ذلك ، نحتاج إلى تحويل الصورة من لون Lab مرة أخرى إلى لون RGB ، وهو وضع اللون الذي كان عليه في البداية. للقيام بذلك ، ارجع إلى قائمة الصور أعلى الشاشة ، واختر الوضع ، ثم اختر لون RGB :
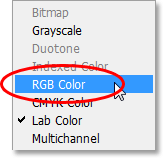
بمجرد التبديل مرة أخرى إلى لون RGB ، سترى اللون يعود إلى صورتك:

إذا نظرت في لوحة القنوات ، فسترى أنه تم استبدال قنوات "الإضاءة" و "أ" و "ب" بقناة "حمراء" و "خضراء" و "زرقاء" ، و "المختبر" المركب تم استبدال "القناة الموجودة في الأعلى بقناة" RGB "مركبة:
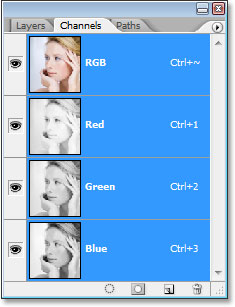
عد مرة أخرى إلى لوحة الطبقات في هذه المرحلة ، حيث لم نعد بحاجة إلى العمل مع القنوات الفردية.
الخطوة 10: أضف طبقة فارغة جديدة
سنقوم بإنشاء ستائر النوافذ الخاصة بنا على طبقة منفصلة خاصة بهم ، لذا انقر فوق أيقونة طبقة جديدة في الجزء السفلي من لوحة الطبقات:
يؤدي هذا إلى إضافة طبقة فارغة جديدة تسمى "الطبقة 1" فوق طبقة الخلفية ، وهي الطبقة التي تحتوي على صورتنا الأصلية:
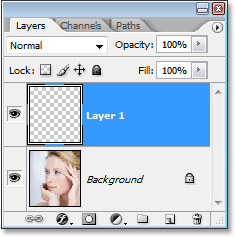
الخطوة 11: حدد أداة الخيمة المستطيلة
سنقوم بإنشاء أول ظل أعمى لنافذة النافذة. نظرًا لأن الظلال ستكون مستطيلات طويلة وضيقة ، فإن أسهل طريقة لإنشائها هي استخدام أداة Rectangular Marquee Tool ، لذا حددها من لوحة الأدوات أو ببساطة اضغط على M على لوحة المفاتيح لتحديدها:
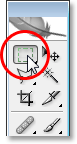
الخطوة 12: اسحب تحديدًا مستطيلًا رفيعًا أفقيًا عبر الصورة
مع تحديد أداة Rectangular Marquee Tool ، اسحب تحديدًا ضيقًا عبر الصورة من اليسار إلى اليمين ، في مكان ما بالقرب من الجزء العلوي:

الخطوة 13: املأ التحديد باللون الأسود
بمجرد سحب اختيارك ، ارجع إلى قائمة التحرير في الجزء العلوي من الشاشة واختر تعبئة مرة أخرى . سنقوم بملء تحديدنا باللون الأسود ، لذا اضبط خيار الاستخدام على الأسود :
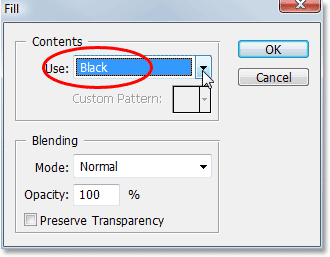
انقر فوق "موافق" للخروج من مربع الحوار وسيقوم Photoshop بتعبئة التحديد باللون الأسود:
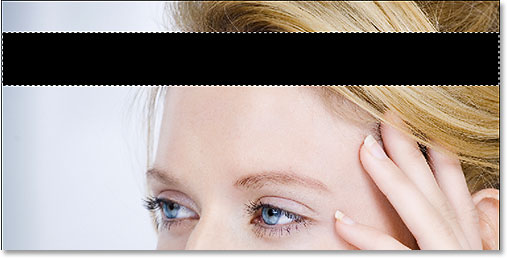
الخطوة 14: حدد أداة التحريك
لقد رسمنا أول ظل أعمى لنافذة لنا ، على الرغم من أنه في الوقت الحالي لا يبدو أكثر من مستطيل أسود. قبل أن نفعل أي شيء رائع به ، دعنا نستخدم هذا المستطيل الأول لإنشاء باقي الظلال. أولاً ، حدد Photoshop's Move Tool من لوحة الأدوات ، أو اضغط ببساطة على V على لوحة المفاتيح:
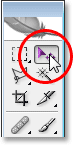
الخطوة 15: اسحب نسخة من المستطيل الأسود أسفل الأصل
سنقوم بإنشاء نسخة من هذا المستطيل الأول وسحبه أسفل الأصل ، ويمكننا القيام بهذين الأمرين في نفس الوقت. مع تحديد أداة التحريك ، اضغط باستمرار على مفتاح Alt (Win) / Option (Mac). ستلاحظ تغيير مؤشر أداة التحريك إلى سهمين ، أحدهما أسود والآخر أبيض. يخبرنا هذا أننا سننشئ نسخة مكررة من المستطيل أثناء سحبه. اضغط باستمرار على التحول الخاص بكوهو ما سيجبرنا أيضًا على سحب المستطيل لأسفل مباشرةً ، مما يمنعنا من تحريكه جانبياً. ثم اسحب الماوس لأسفل وأثناء السحب ، سترى أنك تسحب نسخة مكررة من المستطيل الأسود بدلاً من سحب النسخة الأصلية. تأكد من أن التحديد لا يزال نشطًا حول المستطيل الأصلي قبل أن تبدأ في السحب ، لأن هذا سيبقي كلا المستطيلين على نفس الطبقة. ضع المستطيل الجديد أسفل الأصل حيث تريد أن يظهر الظل الثاني:
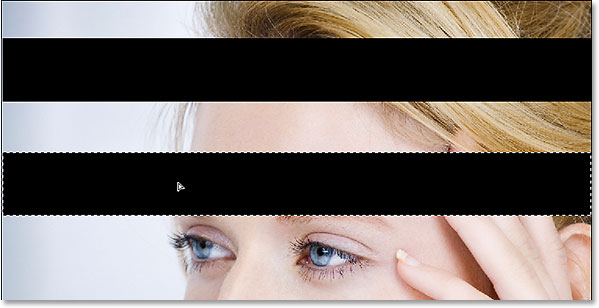
الخطوة 16: استمر في سحب بقية الظلال
استمر في سحب النسخ المكررة من المستطيل حتى أسفل الصورة حتى يتم إنشاء كل الظلال ، ثم اضغط على Ctrl + D (Win) / Command + D لإلغاء التحديد. يجب أن تبدو صورتك الآن كما يلي:
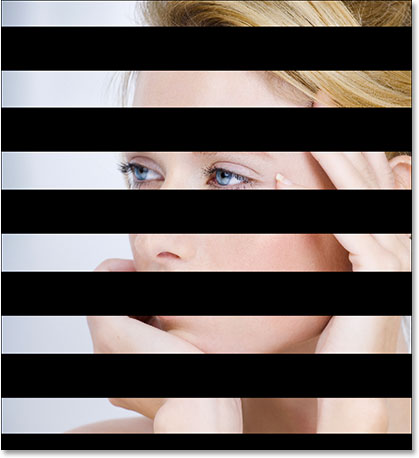
إذا نظرنا إلى لوحة الطبقات ، يمكننا أن نرى أن جميع المستطيلات لدينا موجودة في نفس الطبقة ، "الطبقة 1":
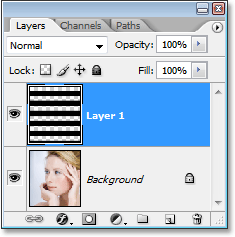
الخطوة 17: قم بتطبيق مرشح "Gaussian Blur" على المستطيلات
في الوقت الحالي ، لا تزال المستطيلات تبدو مثل المستطيلات الأساسية. لجعلها تبدو أشبه بالظلال ، نحتاج إلى تنعيم حوافها. لذلك ، سنستخدم مرشح Gaussian Blur مرة أخرى. ارجع إلى قائمة التصفية في الجزء العلوي من الشاشة ، واختر Blur ، ثم اختر Gaussian Blur . عندما ينبثق مربع الحوار Gaussian Blur ، اسحب منزلق Radius في الأسفل باتجاه اليمين لتعتيم وتنعيم حواف المستطيلات ، تمامًا كما فعلنا منذ لحظة عندما كنا نعد صورة خريطة الإزاحة. سأقوم بسحب قيمة نصف القطر الخاصة بي إلى حوالي 9 بكسل . يمكننا أن نرى في منطقة المعاينة بمربع الحوار أن هذا يخفف الحواف بشكل جيد:
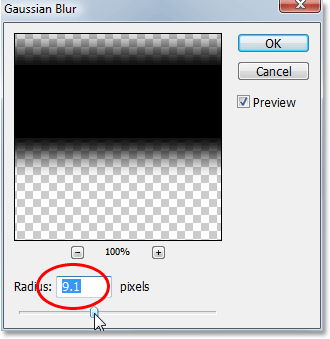
انقر فوق "موافق" للخروج من مربع الحوار عند الانتهاء. ها هي صورتي مع حواف المستطيلات الآن أكثر نعومة:
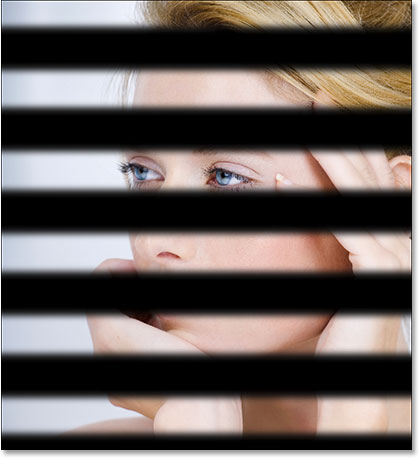
الخطوة 18: تطبيق مرشح "Displace"
تبدو حواف المستطيلات الآن أفضل ، لكن الظلال لا تزال غير واقعية. أحد الأسباب ، بالإضافة إلى حقيقة أنهم يحظرون تمامًا الصورة الموجودة تحتها من العرض ، هو أنهم ببساطة يعملون أفقيًا عبر الصورة. لمنحهم إحساسًا بالواقعية ، نحتاج إلى الانحناء حول وجه المرأة ويديها وشعرها. هذا هو المكان الذي نستخدم فيه خريطة الإزاحة التي أنشأناها مسبقًا.
مع تحديد "Layer 1" في لوحة Layers ، انتقل لأعلى إلى قائمة Filter في أعلى الشاشة مرة أخرى ، وهذه المرة اختر Distort ثم Displace :
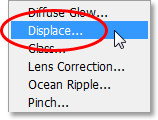
يؤدي هذا إلى إظهار أول مربعي حوار لمرشح Displace. هذا أول واحد يتيح لنا أن تقرر كم من تأثير على خريطة التشرد سوف يكون على الصورة، ونحن نفعل ذلك من خلال إدخال قيم ل مقياس أفقي و مقياس عمودي الخيارات. كلما زادت القيم ، زاد Photoshop تحريك وحدات البكسل. في حالتنا ، لا نحتاج إلى تحريك وحدات البكسل أفقيًا على الإطلاق ، لذا أدخل 0 لخيار Horizontal Scale. نحتاج إلى تحريكها عموديًا ، لذا أدخل قيمة تبلغ حوالي 20 لخيار المقياس الرأسي. قد تحتاج إلى تجربة هذه القيمة لمعرفة ما هو الأفضل لصورتك. تأكد من أن لديك Stretch To Fit و Repeat Edge Pixels الخيارات المحددة أيضًا:
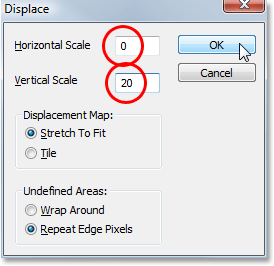
انقر فوق "موافق" لقبول التغييرات والخروج من مربع الحوار الأول هذا. سنختار خريطة الإزاحة بعد ذلك.
عند النقر فوق "موافق" للخروج من مربع حوار مرشح Displace الأول ، ينبثق Photoshop مربع حوار ثانٍ ، هذه المرة يسألك عن الملف الذي تريد استخدامه كخريطة إزاحة. انتقل إلى المكان الذي حفظت فيه ملف خريطة الإزاحة على جهاز الكمبيوتر الخاص بك وحدده:
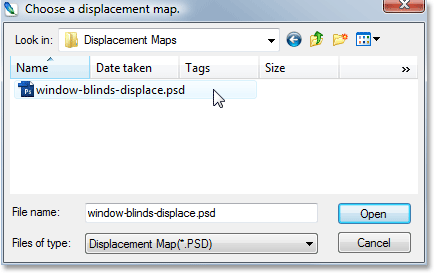
انقر فوق فتح للخروج من مربع الحوار واطلب من Photoshop تطبيق خريطة الإزاحة الخاصة بك على الظلال ، والتي تنحني الآن وتلتف بشكل أكثر واقعية حول المرأة:
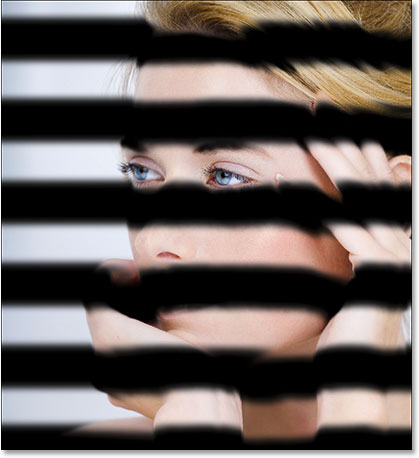
الخطوة 19: تقليل عتامة الظلال
المشكلة الوحيدة المتبقية مع الظلال هي أنها قوية جدًا. في الواقع ، إنهم يمنعون المرأة تمامًا من الرؤية. كل ما نحتاج إلى القيام به لإصلاح ذلك هو تقليل عتامة "الطبقة 1". اصعد إلى خيار Opacity في الزاوية اليمنى العليا من لوحة الطبقات وقم بتخفيض القيمة إلى حوالي 40٪ :
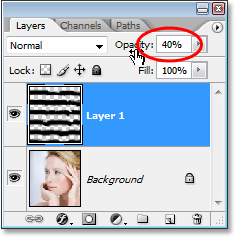
مع انخفاض العتامة ، تبدو الظلال أكثر طبيعية:

الخطوة 20: أضف طبقة ضبط "توازن اللون"
وبهذا ، نجحنا في إنشاء ظلال عمياء للنوافذ! لإنهاء التأثير ، دعنا نضيف بعض ضوء الشمس الدافئ إلى الصورة ، كما لو كانت شمس الصباح تسطع من خلال النافذة. انقر فوق أيقونة طبقة ضبط جديدة أسفل لوحة الطبقات وحدد توازن اللون من قائمة طبقات الضبط التي تظهر:
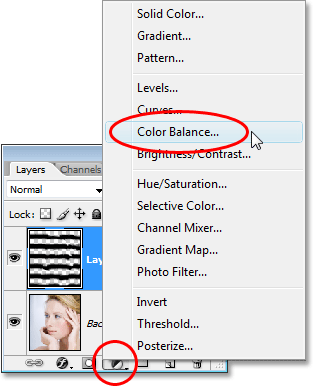
يتيح لنا ضبط Color Balance ضبط الألوان في الظلال والدرجات اللونية المتوسطة وإبرازات الصورة. إنه مقسم إلى قسمين رئيسيين - قسم توازن اللون في الأعلى حيث نقوم بضبط الألوان ، وقسم Tone Balance في الأسفل حيث ننتقل بين الظلال والألوان المتوسطة والإبرازات. ابدأ بتحديد خيار Shadows في أسفل مربع الحوار ، ثم اسحب شريط التمرير السفلي في قسم Color Balance فوقه باتجاه اليسار لإضافة المزيد من اللون الأصفر إلى الظلال في الصورة. بمجرد إضافة بعض اللون الأصفر ، اسحب شريط التمرير العلوي باتجاه اليمين لإضافة القليل من اللون الأحمر أيضًا:
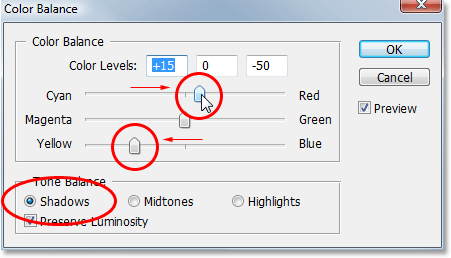
عندما تنتهي من الظلال ، حدد الدرجات اللونية النصفية في أسفل مربع الحوار واسحب المنزلقات العلوية والسفلية مرة أخرى لإضافة الأصفر والقليل من الأحمر إلى الدرجات اللونية النصفية للصورة. ثم حدد Highlights وأضف اللون الأصفر وبعض الأحمر إلى الإبرازات. انقر فوق "موافق" عند الانتهاء للخروج من مربع الحوار.
إذا كنت بحاجة إلى ضبط مقدار اللون الذي أضفته إلى الصورة ، فقم ببساطة بخفض قيمة عتامة طبقة ضبط توازن اللون في لوحة الطبقات تمامًا كما فعلنا منذ لحظة عندما خفضنا عتامة طبقة الظلال .
وبهذا تكون قد انتهيت! هنا ، بعد إضافة بعض ضوء الشمس الدافئ باستخدام طبقة ضبط توازن اللون ، تكون النتيجة النهائية:
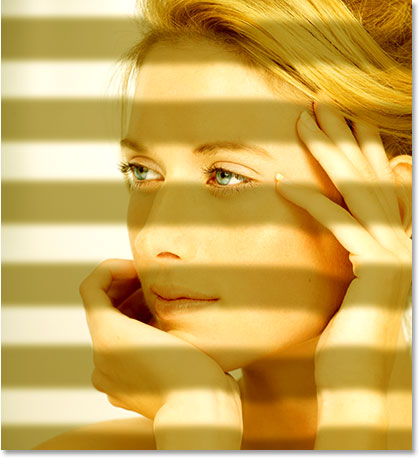

تعليقات
إرسال تعليق