تأثير سهل للتركيز والتوهج في Photoshop
الخطوة 1: تكرار طبقة الخلفية
مع فتح صورتنا حديثًا في Photoshop ، يمكننا أن نرى ما إذا كنا ننظر في لوحة الطبقات لدينا إلى أن لدينا حاليًا طبقة واحدة وهي طبقة الخلفية . طبقة الخلفية هي الطبقة التي تحتوي على صورتنا الأصلية:
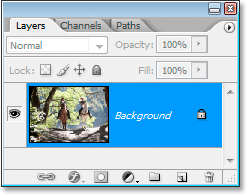
نحتاج إلى تكرار هذه الطبقة ، وأسهل طريقة للقيام بذلك هي استخدام اختصار لوحة المفاتيح Ctrl + J (Win) / Command + J (Mac). إذا نظرنا مرة أخرى في لوحة الطبقات الخاصة بنا ، يمكننا أن نرى أن لدينا الآن طبقتين - طبقة الخلفية في الأسفل ونسخة من طبقة الخلفية ، والتي أطلق عليها Photoshop تلقائيًا اسم "الطبقة 1" ، فوقها:
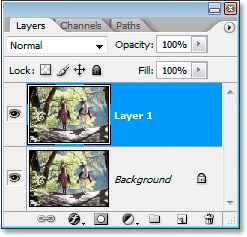
الخطوة 2: تغيير وضع المزج من "الطبقة 1" إلى "التراكب"
مع تحديد "Layer 1" في لوحة Layers (يتم تمييز الطبقة المحددة حاليًا باللون الأزرق) ، انتقل إلى خيار Blend Mode في الركن الأيسر العلوي من لوحة Layers. إنه المربع المنسدل الذي تم تعيينه حاليًا على "عادي". انقر فوق السهم الذي يشير لأسفل وحدد وضع مزيج التراكب من القائمة:
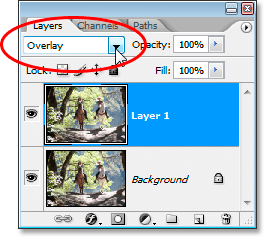
فإن وضع المزج Overlay هو جزء من مجموعة التباين لأوضاع المزج لأنه يعزز تباين الصورة ، ويميل أيضًا إلى زيادة تشبع اللون أيضًا. إذا نظرنا إلى صورتنا الآن بعد تغيير وضع المزج إلى Overlay ، يمكننا أن نرى أنه من المؤكد أن التباين وتشبع اللون قد ازداد بشكل كبير:

الخطوة 3: تطبيق مرشح "Gaussian Blur"
صدق أو لا تصدق ، لقد انتهينا تقريبًا! يمكننا الآن إضافة تأثير التركيز / التوهج الناعم إلى الصورة. مع استمرار تحديد "Layer 1" ، انتقل إلى قائمة Filter في الجزء العلوي من الشاشة ، واختر Blur ، ثم اختر Gaussian Blur . يُظهر هذا مربع حوار Gaussian Blur في Photoshop.
في الجزء السفلي من مربع الحوار ، سترى شريط تمرير يتحكم في قيمة نصف القطر . كلما قمت بتعيين قيمة نصف القطر أعلى ، زاد التعتيم الذي ستطبقه على الطبقة. اسحب شريط التمرير نحو اليمين حتى تصبح قيمة نصف القطر في مكان ما حوالي 8 بكسل . قد ترغب في تعيين القيمة أعلى قليلاً إذا كنت تستخدم صورة عالية الدقة. أفضل ما يمكنك فعله هو مراقبة صورتك في نافذة المستند أثناء سحب شريط التمرير لمعرفة تأثيرها. تأكد من تحديد خيار المعاينة في الزاوية اليمنى العليا من مربع الحوار. إذا قمت بتعيين قيمة نصف القطر عالية جدًا ، فسيكون تأثير التركيز البؤري ناعمًا جدًا ، لذا حاول الالتزام بقيم نصف القطر الأقل:
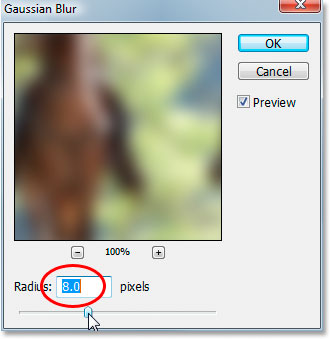
عندما تكون سعيدًا بالتأثير ، انقر فوق "موافق" للخروج من مربع الحوار ، وتكون قد انتهيت! ها هي صورتي بعد تطبيق Gaussian Blur:

الخطوة 4: تقليل تعتيم "الطبقة 1" (اختياري)
إذا وجدت أن التأثير يبدو قويًا جدًا ، فحاول تقليل تعتيم "الطبقة الأولى". ستجد خيار التعتيم في الزاوية اليمنى العليا من لوحة الطبقات مباشرة عبر خيار وضع المزج. هنا أقوم بتخفيض العتامة إلى حوالي 60٪:
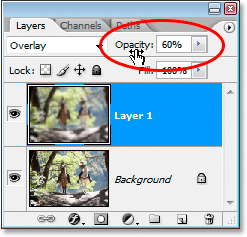
يظهر تأثير التركيز الناعم الآن أقل حدة:

الخطوة 5: تغيير وضع المزج إلى "Soft Light" (اختياري)
هناك طريقة سهلة أخرى لتقليل شدة التأثير وهي تغيير وضع المزج "للطبقة 1" من "التراكب" إلى الضوء الخفيف :
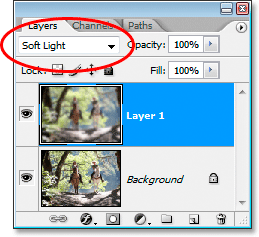
يعد وضع المزج Soft Light أيضًا جزءًا من مجموعة التباين لأوضاع المزج ، ولكن تأثيره أكثر دقة مما يمنحنا إياه وضع المزج Overlay:


تعليقات
إرسال تعليق