تأثير الإضاءة المركّز البسيط في Photoshop
الخطوة 1: أضف طبقة ضبط المنحنيات
لنبدأ بتغميق الصورة الكلية باستخدام طبقة ضبط المنحنيات. أولاً ، سنحتاج إلى إضافة طبقة الضبط ، لذا انقر فوق أيقونة طبقة ضبط جديدة في أسفل لوحة الطبقات:
ثم حدد المنحنيات من قائمة طبقات الضبط التي تظهر:
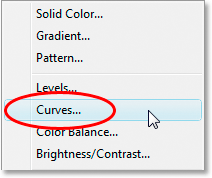
الخطوة 2: اسحب النقطة البيضاء لأسفل لتعتيم الصورة
عندما يظهر مربع الحوار "المنحنيات" ، سترى شبكة مربعة كبيرة بخط قطري يمر خلالها من أسفل اليسار إلى أعلى اليمين. يمكننا التحكم في النطاق اللوني للصورة عن طريق إعادة تشكيل هذا الخط. إذا نظرت إلى أي من طرفي الخط ، فسترى نقطة مربعة صغيرة. تمثل النقطة الموجودة في أسفل اليسار مناطق ذات لون أسود خالص في الصورة ، وتمثل النقطة الموجودة في أعلى اليمين مناطق بيضاء نقية.
يمكننا تحريك هذه النقاط للتحكم في كيفية ظهور الضوء أو الظلام. في حالتنا ، نريد تعتيم الصورة ، لذا انقر فوق النقطة الموجودة في الزاوية اليمنى العليا من الشبكة ، والتي تتحكم في مدى سطوع الصورة ، واسحبها لأسفل مباشرة . أثناء السحب لأسفل ، سترى صورتك في نافذة المستند تصبح أكثر قتامة. استمر في سحب النقطة لأسفل حتى يظهر خيار الإخراج في أسفل يسار مربع الحوار قيمة حوالي 70 :
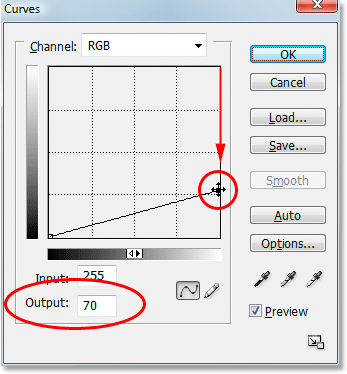
يمكنك سحب النقطة البيضاء لأسفل أكثر إذا كنت ترغب في جعل الصورة أكثر قتامة ، وفي الواقع في هذه المرحلة ، من الأفضل جعل الصورة مظلمة للغاية حيث يمكننا تفتيحها بسهولة لاحقًا ، كما سنرى. عادةً ما أقوم بتعيين مستوى الإخراج الخاص بي على حوالي 70 لتبدأ. انقر فوق "موافق" عند الانتهاء للخروج من مربع الحوار. تبدو الصورة الآن أكثر قتامة مما كانت عليه في الأصل:
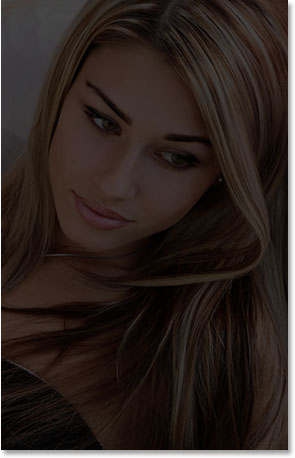
الخطوة 3: حدد أداة Lasso
الآن بعد أن عتمنا صورتنا ، نحتاج إلى تحديد المنطقة التي نريد أن يظهر الضوء فيها. لا داعي للقلق بشأن إجراء تحديدات جراحية دقيقة ، لذا ستعمل أداة Lasso Tool في Photoshop بشكل جيد. احصل على أداة Lasso Tool من لوحة الأدوات أو اضغط على الحرف L على لوحة المفاتيح لتحديده بالاختصار:
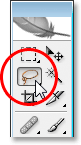
الخطوة 4: ارسم تحديدًا حول المنطقة التي تريد إبرازها
مع تحديد أداة Lasso Tool ، ارسم تحديدًا تقريبيًا حول المنطقة التي تريد إبرازها. في حالتي ، أريد أن يسقط الضوء على وجه المرأة ، وربما يسقط على كتفها أيضًا ، لذلك سأقوم بتحديد مجموعة مثل:
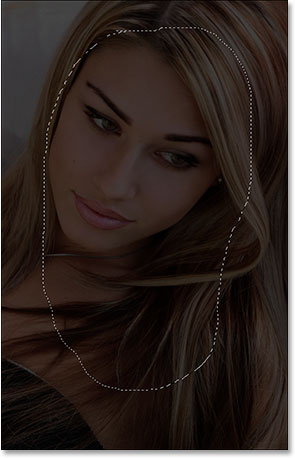
لاحظ كيف أن اختياراتي تبدو خشنة وخشنة ، لكن هذا جيد. سنقوم بتخفيف حواف التحديد في لحظة.
الخطوة 5: املأ التحديد باللون الأسود
إذا نظرنا إلى لوحة الطبقات الخاصة بنا ، يمكننا أن نرى أن لدينا الآن طبقتين. توجد طبقة الخلفية ، وهي الطبقة التي تحتوي على صورتنا ، في الأسفل ، وطبقة ضبط المنحنيات ، التي استخدمناها لتعتيم الصورة ، تجلس فوقها. أحد الأشياء الرائعة حول طبقات الضبط في Photoshop هو أن كل واحدة تأتي مع قناع الطبقة المدمج الخاص بها ، وإذا نظرنا عن كثب ، يمكننا أن نرى حد تمييز أبيض حول مصغر قناع الطبقة:
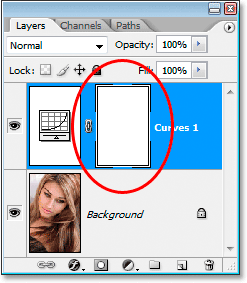
يخبرنا حد الإبراز هذا بأننا قمنا حاليًا بتحديد قناع الطبقة ، وسنستخدم القناع لإخفاء تأثيرات طبقة ضبط Curves داخل المنطقة التي حددناها للتو. للقيام بذلك ، نحتاج إلى ملء اختيارنا باللون الأسود. اصعد إلى قائمة التحرير في الجزء العلوي من الشاشة واختر Fill لإظهار مربع الحوار Fill في Photoshop. عندما يظهر مربع الحوار ، حدد أسود من المربع المنسدل على يمين كلمة "استخدام":
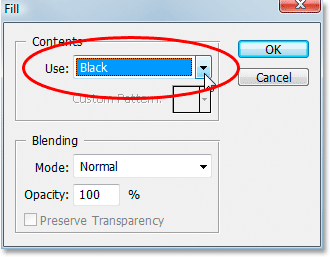
انقر فوق "موافق" للخروج من مربع الحوار ، وسيقوم Photoshop بملء تحديدنا باللون الأسود. يمكننا أن نرى ما إذا كنا ننظر مرة أخرى إلى الصورة المصغرة لقناع الطبقة في لوحة الطبقات التي تظهر الآن منطقة سوداء. هذه هي المنطقة التي كانت ضمن اختيارنا:
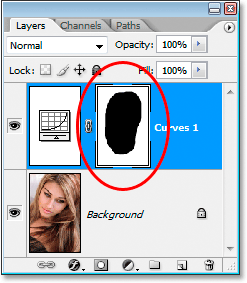
وإذا نظرنا إلى صورتنا في نافذة المستند ، يمكننا أن نرى أن تأثير التعتيم لطبقة ضبط المنحنيات قد تم إخفاؤه داخل تحديدنا ، وكشف عن الصورة الأصلية تحتها:
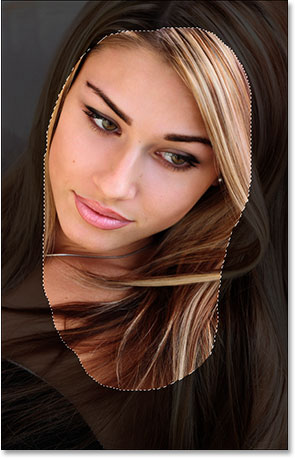
اضغط على Ctrl + D (Win) / Command + D (Mac) لإزالة مخطط التحديد من الصورة.
الخطوة 6: تطبيق مرشح Gaussian Blur
لجعل التأثير يبدو أشبه بضوء ساطع على المرأة ، نحتاج إلى تنعيم حواف المنطقة التي اخترناها ، مما يعني أننا بحاجة إلى طمسها ، ولهذا ، يمكننا استخدام مرشح Gaussian Blur من Photoshop . اصعد إلى قائمة التصفية في الجزء العلوي من الشاشة ، واختر Blur ، ثم اختر Gaussian Blur . عندما يظهر مربع الحوار ، اسحب شريط التمرير الموجود في الأسفل باتجاه اليمين لزيادة نصف القطرالقيمة. كلما زادت قيمة نصف القطر ، زاد تمويه الصورة. راقب صورتك في نافذة المستند وأنت تسحب شريط التمرير للحكم على مقدار التعتيم الذي تحتاجه لإنشاء مظهر واقعي وانتقال سلس بين المناطق الفاتحة والداكنة. سأقوم بتعيين قيمة نصف القطر الخاصة بي على حوالي 40 بكسل. قد ترغب في تعيين صورتك أعلى أو أقل بناءً على صورتك. أفضل طريقة للعمل ليس حفظ الأرقام بل الحكم بنفسك على القيمة الأفضل لصورتك:
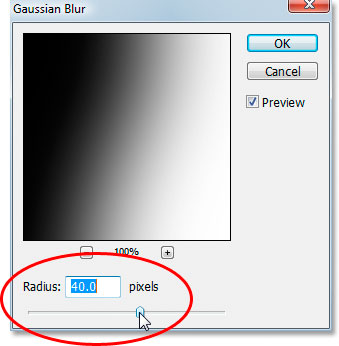
ها هي صورتي بعد تطبيق مرشح Gaussian Blur:
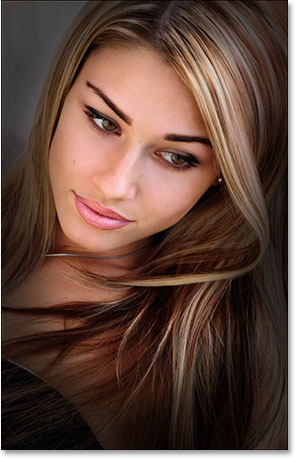
الخطوة 7: تقليل عتامة طبقة ضبط المنحنيات (اختياري)
إذا وجدت أن تأثير التعتيم لطبقة ضبط Curves قوي جدًا وجعل بقية الصورة حول المنطقة المميزة داكنة جدًا ، فقم ببساطة بخفض عتامة طبقة الضبط لضبط التأثير. يوجد خيار العتامة في الزاوية اليمنى العليا من لوحة الطبقات. سأقوم بتخفيض التعتيم الخاص بي إلى حوالي 60٪:
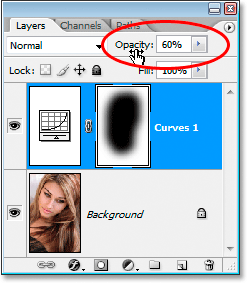
وبهذا تكون قد انتهيت! هنا ، للمقارنة ، صورتي الأصلية مرة أخرى:

وهنا ، بعد خفض عتامة طبقة الضبط لإعطائي تأثير إضاءة أكثر دقة ، تكون النتيجة النهائية:


تعليقات
إرسال تعليق