تأثير الخلفية النجمية الكلاسيكية في برنامج فوتوشوب
الخطوة 1: قم بإنشاء مستند Photoshop جديد
أول شيء يتعين علينا القيام به هو إنشاء مستند Photoshop جديد. اصعد إلى قائمة الملفات أعلى الشاشة واختر جديد ... ، أو استخدم اختصار لوحة المفاتيح Ctrl + N (Win) / Command + N (Mac). في كلتا الحالتين ، يظهر مربع حوار Photoshop الجديد . بالنسبة لهذا البرنامج التعليمي ، سوف أقوم بإنشاء مستند مقاس 10 بوصات × 10 بوصات بمعدل 300 بكسل لكل بوصة ، على الرغم من عدم وجود سبب محدد لاختيار هذه الأبعاد. يمكنك إنشاء مستند بنفس الحجم إذا كنت ترغب في ذلك ، أو لا تتردد في إنشاء مستند بالحجم الذي تحتاجه:
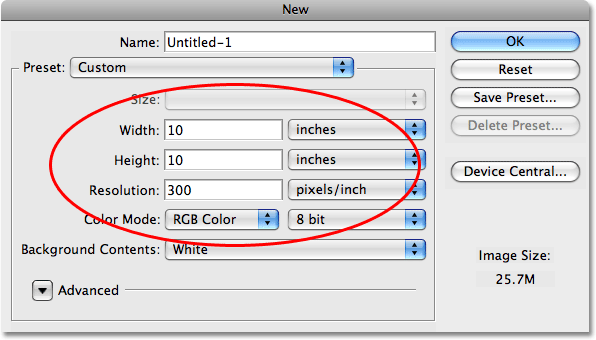
انقر فوق "موافق" عند الانتهاء للخروج من مربع الحوار. سيظهر المستند الجديد في نافذة المستند:
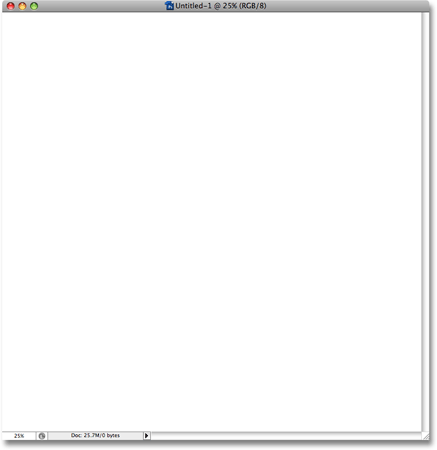
الخطوة 2: عرض المساطر
لكي يظهر التأثير وكأنه "ينفجر" من وسط الصورة ، نحتاج إلى معرفة مكان مركز صورتنا. أسهل طريقة للعثور على مركز الدقيق للصورة عن طريق استخدام فوتوشوب الحكام و دليل التطوير . لنبدأ أولاً باستخدام المساطر. للقيام بذلك ، انتقل إلى قائمة العرض في الجزء العلوي من الشاشة واختر المساطر :
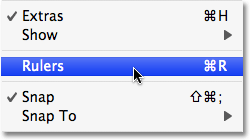
بشكل افتراضي ، يتم إيقاف تشغيل المساطر في Photoshop. الطريقة التي يمكنك من خلالها معرفة ما إذا كانت تعمل أم لا ، إلى جانب البحث في نافذة المستند ، هي بالبحث عن علامة اختيار على يسار كلمة "مساطر" في قائمة العرض. إذا رأيت علامة اختيار بجانب الكلمة ، فهذا يعني أن المساطر قيد التشغيل بالفعل ، وفي هذه الحالة ليست هناك حاجة لتحديدها هنا. إذا كنت لا ترى علامة اختيار ، فهذا يعني أن المساطر معطلة حاليًا ، لذلك ستحتاج إلى النقر فوق خيار المساطر لتشغيلها.
يمكنك أيضًا تشغيل وإيقاف المساطر عن طريق الضغط على Ctrl + R (Win) / Command + R (Mac). مع تشغيل المساطر الآن ، ستراها تظهر على طول الجزء العلوي الأيسر من نافذة المستند:
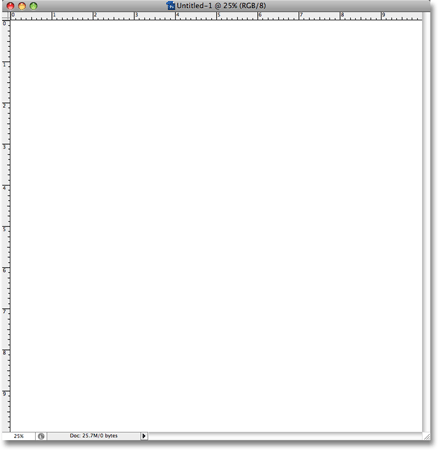
اعتمادًا على كيفية إعداد المساطر في تفضيلات Photoshop ، قد تعرض مساطرك البوصات أو البكسل أو السنتيمتر أو أي شكل آخر من أشكال القياس. لا يوجد فرق في نوع القياس الذي تستخدمه لهذا التأثير.
الخطوة 3: تأكد من تشغيل خيار "Snap"
كان السبب في أننا قمنا بتشغيل المساطر هو أنه يمكننا سحب الأدلة منها ، وفي لحظة ، سنقوم بسحب دليلين ، أحدهما أفقي والآخر عمودي. قبل أن نقوم بذلك ، على الرغم من ذلك ، نحتاج إلى التأكد من تمكين خيار Snap . مع تمكين "Snap" ، ستنتقل أدلةنا تلقائيًا إلى المراكز الأفقية والعمودية للمستند بالنسبة لنا. المكان الذي يتقاطع فيه الدليلان هو مركز الصورة بالضبط!
لتشغيل خيار Snap ، ارجع إلى قائمة العرض في الجزء العلوي من الشاشة. سترى خيار Snap أسفل خيار المساطر مباشرةً . بشكل افتراضي ، يتم تمكين خيار Snap ، لذلك يجب أن ترى علامة اختيار على يسار الخيار. إذا رأيت علامة الاختيار ، فهذا يعني أن Snap ممكّن بالفعل ولا داعي للنقر فوقه. إذا كنت لا ترى علامة الاختيار ، فهذا يعني أن خيار Snap معطل حاليًا ، لذا انقر فوق الخيار لتمكينه. في حالتي (وعلى الأرجح حالتك أيضًا) ، تم تمكين Snap بالفعل:
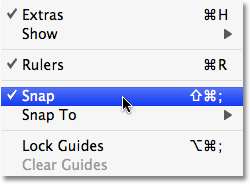
الخطوة 4: تأكد من تمكين "الانجذاب إلى الأدلة"
أثناء وجودنا هنا ، يجب أن نتأكد من تمكين خيار آخر أيضًا ، وهو Snap To Guides . سيؤدي هذا إلى جعل أي شيء نسحبه بالقرب من دليل ينجذب إليه مباشرةً ، مما يسهل علينا وضع شيء ما مباشرة في وسط المستند ، كما سنرى لاحقًا. لتمكين خيار Snap To Guides ، ارجع إلى قائمة View . سترى خيارًا يقول Snap To مباشرة أسفل خيار Snap الذي نظرنا إليه للتو في الخطوة السابقة. قم بتمرير الماوس فوق الخيار Snap To لمدة ثانية أو ثانيتين وستظهر قائمة فرعية. في الجزء العلوي من القائمة الفرعية ، سترى الأدلةاختيار. إذا رأيت علامة اختيار على يسار كلمة "أدلة" ، فهذا يعني أن الخيار ممكّن بالفعل ولا داعي للنقر عليه. إذا لم تكن هناك علامة اختيار ، فانقر فوق أدلة لتمكين الخيار:
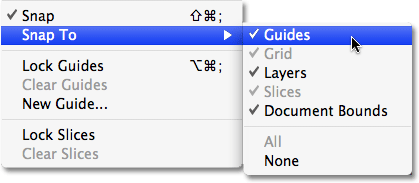
الخطوة 5: اسحب دليلاً أفقيًا إلى منتصف المستند
نحن جاهزون للعثور على المركز الدقيق لوثيقتنا. كما ذكرت سابقًا ، نحتاج إلى سحب دليلين ، أحدهما عمودي والآخر أفقي. سيؤدي خيار "Snap" الذي قمنا بتمكينه في الخطوة 3 إلى إجبار الأدلة على الانطباق تلقائيًا في مكانها بمجرد اقترابنا بدرجة كافية من منتصف المستند ، وستكون النقطة التي يتقاطع فيها الدليلان هي المركز الدقيق. دعنا نسحب دليلنا الأول. سنبدأ بالدليل الأفقي.
انقر في أي مكان داخل المسطرة الممتدة على طول الجزء العلوي من المستند ، ثم اسحب لأسفل باتجاه منتصف المستند. أثناء السحب ، سترى أنك تسحب دليلًا أفقيًا سيظهر كخط منقط أسود أثناء الضغط على زر الماوس. استمر في السحب لأسفل حتى تقترب من منتصف المستند ، وبمجرد أن تكون قريبًا بدرجة كافية من الوسط ، سيقوم Photoshop تلقائيًا بوضع الدليل في مكانه. حرر زر الماوس في تلك المرحلة ، وسترى دليلك الأول يسير من اليسار إلى اليمين على طول منتصف المستند بالضبط. بشكل افتراضي ، تظهر الأدلة باللون السماوي إلا إذا قمت بتغيير اللون في تفضيلات Photoshop:
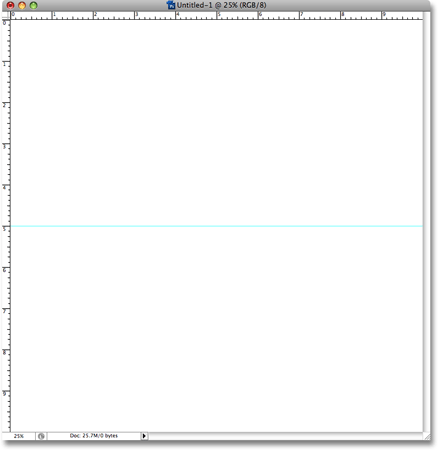
الخطوة 6: اسحب دليلًا عموديًا إلى منتصف المستند
لدينا دليلنا الأفقي في المكان. الآن دعونا نضيف دليلنا الرأسي. انقر في أي مكان داخل المسطرة الممتدة على الجانب الأيسر من المستند ، ثم اسحب باتجاه اليمين في منتصف المستند. سترى أنك تسحب دليلاً رأسيًا سيظهر في البداية كخط أسود منقط. استمر في سحب الدليل باتجاه منتصف المستند ، وبمجرد أن تقترب بدرجة كافية من المنتصف ، سيقوم Photoshop بوضع الدليل في مكانه. حرر زر الماوس ، وسيكون لديك الآن دليل رأسي يعمل لأعلى ولأسفل على طول منتصف المستند. النقطة التي يتقاطع فيها الدليلان هي المركز الدقيق (محاط بدائرة باللون الأحمر):
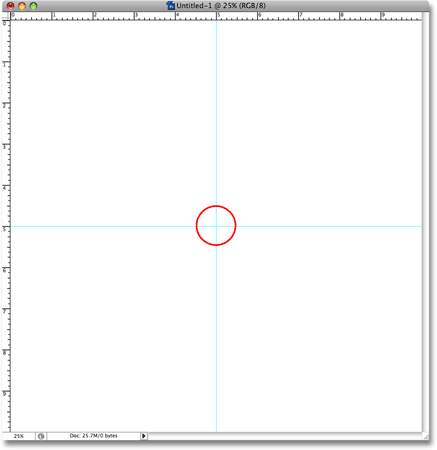
الآن بعد أن سحبنا دليلينا ، لم نعد بحاجة إلى تشغيل المساطر. يمكنك تركها تعمل إذا كنت ترغب في ذلك ، لكنني سأقوم بإيقاف تشغيلها بالضغط على اختصار لوحة المفاتيح Ctrl + R (Win) / Command + R (Mac).
الخطوة 7: أضف طبقة تعبئة بلون خالص
مع أدلةنا الآن في مكانها الصحيح ، فلنبدأ في إنشاء تأثير الخلفية "انفجار نجمي". سنقوم بإنشاء التأثير بطريقة تسهل علينا تغيير الألوان في أي وقت نريد ، لذلك دعونا نضيف طبقة تعبئة بلون خالص والتي ستكون بمثابة لون الخلفية للتأثير. انقر على أيقونة New Fill Or Adjustment Layer أسفل لوحة الطبقات:
ثم حدد Solid Color من أعلى القائمة التي تظهر:
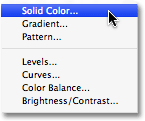
الخطوة 8: اختر لونًا للخلفية
سيؤدي ذلك إلى إظهار Color Picker في Photoshop . اختر لونًا لاستخدامه في خلفية التأثير. أعتقد أنني سأختار اللون الأصفر الفاتح. لا يهم حقًا اللون الذي تختاره هنا حيث يمكنك تغييره بسهولة لاحقًا ، لذا اختر اللون الذي تريده الآن:
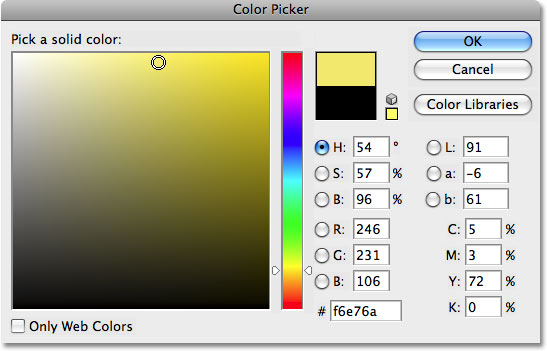
انقر فوق "موافق" عند الانتهاء للخروج من Color Picker. سترى اللون الذي اخترته لملء المستند بالكامل الآن:
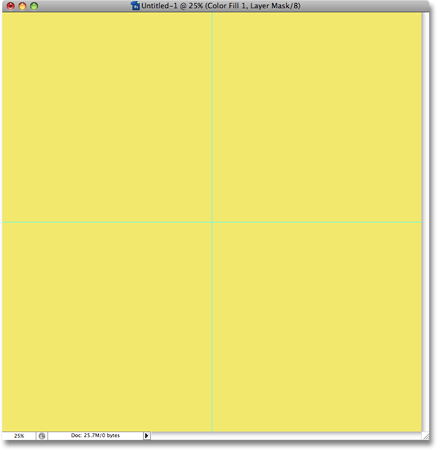
إذا نظرنا إلى لوحة الطبقات الخاصة بنا ، يمكننا أن نرى أن لدينا الآن طبقتين - طبقة الخلفية في الأسفل وطبقة تعبئة اللون الصلبة المضافة حديثًا ، المسماة "Color Fill 1" ، الموجودة فوقها:
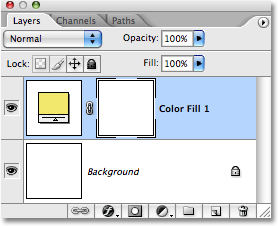
الخطوة 9: حدد أداة Polygon
بعد ذلك ، نحتاج إلى رسم مثلث بسيط ، وأسهل طريقة لرسم مثلث في Photoshop هي باستخدام أداة Polygon . بشكل افتراضي ، تختبئ أداة Polygon Tool خلف أداة Rectangle Tool في لوحة الأدوات ، لذا انقر فوق أداة Rectangle Tool ، ثم اضغط على زر الماوس لأسفل لمدة ثانية أو ثانيتين. ستظهر قائمة منبثقة توضح لك الأدوات الأخرى المتاحة. انقر فوق أداة Polygon لتحديدها:
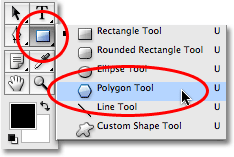
الخطوة 10: اضبط عدد الجوانب لأداة Polygon على 3
للمثلث ، كما يعلم الجميع ، ثلاثة جوانب ، لذلك نحتاج إلى إخبار Photoshop أننا نريد رسم مضلع ثلاثي الجوانب. مع تحديد أداة Polygon ، ابحث في شريط الخيارات أعلى الشاشة. سترى خيار الجوانب الذي تم تعيينه على 5 بشكل افتراضي. قم بتغيير عدد الأضلاع إلى 3:
الخطوة 11: تأكد من أن أداة Polygon مضبوطة على رسم الأشكال
كما هو الحال مع جميع أدوات الشكل في Photoshop ، توفر لنا أداة Polygon Tool ثلاثة خيارات مختلفة لكيفية استخدامنا لها. يمكننا رسم شكل متجه ، ويمكننا رسم مسار ، ويمكننا رسم شكل يعتمد على البكسل. نريد رسم شكل متجه ، والذي سيتيح لنا جعل مثلثنا بأي حجم نريده دون فقدان جودة الصورة. لرسم شكل متجه ، تأكد من تحديد خيار الشكل في شريط الخيارات:

الخطوة 12: ارسم مثلث
نحن جاهزون لرسم مثلثنا. مع تحديد أداة Polygon Tool ، تم تعيين عدد الجوانب على 3 وخيار الأشكال المحدد في شريط الخيارات ، انقر في مكان ما في أعلى يسار المستند واسحب مثلثًا للخارج. أي حجم سيفعله الآن. لا يهم حقًا المكان الذي ترسم فيه المثلث ، فأنا أحاول فقط إبقائنا على نفس الصفحة لأنني أرسم لي في أعلى اليسار. تريد التأكد من أن مثلثك يبدو وكأنه يشير إلى الأسفل. أعني بذلك أن الجانب العلوي يبدو أفقيًا تمامًا. أسهل طريقة للقيام بذلك هي الضغط باستمرار على مفتاح Shift أثناء سحب المثلث. هذا سيجبر المثلث على الانجذاب إلى زوايا معينة. حرِّك الماوس يسارًا أو يمينًا وأنت تسحب (مع الضغط باستمرار على مفتاح Shift) حتى يستقر المثلث في "
أثناء سحب الشكل ، سيظهر المثلث ببساطة كمخطط تفصيلي (يُعرف أيضًا باسم "المسار"). عندما تحرر زر الماوس ، سيظهر المثلث ممتلئًا بالألوان. في حالتي ، تمتلئ باللون الأسود:
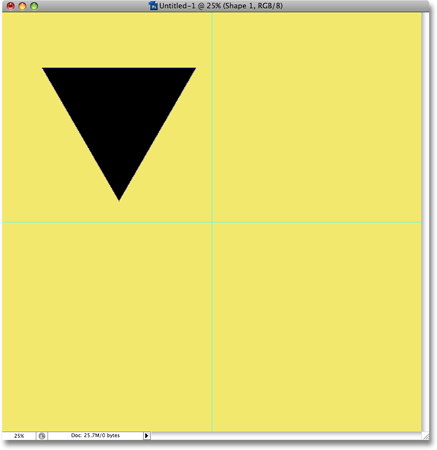
لا تقلق بشأن لون مثلثك في الوقت الحالي. يمكننا تغييره بسهولة لاحقًا.
الخطوة 13: حدد أداة التحريك
الآن بعد أن أصبح لدينا المثلث ، نحتاج إلى تحريكه إلى موضعه بحيث تكون النقطة السفلية في مركز المستند بالضبط. لتحريكه ، حدد أداة التحريك من لوحة الأدوات ، أو اضغط على الحرف V على لوحة المفاتيح للوصول إليه باستخدام الاختصار:
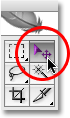
الخطوة 14: انقل المثلث إلى مركز المستند
مع تحديد أداة النقل ، انقر فوق المثلث في نافذة المستند واسحبه إلى وسط المستند بحيث تلامس النقطة السفلية المركز الدقيق (المكان الذي يتقاطع فيه الدليلان). بمجرد أن تقترب من المركز ، سوف يستقر المثلث في مكانه ، وذلك لأننا قمنا بتمكين خيار Snap To Guides مرة أخرى في الخطوة 4:
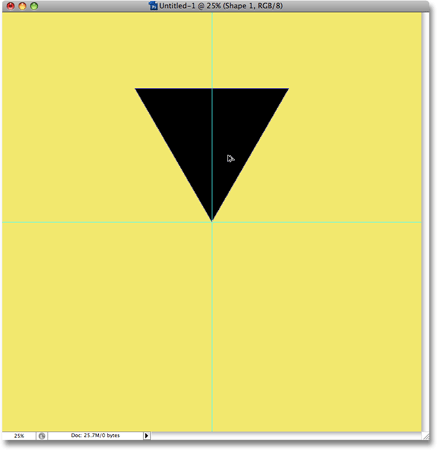
الخطوة 15: التبديل إلى "وضع ملء الشاشة باستخدام شريط القوائم"
في غضون لحظة ، سنقوم بتمديد المثلث لأعلى خارج حدود اللوحة القماشية ، مما يعني أننا سنحتاج إلى مساحة أكبر للعمل إذا أردنا أن نكون قادرين على رؤية ما نفعله. إذا كنت تعمل مع المستند الخاص بك داخل نافذة المستند ، وهي الطريقة الافتراضية للعمل في Photoshop ، فاضغط على الحرف F على لوحة المفاتيح لتبديل وضع العرض إلى Full Screen Mode مع Menu Bar . كما يوحي الاسم ، فإن هذا يحولك إلى وضع ملء الشاشة في Photoshop مع ترك شريط القوائم في مكانه في الجزء العلوي من الشاشة. ثم ، لمنح نفسك مساحة أكبر للعمل ، اضغط على Ctrl + - (Win) / Command + - (Mac) عدة مرات للتصغير. يجب أن يكون لديك الآن قدر كبير من المساحة الرمادية الفارغة حول المستند:
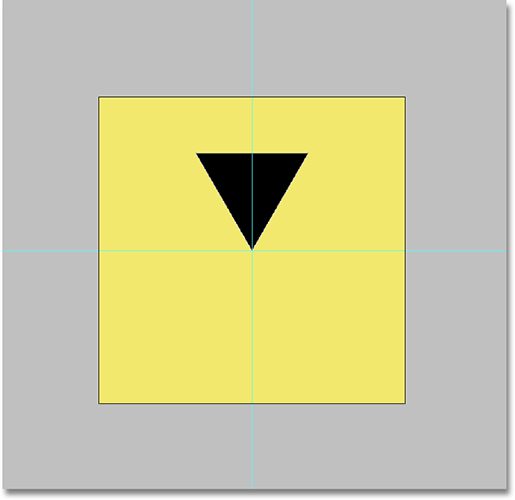
الخطوة 16: امسح الأدلة
نظرًا لأننا وضعنا المثلث بالفعل في المكان الذي نريده في وسط المستند بالضبط ، فقد خدمت أدلةنا الغرض منها ويمكننا إزالتها بأمان. اصعد إلى قائمة العرض في الجزء العلوي من الشاشة واختر Clear Guides . سيؤدي هذا إلى مسح الأدلة من المستند:
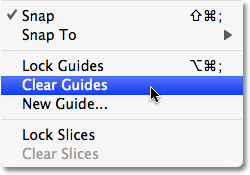
الخطوة 17: قم بتمديد المثلث لأعلى فوق الجزء العلوي من القماش باستخدام التحويل الحر
اضغط على Ctrl + T (Win) / Command + T (Mac) على لوحة المفاتيح لإظهار مربع التحويل المجاني في Photoshop والمقابض حول المثلث. انقر فوق المقبض (المربع الصغير) في الجزء العلوي الأوسط من مربع التحويل الحر واسحب لأعلى لتمديد المثلث ، مما يجعله أطول وأكثر ضيقًا. استمر في السحب حتى يتجاوز المثلث الجزء العلوي من اللوحة القماشية ، كما يلي:
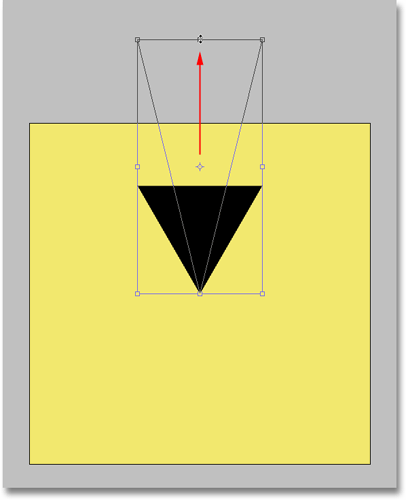
سيتضح سبب قيامنا بتمديد المثلث إلى ما بعد الجزء العلوي من اللوحة في غضون لحظة. اضغط على Enter (Win) / Return (Mac) عند الانتهاء لقبول التحويل والخروج من أمر Free Transform. ستلاحظ أنه على الرغم من أننا قمنا بتمديد المثلث إلى ما بعد الجزء العلوي من اللوحة القماشية ، إلا أن الجزء الذي يقع داخل حدود منطقة قماش الرسم يظل مرئيًا في المستند. يظهر باقي المثلث فوق اللوحة حاليًا كمخطط تفصيلي فقط.
الخطوة 18: قم بإحضار مربع التحويل المجاني حول المثلث مرة أخرى
اضغط على Ctrl + T (Win) / Command + T (Mac) لإحضار مربع التحويل الحر والمقابض حول المثلث مرة أخرى . أعلم ، لقد فتحنا Free Transform منذ لحظة وقلت لك أن تغلقه ، والآن أطلب منك فتحه مرة أخرى. ما يعطي؟ حسنًا ، السبب هو أننا هذه المرة ، سنستخدم التحويل الحر لتدوير المثلث ، وعندما ننتهي ، سنستخدم أمرًا غير معروف يسمى التحويل مرة أخرى لجعل Photoshop يكرر الدوران مرة أخرى و مرة أخرى في جميع أنحاء المستند بالنسبة لنا ، مما سيخلق تأثير انفجار النجوم لدينا!
الخطوة 19: اسحب النقطة المركزية لمربع التحويل الحر إلى أسفل المقبض المركزي السفلي
إذا نظرت عن كثب في وسط مربع التحويل الحر ، فسترى رمزًا صغيرًا يشبه رمز الهدف الصغير. تمثل هذه الأيقونة نقطة مركز الدوران لأمر التحويل الحر. كل شيء يدور حول هذه الأيقونة ، أينما تم وضع الرمز. إذا أردنا تدوير المثلث بهذه الأيقونة في وسط مربع التحويل الحر ، فإن المثلث سوف يدور حول مركزه. هذا عادة ما نريده ، لكنه ليس ما نريده هنا. نريد أن يدور المثلث الخاص بنا حول مركز المستند ، مما يعني أننا بحاجة إلى تحريك رمز الهدف إلى وسط المستند.
للقيام بذلك ، انقر فوق رمز الهدف ، ثم اسحبه لأسفل إلى المقبض (المربع الصغير) في منتصف الجزء السفلي من مربع التحويل الحر ، والذي سيضعه في وسط المستند بالضبط أعلى النقطة السفلية من المثلث. بمجرد أن تقترب بدرجة كافية من المقبض ، ستثبت الأيقونة في مكانها:
الخطوة 20: قم بتدوير المثلث
مع وضع رمز الهدف الآن في وسط المستند ، نحن على استعداد لتدوير المثلث. حرك الماوس خارج الزاوية اليمنى العليا من مربع التحويل الحر. ستلاحظ أن مؤشر الماوس يتغير إلى رمز تدوير صغير (خط منحني به سهم على كلا الطرفين). استمر في الضغط على مفتاح Shift ، والذي سيجبر المثلث على الدوران بزيادات قدرها 15 درجة ، مما يجعل الأمور أسهل بالنسبة لنا. بعد ذلك ، مع الضغط باستمرار على مفتاح Shift ، انقر واسحب الماوس لأسفل وإلى اليمين لتدوير المثلث في اتجاه عقارب الساعة. ستلاحظ شيئين أثناء السحب. الأول ، المثلث يدور حول مركز الصورة ، والثاني ، يتم التقاطه بزيادات قدرها 15 درجة بدلاً من الدوران بسلاسة.
قم بتدوير المثلث الخاص بك بمجموع 45 درجة في اتجاه عقارب الساعة (ثلاث زيادات بمقدار 15 درجة) ، وعند هذه النقطة سوف يمتد إلى ما بعد الزاوية اليمنى العليا من اللوحة القماشية:
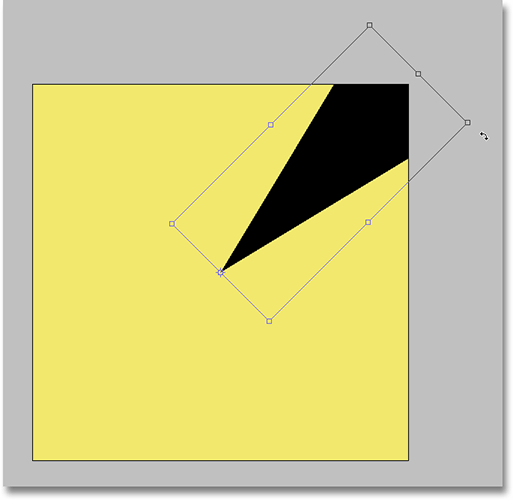
كان السبب في أننا قمنا بتمديد المثلث بعيدًا عن الجزء العلوي من اللوحة القماشية في الخطوة 17 هو أنه سيكون كبيرًا بما يكفي ليظل خارج حدود اللوحة حتى في أقسام الزاوية هذه. اضغط على Enter (Win) / Return (Mac) عندما يكون لديك مثلث مستدير لقبول التحويل والخروج من أمر Free Transform.
الآن بعد أن استخدمنا التحويل الحر لتدوير المثلث مرة واحدة ، سنسمح للفوتوشوب بالقيام ببقية العمل نيابةً عنا ، مع تكرار التدوير في جميع أنحاء المستند لإنشاء تأثير انفجار النجوم!
الخطوة 21: استخدم "التحويل مرة أخرى" لتكرار الاستدارة في جميع أنحاء المستند
هناك ميزة غير معروفة ونادرًا ما يتم استخدامها في Photoshop هي Transform Again ، والتي تسمح لبرنامج Photoshop بتكرار آخر تحول قمنا به. سنستخدمه لإنشاء بقية تأثير الخلفية النجمي.
في أي وقت تستخدم فيه أمر التحويل الحر ، يكون لديك خيار تكرار التحويل باستخدام التحويل مرة أخرى. إذا انتقلت إلى قائمة " تحرير " في الجزء العلوي من الشاشة واخترت " تحويل" ، فسترى خيارًا في أعلى القائمة الفرعية التالية يقول " مرة أخرى" . لاحظ أن اختصار لوحة المفاتيح لأمر Transform Again هو Shift + Ctrl + T (Win) / Shift + Command + T (Mac). سنستخدم اختصار لوحة المفاتيح لأننا نحتاج إلى الوصول إلى الأمر عدة مرات متتالية من أجل إنشاء انفجار نجمي. ومع ذلك ، نحتاج أيضًا إلى إنشاء نسخة من المثلث في كل مرة نقوم بتدويره. لإنشاء النسخة ، سنحتاج إلى إضافة Alt (Win) /مفتاح Option (Mac) في اختصار لوحة المفاتيح. لذلك ، لإنشاء نسخة من المثلث وتدويره في نفس الوقت باستخدام Transform Again ، اضغط على Shift + Ctrl + Alt + T (Win) / Shift + Command + Option + T (Mac). ستظهر نسخة من المثلث في المستند وسيتم تدويرها بمقدار 45 درجة إضافية:
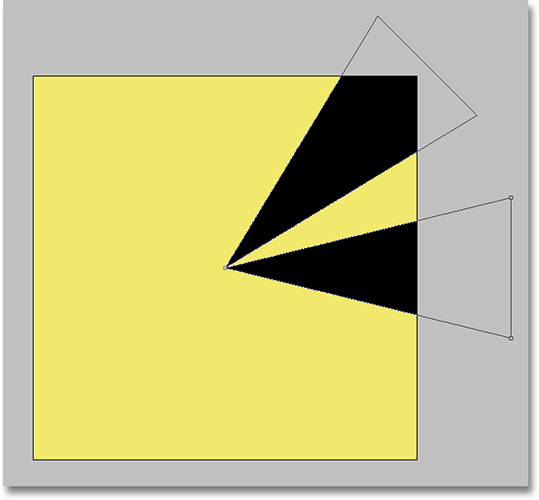
استمر في الضغط على Shift + Ctrl + Alt + T (Win) / Shift + Command + Option + T (Mac) ، مع إضافة نسخة أخرى مستديرة من المثلث في كل مرة ، حتى تقوم بإنشاء تأثير starburst في جميع أنحاء المستند:
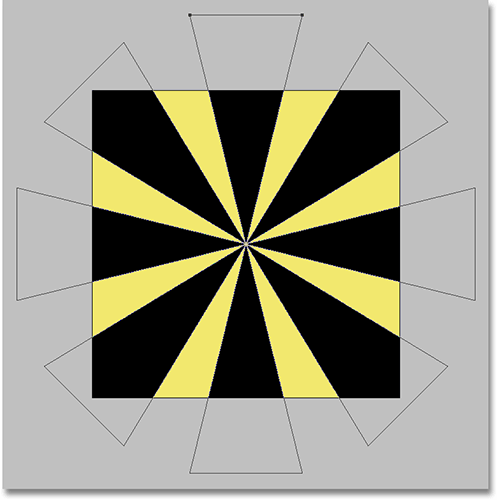
إذا نظرنا إلى لوحة الطبقات الخاصة بنا ، يمكننا أن نرى أن لدينا الآن طبقة شكل تسمى "الشكل 1" أعلى طبقة "Color Fill 1" ، ويمكننا رؤية شكل starburst داخل الصورة المصغرة لمعاينة الطبقة :
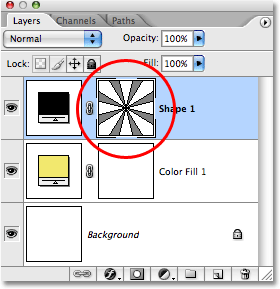
الخطوة 22: إخفاء الخطوط العريضة للشكل
لاحظ كيف أن كل من المثلثات التي تشكل شكل انفجار نجمي لها حدود خارجية تظهر حولها؟ ذلك لأن الشكل نشط حاليًا. لإلغاء تنشيط الشكل وإخفاء المخططات التفصيلية ، ما عليك سوى النقر مباشرةً على الصورة المصغرة لمعاينة طبقة الشكل (محاطة بدائرة باللون الأحمر في الخطوة السابقة). عندما يكون الشكل نشطًا ، سترى حد تمييز أبيض حول الصورة المصغرة لمعاينة طبقة الشكل ، كما ترى في لقطة الشاشة أعلاه. عند النقر فوق الصورة المصغرة للمعاينة ، تختفي الحدود المرتفعة وستختفي الخطوط العريضة أيضًا ، مما يترك لنا تأثير انفجار نجمي أكثر نظافة.
سأقوم بتبديل Photoshop مرة أخرى إلى وضع العرض القياسي ، والذي سيعيد صورتي مرة أخرى داخل نافذة مستند عائم ، عن طريق الضغط على الحرف F مرتين على لوحة المفاتيح. إذا كنت تستخدم Photoshop CS3 ، فستحتاج إلى الضغط على F ثلاث مرات للعودة إلى وضع العرض القياسي ، نظرًا لأن CS3 يتضمن وضع عرض إضافيًا ستحتاج إلى التنقل خلاله. سأضغط أيضًا على Ctrl ++ (Win) / Command ++ (Mac) عدة مرات لتكبير صورتي وملء نافذة المستند ، وإزالة كل تلك المنطقة الرمادية الإضافية حول اللوحة القماشية:
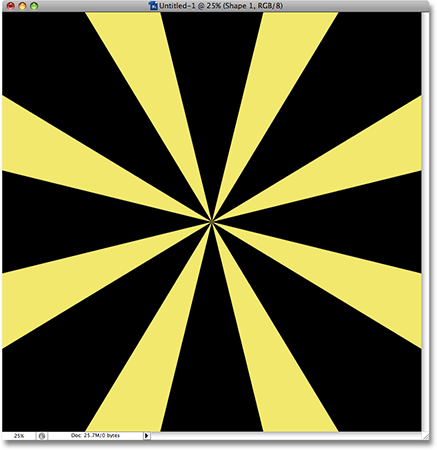
الخطوة 23: تغيير لون طبقة الشكل
في هذه المرحلة ، يكون تأثير النجمي نفسه مكتملاً ، لكنني لست سعيدًا جدًا باللون. أرغب في تغيير اللون الأسود إلى شيء أكثر إثارة ، ربما برتقالة زاهية. لحسن الحظ ، من السهل تغيير الألوان في التأثير. لتغيير لون شكل انفجار النجم ، ما عليك سوى النقر نقرًا مزدوجًا مباشرةً على حامل ألوان طبقة الشكل :
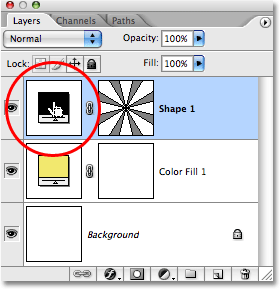
يُظهر هذا منتقي الألوان في Photoshop. اختر لونًا مختلفًا لشكل انفجار نجمك. إذا كنت تراقب صورتك في نافذة المستند ، فسترى معاينة للشكل الذي ستبدو عليه الألوان عند تحديدها. سأختار اللون البرتقالي اللامع:
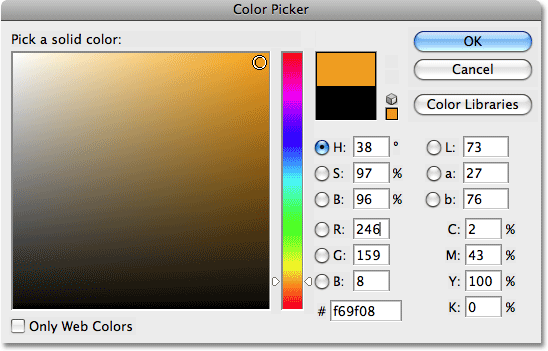
انقر فوق "موافق" بمجرد اختيار لون جديد للخروج من Color Picker. هذا هو تأثير انفجار نجمي بعد تبديل الأسود بالبرتقالي:
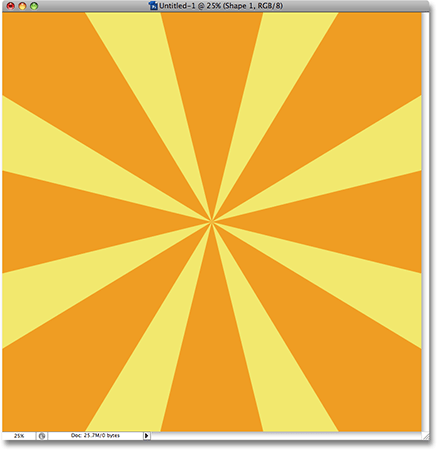
يمكنك تغيير لون الخلفية للتأثير بنفس السهولة. ما عليك سوى النقر نقرًا مزدوجًا مباشرةً على حامل اللون "Color Fill 1" في لوحة الطبقات:
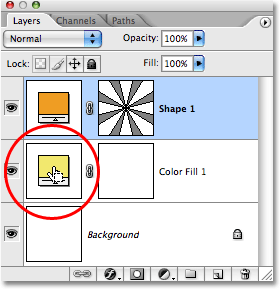
سيؤدي هذا مرة أخرى إلى إظهار Color Picker ، مما يتيح لك اختيار لون جديد للخلفية. خلفيتي صفراء حاليًا ، لكنني أعتقد أنني سأغيرها إلى اللون الأخضر. في الواقع ، سأعود أيضًا وأغيّر لون شكل انفجار النجم عن طريق النقر المزدوج على حامل اللون مرة واحدة واختيار لون جديد من Color Picker. سأختار اللون الأزرق هذه المرة. إليك نفس تأثير الخلفية النجمي بالضبط مرة أخرى ، هذه المرة باستخدام اللون الأخضر للون الخلفية والأزرق لشكل النجم النجمي:
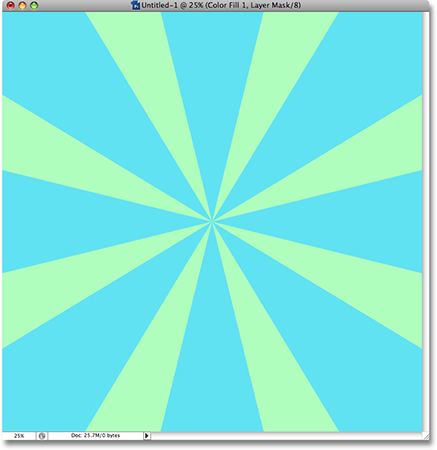
يمكنك أيضًا تجربة استخدام لونين من نفس اللون ، بدلاً من لونين منفصلين:
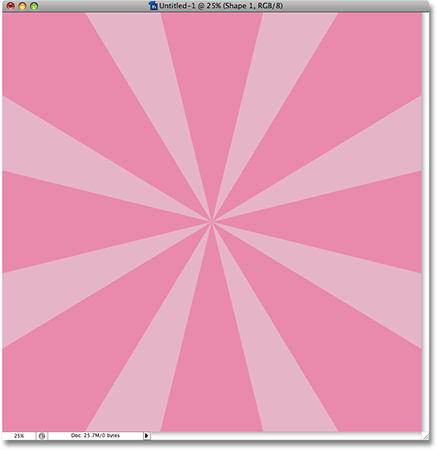
كما ترى ، يمكنك بسهولة تغيير مظهر الخلفية في أي وقت تريده عن طريق تحديد الألوان التي تناسب المشروع الذي تعمل عليه.
نظرًا لأننا أنشأنا تأثير الخلفية النجمي كشكل في Photoshop ، فلماذا لا نجعل الأمور سهلة على أنفسنا ونحفظه كشكل مخصص ! بهذه الطريقة ، سنتمكن من إعادة استخدام الشكل في أي وقت نحتاج إليه دون الحاجة إلى إعادة كل الخطوات! سننظر في كيفية القيام بذلك بعد ذلك.
الخطوة 24: تأكد من أن شكل انفجار النجم نشط
لحفظ شكل كشكل مخصص في Photoshop ، نحتاج أولاً إلى التأكد من أن الشكل نشط حاليًا. كما ذكرت ، عندما يكون الشكل نشطًا ، تظهر حدود خارجية حول الشكل في نافذة المستند ويظهر حد تمييز أبيض حول مصغر معاينة طبقة الشكل في لوحة الطبقات. في الوقت الحالي ، شكلنا النجمي غير نشط. لقد قمنا بإلغاء تنشيطه عمدًا في الخطوة 22 لإخفاء الخطوط العريضة للشكل. نحن بحاجة لتنشيطه مرة أخرى. للقيام بذلك ، ما عليك سوى النقر فوق الصورة المصغرة لمعاينة الشكل في لوحة الطبقات:
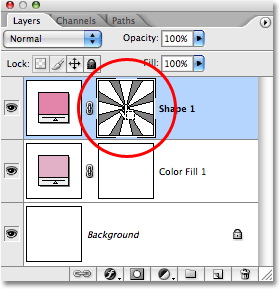
سترى حد تمييز يظهر حول مصغر المعاينة وستظهر المخططات التفصيلية مرة أخرى حول الشكل في نافذة المستند:
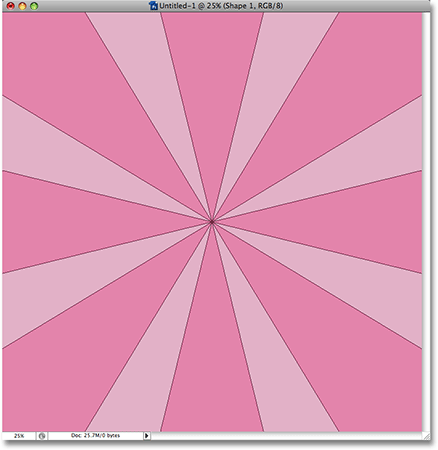
الخطوة 25: تحديد شكل مخصص
مع تنشيط الشكل الآن ، انتقل إلى قائمة " تحرير " في الجزء العلوي من الشاشة واختر " تحديد شكل مخصص" :
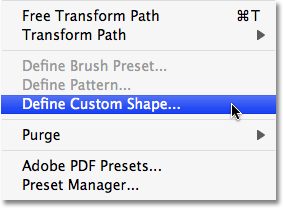
ملاحظة: إذا نسيت تنشيط الشكل أولاً ، فستجد أن خيار Define Custom Shape أصبح باللون الرمادي وغير متاح. ستحتاج إلى تنشيط الشكل ثم المحاولة مرة أخرى.
بمجرد تحديد الخيار Define Custom Shape ، سيظهر Photoshop مربع حوار صغير يطلب منك إدخال اسم لشكلك المخصص الجديد. سأقوم بتسمية "Starburst" لي:

انقر فوق "موافق" عند الانتهاء للخروج من مربع الحوار وحفظ الشكل المخصص. يمكننا الآن استخدام شكل "Starburst" الخاص بنا في أي وقت نحتاج إليه! ما عليك سوى تحديد أداة الشكل المخصص من لوحة الأدوات. تم تجميعها مع جميع أدوات الشكل الأخرى في نفس المكان الذي وجدنا فيه أداة Polygon:
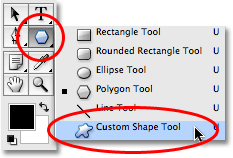
بعد ذلك ، مع تحديد Custom Shape Tool ، انتقل إلى شريط الخيارات أعلى الشاشة ، وانقر فوق منطقة معاينة الشكل لإظهار مربع تحديد الشكل المخصص وحدد شكل "Starburst" الخاص بك من القائمة. إذا قمت بتمكين "إظهار تلميحات الأدوات" في تفضيلات Photoshop ، فسترى اسم الشكل يظهر عند تحريك الماوس فوقه:
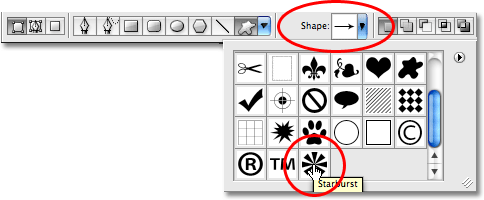
مع تحديد شكل "Starburst" ، انقر ببساطة في أي مكان بالقرب من وسط المستند وابدأ في سحب الشكل! بمجرد بدء السحب ، اضغط مع الاستمرار على مفتاح Shift لتقييد نسب الشكل حتى لا تشوه مظهره ، واضغط باستمرار على مفتاح Alt (Win) / Option (Mac) لسحب الشكل للخارج منه مركزها وليس من الزاوية. هنا ، قمت بإنشاء مستند جديد ، بنفس الحجم مثل المرة السابقة ، وقمت بالفعل بإضافة طبقة تعبئة لون خالص (راجع الخطوتين 7 و 8) لاستخدامها كلون خلفية للتأثير الخاص بي. أقوم بسحب شكل "Starburst" من مكان ما بالقرب من وسط المستند:
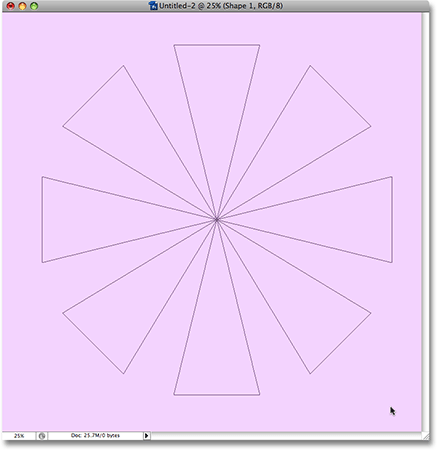
استمر في سحب الشكل حتى يملأ المستند بأكمله ، ثم حرر زر الماوس ، وعند هذه النقطة سيظهر الشكل ممتلئًا بلون خالص. لتغيير اللون ، انقر نقرًا مزدوجًا فوق حامل ألوان طبقة الشكل في لوحة الطبقات ، تمامًا كما فعلنا في الخطوة 23 ، واختر لونًا جديدًا من Color Picker. هذا هو التأثير الخاص بي بعد سحب شكلي وتغيير لونه:
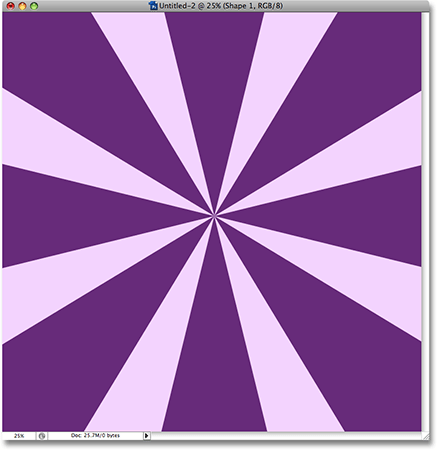
إذا كنت تريد التأكد من محاذاة starburst تمامًا مع المركز الدقيق للمستند ، فانتقل إلى قائمة Select في الجزء العلوي من الشاشة واختر All ، أو استخدم اختصار لوحة المفاتيح Ctrl + A (Win) / Command + A (ماك). سيؤدي هذا إلى وضع إطار التحديد حول المستند بأكمله:
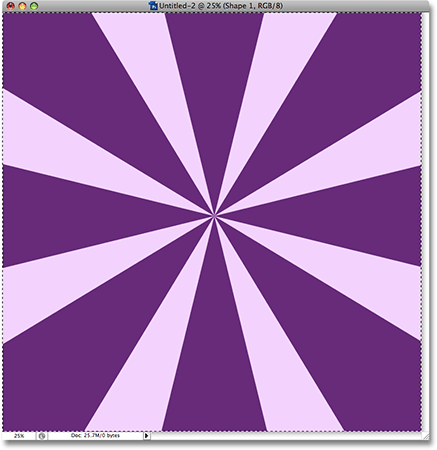
مع تحديد المستند بالكامل ، احصل على أداة النقل من لوحة الأدوات ، أو اضغط على V على لوحة المفاتيح لتحديدها بالاختصار:
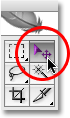
ثم، مع أداة التحريك محددة، ترتفع إلى شريط الخيارات في الجزء العلوي من الشاشة والنقر على محاذاة المراكز الرأسية و محاذاة مراكز أفقي الرموز. سيقوم Photoshop تلقائيًا بمحاذاة وسط الشكل النجمي مع وسط المستند:
ترتفع مرة أخرى إلى تحديد القائمة واختيار إلغاء التحديد لإزالة التحديد من حول المستند، أو استخدام لوحة المفاتيح اختصار السيطرة + D (وين) / القيادة + D (ماك). سيختفي مخطط التحديد وسيتم محاذاة شكل النجم النجمي تمامًا مع وسط المستند:
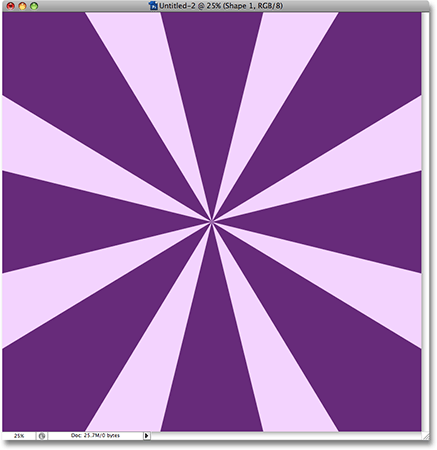

تعليقات
إرسال تعليق