حجم الصورة مقابل حجم الإطارقم بقص الصور وتغيير حجمها لمطابقة أحجام الإطارات مع Photoshop CC
أولاً ، دعنا نلقي نظرة سريعة على المشكلة. هذه صورة فتحتها في Photoshop

لنفترض أنني أريد طباعة هذه الصورة بحيث تتلاءم مع إطار قياسي 8 "× 10". عادة ، نقوم بتغيير حجم الصور في Photoshop باستخدام شاشة Image Size. لفتحه ، سأنتقل إلى قائمة الصورة في شريط القوائم وسأختار حجم الصورة :

في Photoshop CC ، تحتوي شاشة Image Size على نافذة معاينة جديدة على اليسار ، إلى جانب خيارات حجم الصورة على اليمين:

لماذا لا تعمل الطريقة المعتادة لتغيير حجم الصورة
لكن ها هي المشكلة. تذكر أنني أريد أن ألائم هذه الصورة في إطار مقاس 8 × 10. ولكن نظرًا لأن نسبة العرض إلى الارتفاع الحالية لصورتي ليست 8 × 10 ، فلن يسمح لي مربع الحوار حجم الصورة بتغيير حجمها إلى حجم الإطار 8 × 10 الذي أحتاجه. إذا حاولت ضبط العرض على 8 بوصات ، فإن قيمة الارتفاع خاطئة:

وإذا قمت بتغيير الارتفاع إلى 8 بوصات ، فإن قيمة العرض خاطئة. وسيحدث نفس الشيء إذا حاولت ضبط العرض أو الارتفاع على 10 بوصات. ستكون القيمة الأخرى خاطئة دائمًا ، وذلك لأن نسب العرض إلى الارتفاع لصورتي والإطار مختلفان:

الآن أنا يمكن فك ارتباط قيم العرض والارتفاع عن طريق النقر على رمز الارتباط بينهما، وهذا من شأنه أن اسمحوا لي أن تغيير العرض والارتفاع بشكل مستقل. حتى لو كنت تريد أن تبقي الصورة في اتجاه أفقي، حيث عرض أكبر من الارتفاع، ويمكنني أن أدخل 10 بوصة ل عرض و 8 بوصة للالطول:

ولكن كما نرى في نافذة المعاينة ، فإن هذا يسحق الصورة أفقيًا ، وهذا ليس ما أريد القيام به:

طالما أن الصورة والإطار اللذين أرغب في عرضها بهما يستخدمان نسب عرض إلى ارتفاع مختلفة ، فلن تعمل الطريقة القياسية لتغيير حجم الصور باستخدام مربع الحوار Image Size. لذلك سأضغط على زر إلغاء لإغلاق مربع الحوار دون إجراء أي تغييرات:

كيفية اقتصاص الصورة وتغيير حجمها باستخدام أداة Crop Tool
ما نحتاجه هو طريقة لاقتصاص صورتنا إلى نفس نسبة العرض إلى الارتفاع للإطار قبل تغيير حجمه. ويمكننا فعل ذلك باستخدام أداة Crop Tool . في الواقع، فإن المحاصيل أداة يتيح لنا اقتصاص الصورة و حجمه للطباعة كل ما في طلقة واحدة!
الخطوة 1: حدد أداة Crop
أولاً ، سأختار أداة Crop Tool من شريط الأدوات :

يضع Photoshop حدود الاقتصاص والمقابض حول الصورة:

الخطوة 2: اختر "W x H x Resolution" من قائمة Aspect Ratio
الآن إذا أردت فقط أن اقتصاص الصورة لنسبة الارتفاع إلى العرض الجديدة، دون الاهتمام حول الفعلي حجم الطباعة ، ويمكن القيام بذلك عن طريق إدخال نسبة جديدة في العرض و الطول الحقول في شريط الخيارات. منذ أريد أن المحاصيل على أنها 8 × 10، وفي اتجاه أفقي مع العرض أكبر من الارتفاع، وأنا سوف يدخل 10 لل عرض و 8 لل ارتفاع . لاحظ أنني لا أدخل نوع قياس معين ، مثل البوصة أو البكسل. أنا فقط أدخل نسبة العرض إلى الارتفاع نفسها:

يقوم Photoshop تلقائيًا بتغيير حجم حدود الاقتصاص لمطابقة النسبة الجديدة:

لكن في هذه الحالة ، فإن تغيير نسبة العرض إلى الارتفاع ليس الشيء الوحيد الذي أريد القيام به. أريد في الواقع تغيير حجم الصورة بحيث تطبع بعرض 10 بوصات وطول 8 بوصات بالضبط. للقيام بذلك ، سأضغط على خيار نسبة العرض إلى الارتفاع في شريط الخيارات:

ومن القائمة، سأختار م خ ح خ قرار (العرض × الارتفاع × القرار):

الخطوة 3: أدخل العرض والارتفاع الجديدين بالبوصة
بعد ذلك ، سأعيد إدخال نفس نسبة العرض إلى الارتفاع كما كانت من قبل. لكن هذه المرة ، سأدرج أيضًا نوع القياس. وذلك بدلا من مجرد دخول 10 ل عرض ، وأنا سوف يدخل 10 في لبوصة. وبالنسبة للارتفاع ، سأدخل 8 بوصات ، مرة أخرى لبوصات:

الخطوة 4: اضبط الدقة على 300 بكسل / بوصة
لاحظ أن لدينا أيضًا مربعًا ثالثًا الآن ، وهذا الصندوق الثالث مخصص لقيمة Resolution . نظرًا لأنني أريد طباعة الصورة بأعلى جودة ، فسأدخل الدقة القياسية للصناعة البالغة 300 بكسل / بوصة :

الخطوة 5: غيّر موضع حدود الاقتصاص حول موضوعك
بعد ذلك ، سأقوم بسحب الصورة إلى اليمين لإعادة وضع العائلة داخل حدود المحصول:

الخطوة 6: انقر فوق علامة الاختيار
وأخيرًا ، لربط الاقتصاص وتغيير حجم الصورة ، سأضغط على علامة الاختيار في شريط الخيارات:

لملائمة الصورة التي تم اقتصاصها على الشاشة ، سأنتقل إلى قائمة العرض وسأختار Fit on Screen :

وإليك صورتنا بنسبة العرض إلى الارتفاع الجديدة:

كيفية التحقق من تطابق أحجام الطباعة والإطار
دعنا ننتهي من خلال التحقق للتأكد من أن الصورة ستطبع الآن بحجم الإطار الذي نحتاجه. أنا أعيد فتح مربع الحوار حجم الصورة عن طريق الذهاب حتى صورة القائمة واختيار حجم الصورة :

وبالتأكيد ، إذا قمت بتغيير نوع القياس للعرض والارتفاع إلى بوصة ، فسنرى أن الصورة ستطبع الآن بعرض 10 بوصات وطول 8 بوصات بدقة 300 بكسل / بوصة ، مما يعني أنها ستطبع الآن مناسب تمامًا ويبدو رائعًا في إطار 8 "× 10":

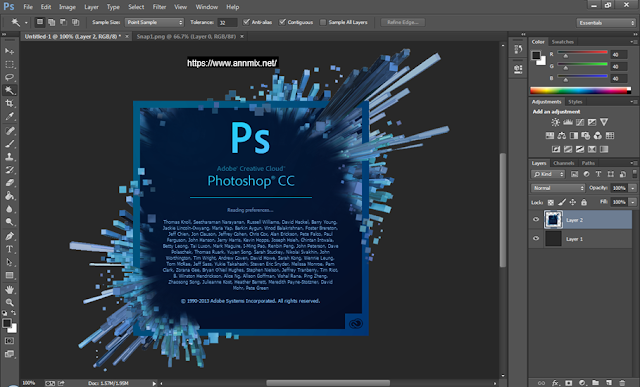
تعليقات
إرسال تعليق