استخدام أداة Perspective Crop في Photoshop
كيفية إصلاح المنظور باستخدام أداة Perspective Crop
دعونا نرى كيف يمكن لأداة Perspective Crop حل هذه المشكلة.
الخطوة 1: حدد أداة Perspective Crop
ستجد أداة Perspective Crop متداخلة خلف أداة Crop Tool القياسية في شريط الأدوات . للوصول إليه ، انقر مع الاستمرار فوق رمز أداة Crop Tool حتى تظهر قائمة منبثقة تعرض الأدوات الأخرى المتوفرة أيضًا في هذا المكان. ثم اختر Perspective Crop Tool من القائمة:
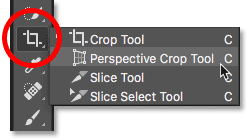
الخطوة 2: ارسم حدود قص حول الصورة
وخلافا للفوتوشوب القياسية المحاصيل أداة ، والمحاصيل منظور أداة لا لا تضع تلقائيا الحدود الاقتصاص حول الصورة. لذا فإن أول شيء علينا فعله هو رسم واحد بأنفسنا. للقيام بذلك ، سوف أنقر في الزاوية العلوية اليسرى من الصورة ، وباستمرار الضغط على زر الفأرة ، سوف أسحب قطريًا إلى أسفل إلى الزاوية اليمنى السفلية:
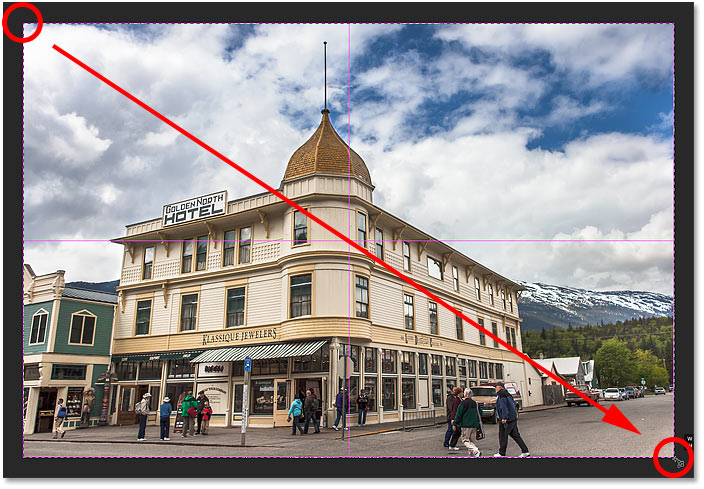
سأحرر زر الماوس ، وعند هذه النقطة يضيف Photoshop حد اقتصاص حول الصورة. ومثلما رأينا باستخدام أداة Crop Tool القياسية ، تظهر المقابض حول الحدود. يوجد واحد في الأعلى والأسفل واليسار واليمين وواحد في كل زاوية:
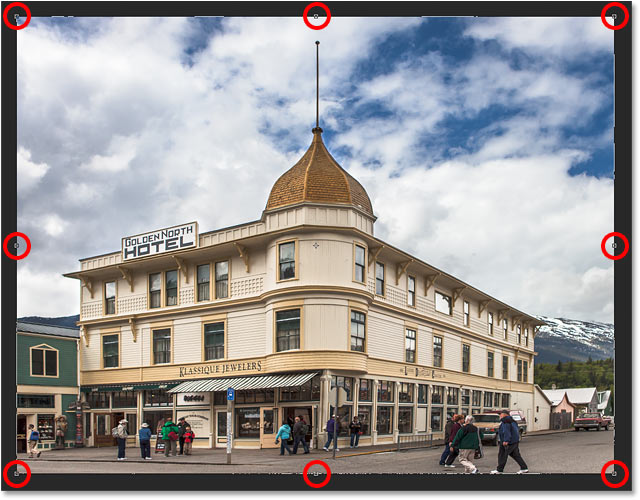
شبكة المنظور
لاحظ أن الشبكة تظهر أيضًا داخل حدود الاقتصاص. هذه هي شبكة المنظور ، وهي ما يسمح لنا بإصلاح مشكلة منظورنا ، كما سنرى بعد قليل:

إذا كنت لا ترى الشبكة ، فتأكد من تحديد خيار إظهار الشبكة (محدد) في شريط الخيارات على طول الجزء العلوي من الشاشة:
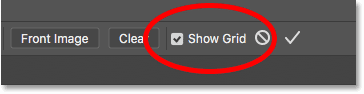
الخطوة 3: قم بمحاذاة شبكة المنظور مع حواف موضوعك
لإصلاح مشكلة المنظور ، كل ما نحتاج إليه هو سحب مقابض اقتصاص الزاوية إلى اليسار أو اليمين لمحاذاة خطوط الشبكة الرأسية مع شيء في الصورة يجب أن يكون مستقيمًا رأسيًا. على سبيل المثال ، مع صورتي ، يجب أن تكون جوانب الفندق مستقيمة. لتصحيح المنظور ، سأقوم بسحب مقابض الزوايا إلى الداخل حتى تميل خطوط الشبكة وجوانب المبنى بنفس الزوايا.
سأبدأ بسحب المقبض الموجود في أعلى الزاوية اليسرى باتجاه اليمين حتى يصطف خط الشبكة العمودي الأقرب إلى الجانب الأيسر من الفندق بزاوية ذلك الجانب من المبنى. أثناء سحب المقبض ، سأضغط أيضًا مع الاستمرار على مفتاح Shift . هذا يجعل من السهل سحب المقبض بشكل أفقي:
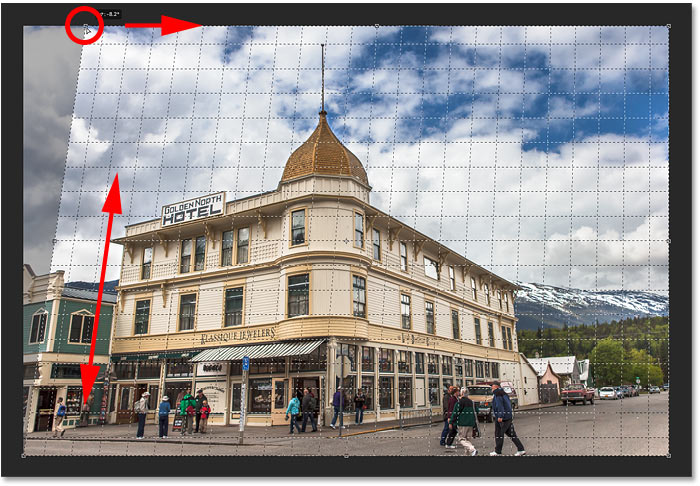
ثم سأقوم بسحب المقبض الموجود في الركن الأيمن العلوي باتجاه اليسار حتى يميل خط الشبكة الرأسي الأقرب إلى الجانب الأيمن من الفندق بنفس زاوية ذلك الجانب من المبنى. مرة أخرى ، سأضغط مع الاستمرار على مفتاح Shift أثناء السحب حتى يسهل السحب مباشرة عبر:
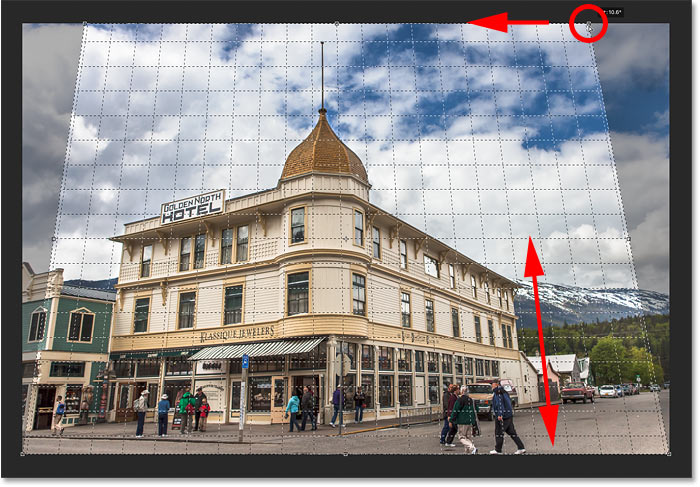
قد يؤدي ضبط خط الشبكة على جانب واحد من موضوعك إلى التخلص من الجانب الآخر ، لذلك قد تحتاج إلى التحرك ذهابًا وإيابًا قليلًا باستخدام المقابض. ولكن بعد قليل من الضبط الدقيق ، يجب أن يكون كلا جانبي الشبكة مصطفين بشيء يجب أن يكون مستقيمًا رأسيًا. يمكنك أيضًا سحب المقابض الموجودة في الزاويتين السفلية اليسرى واليمنى من حدود الاقتصاص إذا كنت بحاجة إلى ذلك ، ولكن في حالتي لم يكن ذلك ضروريًا.
تمامًا كما هو الحال مع أداة Crop Tool القياسية ، سيتم اقتصاص المناطق الداكنة خارج حدود الاقتصاص بمجرد تطبيق المحصول:

الخطوة 4: ضبط حدود الاقتصاص
بمجرد أن تصطف خطوط الشبكة بزوايا موضوعك ، يمكنك سحب المقابض العلوية أو السفلية أو اليسرى أو اليمنى لإعادة تشكيل حدود الاقتصاص واقتصاص المزيد من الصورة. هنا ، أسحب الجانبين الأيسر والأيمن إلى الداخل:
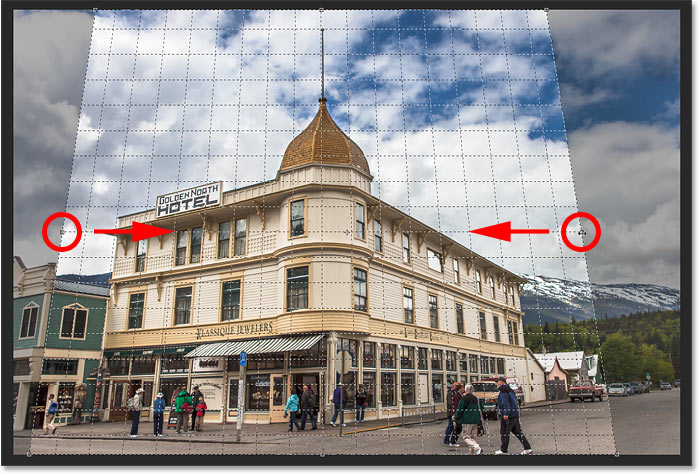
الخطوة 5: طبّق المحصول
عندما تكون جاهزًا لاقتصاص الصورة ، انقر فوق علامة الاختيار في شريط الخيارات. أو اضغط على Enter (Win) / Return (Mac) على لوحة المفاتيح:
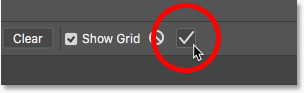
يقوم Photoshop على الفور بإزالة المنطقة خارج مربع الاقتصاص ويصلح مشكلة المنظور في لقطة واحدة. يظهر الفندق الموجود في صورتي ، بالإضافة إلى كل شيء آخر مائل ، بشكل مستقيم رأسيًا.

إحدى مشكلات أداة Perspective Crop هي أنها ليست علمًا دقيقًا. بعد تطبيق القص ، قد تجد أن صورتك لا تزال تبدو "متزعزعة" بعض الشيء (مصطلح تقني) ، وذلك لأن زوايا خطوط الشبكة لم تتطابق تمامًا مع موضوعك. إذا حدث ذلك ، فقم بالتراجع عن الاقتصاص بالضغط على Ctrl + Z (Win) / Command + Z (Mac) على لوحة المفاتيح الخاصة بك ثم حاول مرة أخرى. قد يستغرق الأمر بضع محاولات ، لكن التزم بها وستفعلها بشكل صحيح.
كيفية إصلاح المظهر "المسحوق" بعد تصحيح المنظور
هناك مشكلة أخرى قد تواجهها مع Perspective Crop Tool وهي أن كل شيء في صورتك قد يبدو عموديًا قليلاً "مضغوطًا" بعد تطبيق القص. في حالتي ، لم يعد الفندق يبدو طويلاً كما كان في الأصل ، ويبدو الأشخاص الذين يسيرون أمامه أقصر. يمكننا حل هذه المشكلة عن طريق تمديد الصورة باستخدام أمر التحويل الحر في Photoshop .
الخطوة 1: فتح طبقة الخلفية
قبل أن نفعل ذلك ، نحتاج أولاً إلى إلقاء نظرة على لوحة الطبقات حيث نرى أن صورتي موجودة حاليًا على طبقة الخلفية :
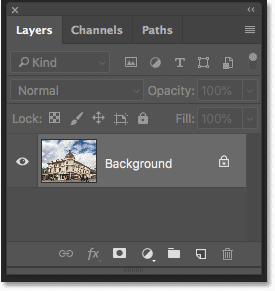
المشكلة هي أن Photoshop لن يسمح لنا باستخدام Free Transform على طبقة الخلفية. لكن الحل السهل هو ببساطة إعادة تسمية الطبقة. في Photoshop CC ، انقر فوق رمز القفل . في CS6 ، اضغط مع الاستمرار على مفتاح Alt (Win) / Option (Mac) على لوحة المفاتيح وانقر نقرًا مزدوجًا على طبقة الخلفية. سيؤدي هذا على الفور إلى إعادة تسمية الطبقة إلى "Layer 0":
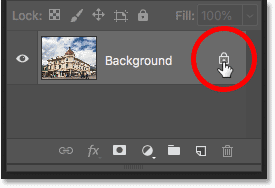
الخطوة 2: اختر الأمر Free Transform
مع إعادة تسمية الطبقة ، انتقل إلى قائمة " تحرير " في شريط القوائم واختر التحويل الحر :
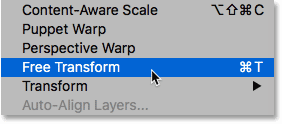
الخطوة 3: قم بمد الصورة عموديًا
يضع Photoshop مربع التحويل الحر ويتعامل مع الصورة. لتمديد الصورة ، سأضغط على المقبض العلوي ، ومع الضغط باستمرار على زر الفأرة ، سأقوم بسحبها لأعلى مباشرة. مرة أخرى ، هذا ليس علمًا دقيقًا ، لذا كل ما يمكننا فعله حقًا هو مقلة العين. لكنني سأقوم بسحب المقبض لأعلى حتى يبدو الفندق والأشخاص الموجودون في الصورة بطول القامة كما ينبغي. أو في هذه الحالة ، بقدر ما يمكنني صنعها دون فقد الجزء العلوي من المبنى:
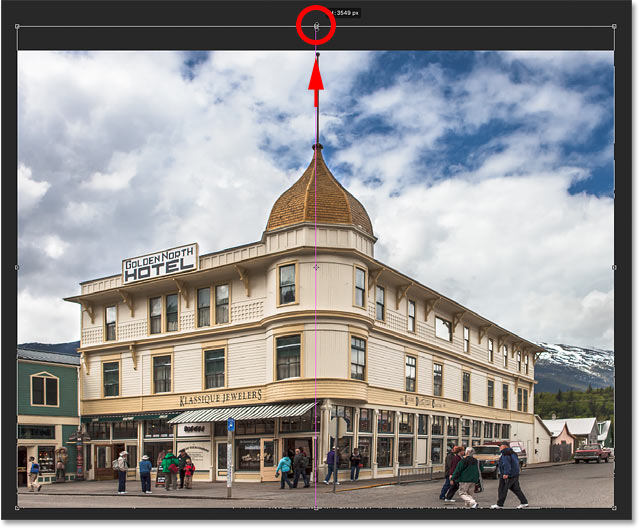
الخطوة 4: انقر فوق علامة الاختيار
عندما تكون راضيًا عن النتائج ، انقر فوق علامة الاختيار في شريط الخيارات لتطبيق التحويل. يمكنك أيضًا تطبيقه بالضغط على Enter (Win) / Return (Mac) على لوحة المفاتيح:
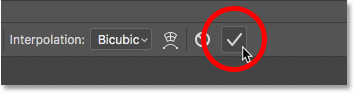
وبهذا ، انتهينا! هنا للمقارنة صورتي الأصلية مرة أخرى مع مشكلة المنظور:

وهنا ، بعد تصحيح المنظور ، فإن اقتصاص الصورة و "عدم تشطيبها" باستخدام التحويل الحر ، هي نتيجتي النهائية:


تعليقات
إرسال تعليق