كيفية إنشاء صور بانورامية باستخدام Photomerge
الخطوة 1: حدد الصور داخل Adobe Bridge
قبل أن نتمكن من تجميع أي صور معًا ، نحتاج أولاً إلى تحديد الصور التي نريد استخدامها. افتح Adobe Bridge إذا لم يكن مفتوحًا بالفعل وانتقل إلى المجلد أو المجموعة التي تحتوي على صورك. حدد جميع الصور مرة واحدة عن طريق النقر على الصورة الأولى لتحديدها ، ثم اضغط باستمرار على مفتاح Ctrl (Win) / Command (Mac) والنقر على الصور الأخرى حتى يتم تحديدها جميعًا. أو ، إذا كانت جميع الصور التي تريد استخدامها في صف واحدًا تلو الآخر ، فما عليك سوى النقر فوق الصورة الأولى لتحديدها ، ثم الضغط باستمرار على مفتاح Shift والنقر فوق الصورة الأخيرة. سيؤدي هذا إلى تحديد الصورتين الأولى والأخيرة بالإضافة إلى كل الصور بينهما. في حالتي ، لدي أربع صور أرغب في تجميعها معًا ، لذلك سأحددها جميعًا:
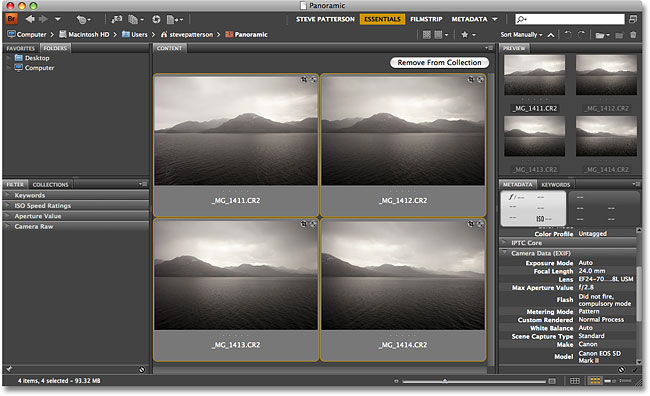
الخطوة 2: حدد أمر الدمج الصوري
مع تحديد جميع الصور الآن ، انتقل إلى قائمة الأدوات أعلى الشاشة (بينما لا تزال داخل Adobe Bridge) ، واختر Photoshop لعرض بعض الخيارات الخاصة بـ Photoshop ، ثم اختر Photomerge :
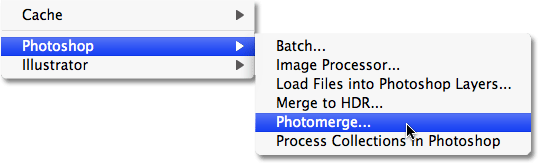
الخطوة 3: حدد خياراتك في مربع الحوار Photomerge
سيفتح Photoshop تلقائيًا في هذه المرحلة إذا لم يكن مفتوحًا بالفعل وسيفتح مربع الحوار Photomerge على شاشتك. إذا نظرت في الجزء العلوي الأوسط من مربع الحوار ، حيث تقول Source Files ، فسترى قائمة بجميع الصور التي حددناها في Adobe Bridge ، مما يعني أنها تم تحميلها بالفعل في أمر Photomerge لنا وجاهزة لذلك اذهب. إذا كنا قد اخترنا Photomerge من داخل Photoshop ، وهو ما كان بإمكاننا القيام به من خلال الانتقال إلى قائمة File واختيار Automate ثم اختيار Photomerge ، فسيتعين علينا النقر فوق الزر Browse ثم الانتقال إلى الصور لتحديدها ، لذلك وفرنا على أنفسنا القليل من الوقت مع بريدج.
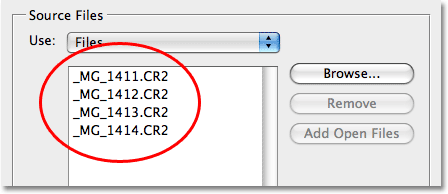
على طول الجانب الأيسر من شاشة Photomerge توجد خيارات Layout ، وهي طرق مختلفة يمكن أن يحاول Photoshop من خلالها محاذاة الصور معًا. في معظم الحالات ، يعمل الخيار التلقائي في الجزء العلوي بشكل رائع ، لذا سترغب بالتأكيد في تجربة ذلك أولاً. إذا، لسبب ما، فإن الخيار التلقائي لا تعطيك النتائج التي تتوقعها، يمكنك دائما التراجع عن الأمر وحاول مرة أخرى مع واحد من الخيارات الأخرى، مع وجهة نظر ، اسطوانية و كروية عادة ما يكون أفضل الخيارات الثلاثة. ومع ذلك ، نظرًا لأن Auto يعمل تقريبًا في كل مرة ويتم تحديده افتراضيًا ، فلن تقلق عادةً بشأن خيارات التخطيط هذه:
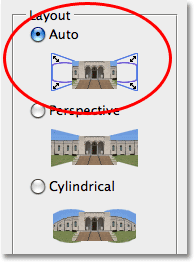
أخيرًا ، توجد ثلاثة خيارات مهمة في الجزء السفلي من مربع الحوار Photomerge. يتم تحديد الخيار الأول ، Blend Images Together ، بشكل افتراضي لأنه يخبر Photoshop ليس فقط بربط الصور معًا ولكن أيضًا لمزج الألوان والألوان. سترغب دائمًا في تحديد هذا الخيار. الجديد في Photoshop CS4 هو إزالة Vignetteالخيار الذي يزيل أي تظليل في الزوايا أو حول حواف الصور التي تسببها العدسات ذات الزاوية الواسعة بشكل شائع. يتم استخدام التظليل لإنشاء مشاكل مع الصور البانورامية لأنك انتهيت بمستويات سطوع مختلفة وأنت تتحرك من اليسار إلى اليمين ، مما أدى إلى إنشاء تأثير "أفتح ، أغمق ، أفتح ، أغمق" إذا كانت الصور التي تستخدمها تحتوي على قدر ضئيل من التظليل ، فستحتاج إلى تحديد هذا الخيار لتحديده ، وإلا يمكنك تركه مغلقًا. تحتوي صوري على بعض التظليل لذا سأختارها. يجب تمكين الخيار الثالث والأخير ، Geometric Distortion Correction ، إذا قمت بتصوير صورك بزاوية واسعة للغاية أو بعدسة عين السمكة ، لأنها تسبب تشويهًا واضحًا يجب التعامل معه. ليس لدي هذه المشكلة مع صوري لذلك أنا
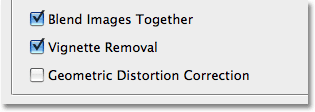
الخطوة 4: قم بتشغيل الأمر Photomerge
بمجرد تحديد جميع الخيارات الخاصة بك ، انقر فوق الزر " موافق" في الزاوية اليمنى العليا للخروج من مربع الحوار Photomerge وتشغيل الأمر. إن الدمج الصوري في Photoshop CS3 و CS4 ليس في الحقيقة أكثر من مزيج من أمرين آخرين ، Auto-Align و Auto-Blend ، وكلاهما تم تقديمهما في Photoshop CS3 ، وبينما تنتظر بفارغ الصبر أن يقوم Photoshop بعمله ، أولاً ، ترى صورك تظهر على طبقات منفصلة في لوحة الطبقات ، متبوعة بمربعات حوار صغيرة تظهر لك أن Photoshop يقوم أولاً بمحاذاة الصور ثم مزجها معًا.
عند الانتهاء ، إذا نظرت في لوحة الطبقات الخاصة بك ، فسترى كل صورة من صورك على طبقتها المنفصلة ، وكل واحدة لديها الآن قناع طبقة خاص بها تم إنشاؤه تلقائيًا بواسطة Photoshop عند محاذاة الصور:
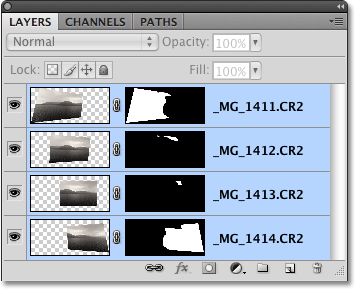
ستظهر البانوراما التي تم إنشاؤها حديثًا في نافذة مستند جديدة. سنحتاج إلى إجراء بعض الاقتصاص في لحظة لإزالة جميع الأقسام الغريبة ، ولكن Photoshop CS4 قام بعمل رائع في تجميع كل شيء معًا لإنشاء صورة واحدة سلسة:
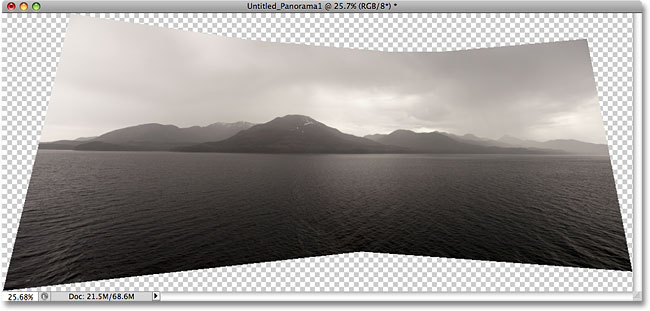
الخطوة 5: قص المناطق غير المرغوب فيها
كل ما تبقى لفعله الآن هو إزالة المناطق غير المرغوب فيها. لذلك ، سنحتاج إلى أداة Crop في Photoshop ، لذا إما أن تأخذها من لوحة الأدوات أو اضغط على الحرف C على لوحة المفاتيح لتحديده بالاختصار:
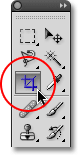
بعد ذلك ، مع تحديد أداة Crop Tool ، ما عليك سوى سحب التحديد حول المنطقة التي تريد الاحتفاظ بها. بمجرد سحب مربع اقتصاص أولي ، يمكنك استخدام المقابض (المربعات الصغيرة) في الأعلى والأسفل والجوانب والزوايا لضبط التحديد:
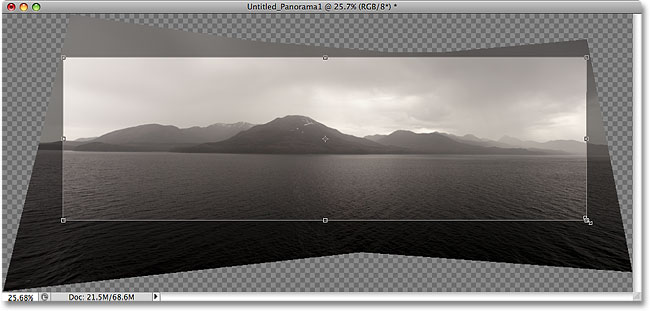
عند الانتهاء ، اضغط على Enter (Win) / Return (Mac) ليقوم Photoshop بقص الصورة ، مع الاحتفاظ فقط بالمنطقة التي حددتها والتخلص من كل شيء آخر. وبهذا تكون قد انتهيت! هنا ، بعد بضع دقائق فقط من العمل وبذل القليل من الجهد بفضل القدرات المذهلة لبرنامج Photoshop CS4 ، أصبحت بانورامي النهائية:
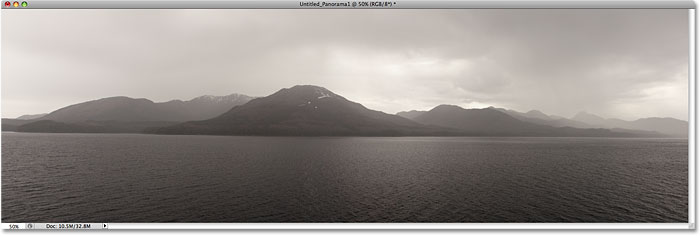

تعليقات
إرسال تعليق