كيفية إنشاء تأثير صورة معكوسة بالفوتوشوب
الخطوة 1: إنشاء مستند جديد فارغ
بدلاً من العمل مباشرة على الصورة نفسها ، فلنبدأ الأمور بإنشاء مستند جديد فارغ. سيتيح لنا ذلك إنشاء تأثيرنا بأي حجم نحتاجه بدلاً من محاولة العمل ضمن أبعاد الصورة نفسها. اصعد إلى قائمة الملفات في الجزء العلوي من الشاشة واختر جديد ، أو ببساطة اضغط على اختصار لوحة المفاتيح Ctrl + N (Win) / Command + N (Mac). في كلتا الحالتين ، يظهر مربع حوار New Document في Photoshop . أدخل الأبعاد التي تحتاجها لتأثيرك. لهذا البرنامج التعليمي، وانا ذاهب للدخول في حجم قياسي من 6 بوصات ل عرض و 4 بوصة لل ارتفاع، ولكن بالطبع يمكنك إدخال أي أبعاد تريدها. بالنسبة إلى الدقة ، سأدخل 240 بكسل / بوصة ، مما يمنحني نتائج طباعة بجودة احترافية إذا قررت طباعة الصورة لاحقًا. الدقة الأكثر شيوعًا لنتائج الطباعة الاحترافية هي 300 بكسل / بوصة ، ولكنك ستجد غالبًا أنه يمكنك التخلص من أقل من ذلك دون أي خسارة ملحوظة في الجودة. عادةً ما أستخدم 240 بكسل / بوصة مع صوري:
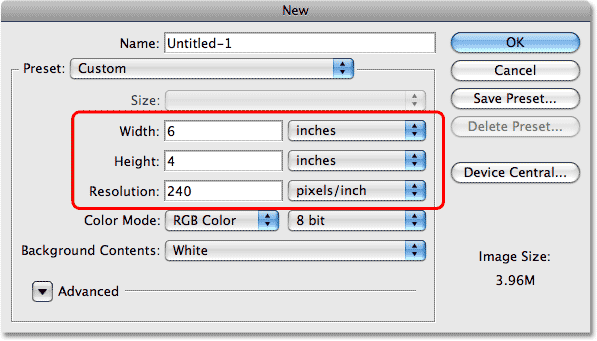
انقر فوق "موافق" عند الانتهاء للخروج من مربع الحوار. سيظهر مستند فارغ جديد على شاشتك.
الخطوة 2: حدد وانسخ الصورة
انتقل إلى نافذة المستند التي تحتوي على الصورة التي تعمل بها. نحتاج إلى نقل الصورة إلى مستندنا الفارغ الجديد. هناك طريقتان يمكننا القيام بذلك ، لكننا سنستخدم طريقة "النسخ واللصق" الكلاسيكية. أولاً ، نحتاج إلى تحديد الصورة بأكملها. اصعد إلى قائمة التحديد الموجودة أعلى الشاشة واختر الكل ، أو اضغط على اختصار لوحة المفاتيح Ctrl + A (Win) / Command + A (Mac). يؤدي هذا إلى وضع مخطط تحديد (يُعرف أيضًا باسم "مسيرة النمل") حول الصورة بأكملها في نافذة المستند:

بعد تحديد الصورة بأكملها الآن ، انتقل إلى قائمة " تحرير " واختر " نسخ" ، أو اضغط على Ctrl + C (Win) / Command + C (Mac) للاختصار. يؤدي هذا إلى وضع الصورة بأكملها مؤقتًا في ذاكرة جهاز الكمبيوتر الخاص بك:
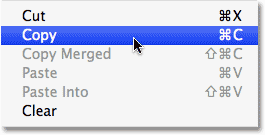
الخطوة 3: الصق الصورة في المستند الجديد
عد إلى المستند الجديد الفارغ. سنقوم بلصق الصورة فيه. للقيام بذلك ، ارجع إلى قائمة " تحرير " وهذه المرة ، اختر " لصق" . أو اضغط على اختصار لوحة المفاتيح Ctrl + V (Win) / Command + V (Mac):
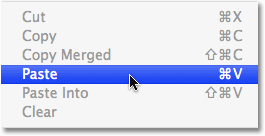
سيقوم Photoshop بلصق الصورة مباشرة في المستند الجديد:
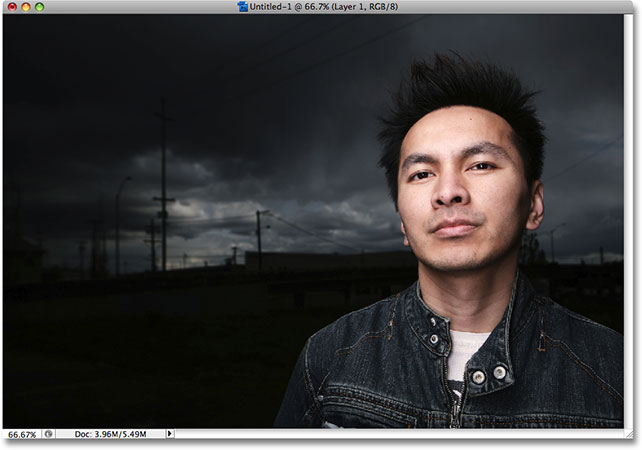
إذا بحثنا في لوحة الطبقات عن المستند الجديد ، يمكننا أن نرى أن صورتنا قد تم وضعها على طبقتها الخاصة فوق طبقة الخلفية. قام Photoshop تلقائيًا بتسمية الطبقة "Layer 1":
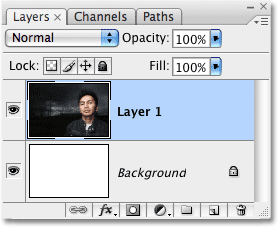
يمكنك إغلاق نافذة مستند الصورة الأصلية في هذه المرحلة ، نظرًا لأننا لم نعد بحاجة إلى فتحها.
الخطوة 4: تغيير حجم الصورة وإعادة وضعها داخل المستند إذا لزم الأمر
من المحتمل أن تجد أن الصورة لا تتلاءم تمامًا مع المستند الجديد. في حالتي ، الصورة كبيرة جدًا ويمتد جزء منها خارج المنطقة المرئية للمستند. سنحتاج إلى تغيير حجمه ، ولهذا ، يمكننا استخدام أمر التحويل الحر في Photoshop . انتقل إلى قائمة Edit واختر Free Transform ، أو اضغط على اختصار لوحة المفاتيح Ctrl + T (Win) / Command + T (Mac):
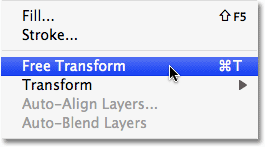
في كلتا الحالتين ، يظهر مربع التحويل الحر ويتعامل مع الصورة. لسوء الحظ ، نظرًا لأن جزءًا من صورتي يمتد خارج المنطقة المرئية للمستند ، لا يمكنني رؤية جميع مقابض التحويل الحر. لإصلاح ذلك ، سأنتقل ببساطة إلى قائمة العرض في الجزء العلوي من الشاشة واختر Fit on Screen . يمكنني أيضًا تحديد الخيار نفسه باستخدام اختصار لوحة المفاتيح Ctrl + 0 (Win) / Command + 0 (Mac):
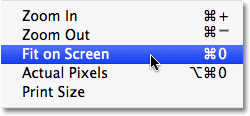
يعمل أمر Fit on Screen على تكبير الصورة بعيدًا بدرجة كافية بحيث يصبح كل شيء ، بما في ذلك مقابض التحويل الحر ، مرئيًا الآن داخل نافذة المستند. لتغيير حجم الصورة ، اضغط باستمرار على مفتاح Shift ، ثم انقر واسحب أي من مقابض الزاوية للداخل حتى يكون لديك أكبر قدر من الصورة تريده داخل المنطقة المرئية. يؤدي الضغط باستمرار على مفتاح Shift أثناء السحب إلى تقييد نسبة العرض إلى الارتفاع للصورة حتى لا تشوه شكلها عن طريق الخطأ. في حالتي ، سأضغط على المقبض في الزاوية اليمنى السفلية واسحبه إلى الداخل حتى يتماشى الجزء السفلي من الصورة مع الجزء السفلي من المنطقة المرئية:
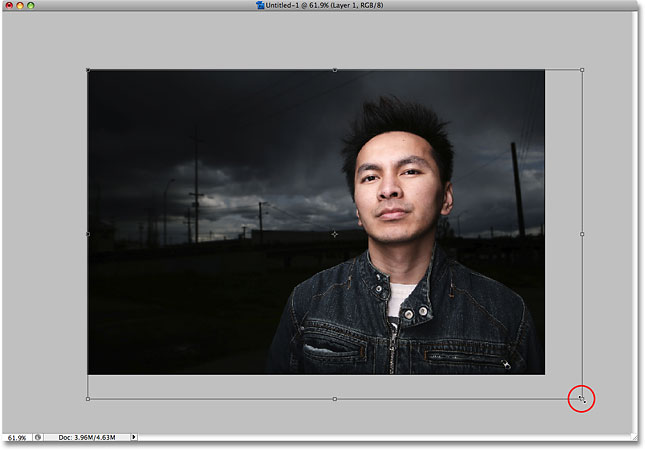
يمكنك أيضًا تحريك الصورة حسب الحاجة لتغيير موضعها بالنقر فوق أي مكان داخل مربع التحويل الحر وسحب الصورة حولها. فقط لا تنقر على رمز الهدف الصغير في وسط مربع التحويل الحر ، وإلا فإنك ستحرك رمز الهدف ، وليس الصورة. عند الانتهاء ، اضغط على Enter (Win) / Return (Mac) لقبول التغييرات والخروج من أمر Free Transform.
لتكبير الصورة مرة أخرى بحيث تملأ نافذة المستند بأكملها مرة أخرى ، ما عليك سوى اختيار Fit on Screen مرة أخرى من قائمة العرض تمامًا كما فعلنا منذ لحظة. يمكنك أيضًا تحديد Actual Pixels من قائمة View ، والتي ستعمل على تكبير الصورة إلى 100٪ كاملة. اختصار لوحة المفاتيح لـ Actual Pixels هو Ctrl + Alt + 0 (Win) / Command + Option + 0 (Mac).
الخطوة 5: أضف دليلًا رأسيًا أسفل منتصف المستند
لإنشاء تأثير صورة معكوسة ، نحتاج أولاً إلى نقل كل شيء نريد "عكسه" إلى جانب واحد من المستند. في حالتي ، أحتاج إلى أن يكون الرجل الموجود في صورتي على الجانب الأيسر. لمساعدتي في تحديد المسافة التي أحتاج إلى تحريكها إلى اليسار بالضبط ، سأقوم بإضافة دليل أسفل منتصف الصورة. اصعد إلى قائمة العرض في الجزء العلوي من الشاشة واختر دليل جديد :
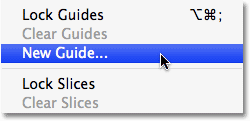
يؤدي هذا إلى إظهار مربع حوار دليل Photoshop الجديد. حدد Vertical من أجل الاتجاه بحيث يعمل الدليل لأعلى ولأسفل في الصورة بدلاً من اليسار إلى اليمين. ثم أدخل 50٪ ل الوظيفة الخيار بحيث يمتد الى اسفل وسط الدقيق للوثيقة:
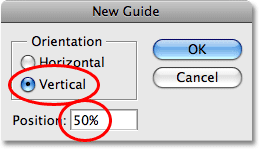
انقر فوق "موافق" عندما تنتهي من الخروج من مربع الحوار ، وسيقوم Photoshop بإضافة دليل جديد أسفل منتصف المستند مباشرة:
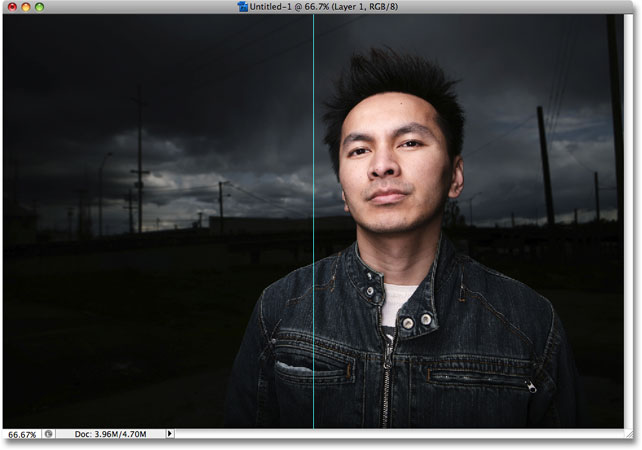
لا تقلق بشأن ظهور الدليل أمام صورتك. إنه موجود فقط لمساعدتنا أثناء العمل في Photoshop. تُعرف الأدلة باسم "العناصر غير القابلة للطباعة" ، مما يعني أنها لن تطبع ، أو تظهر إذا قمت بحفظ الصورة للويب ، حتى إذا نسيت إزالتها عند الانتهاء.
الخطوة 6: اسحب موضوعك الرئيسي إلى جانب واحد من المستند
فكر في الدليل الذي أضفناه للتو على أنه "نقطة قلب" أو "نقطة انعكاس" للتأثير. بمعنى آخر ، سيظهر كل شيء نضعه على جانب واحد من الدليل معكوسًا على الجانب الآخر منه. بالطبع ، قبل أن نتمكن من عكس أي شيء ، نحتاج أولاً إلى نقل كل شيء نريد عكسه إلى جانب واحد من المستند. حدد أداة النقل من أعلى لوحة الأدوات ، أو اضغط على الحرف V لتحديده سريعًا بالاختصار:
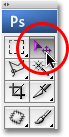
بعد ذلك ، مع تحديد أداة التحريك ، انقر في أي مكان على الصورة واسحبه لليسار أو لليمين حتى يصبح كل ما تريد عكسه على جانب واحد من الدليل. اضغط مع الاستمرار على مفتاح Shift أثناء السحب ، مما سيجبر الصورة على التحرك إلى اليسار أو اليمين فقط ، مما يمنعك من تحريكها لأعلى أو لأسفل بطريق الخطأ. في حالتي ، سأقوم بسحب الرجل الموجود في صورتي إلى يسار المستند فقط إلى النقطة التي يلامس فيها الجزء السفلي من أذنه جانب وجهه. ستكون هذه "نقطة قلب" لتأثيراتي:
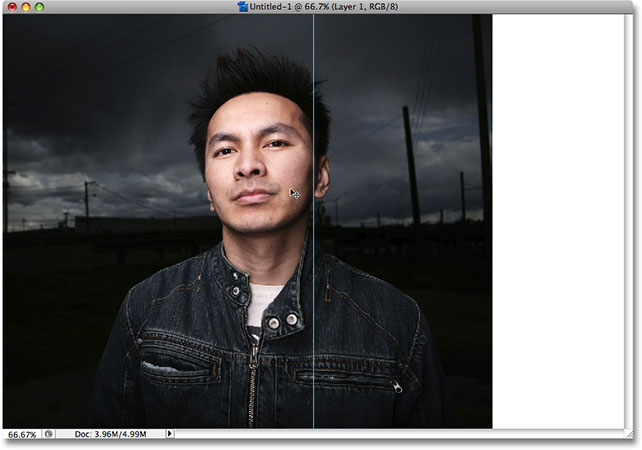
لا تقلق بشأن المنطقة البيضاء الصلبة التي تظهر الآن على جانب الصورة. سيتم استبدال كل شيء في هذا الجانب من الدليل بنسخة معكوسة لما هو موجود على الجانب الآخر في لحظة.
الخطوة 7: اسحب التحديد حول الجانب الذي تريد عكسه
حدد أداة Rectangular Marquee Tool من أعلى لوحة الأدوات ، أو اضغط على الحرف M لتحديده باستخدام اختصار لوحة المفاتيح:
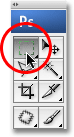
بعد ذلك ، مع تحديد أداة Rectangular Marquee Tool ، اسحب تحديدًا حول نصف المستند بالكامل الذي تريد عكسه. في حالتي ، سأقوم بسحب تحديد حول النصف الأيسر من المستند. ستجد أن المؤشر الخاص بك سينجذب إلى الدليل بمجرد أن تكون قريبًا منه بدرجة كافية (طالما تم تمكين خياري Snap و Snap to Guides في قائمة العرض في الجزء العلوي من الشاشة). عند الانتهاء ، يجب أن يكون لديك مخطط تحديد حول نصف المستند بالكامل الذي ستعكسه:
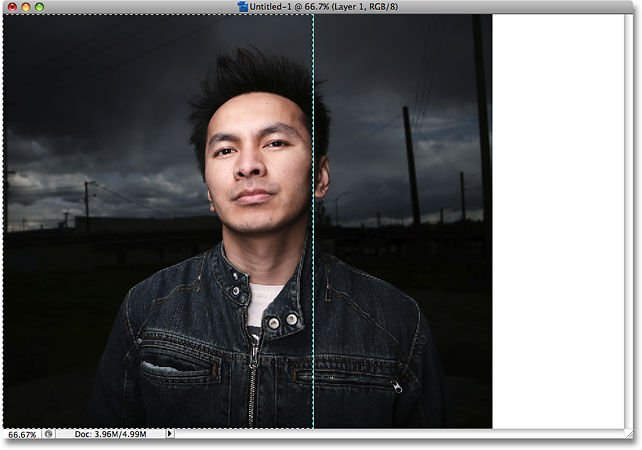
الخطوة 8: انسخ التحديد إلى طبقة جديدة
مع تحديد الجانب الذي سيتم عكسه الآن ، انتقل إلى قائمة Layer في الجزء العلوي من الشاشة ، واختر New ، ثم اختر Layer via Copy . أو اضغط على اختصار لوحة المفاتيح Ctrl + J (Win) / Command + J (Mac):
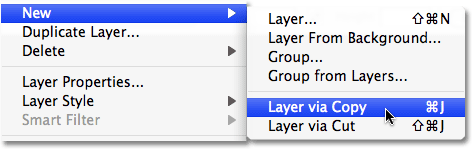
يؤدي هذا إلى إنشاء نسخة من التحديد ووضعها في طبقة جديدة مباشرة فوق الطبقة السابقة. لن يبدو أن شيئًا قد حدث في نافذة المستند ، ولكن إذا نظرنا إلى لوحة الطبقات ، يمكننا أن نرى أن لدينا الآن طبقة جديدة تسمى "الطبقة 2" ، وإذا نظرنا في الصورة المصغرة لمعاينة الطبقة إلى يسار اسم الطبقة ، يمكننا أن نرى أن الطبقة تحتوي على نسخة من جانب المستند الذي حددناه:
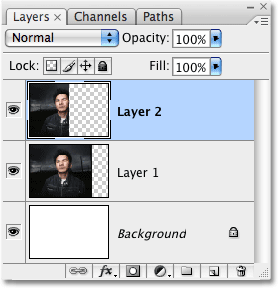
الخطوة 9: اقلب الجانب الأيسر أو الأيمن من المستند أفقيًا
لإنشاء تأثير صورة معكوسة ، كل ما نحتاج إلى فعله في هذه المرحلة هو قلب نصف المستند الموجود على "الطبقة 2" أفقيًا. قبل أن نفعل ذلك ، على الرغم من ذلك ، نحتاج إلى إخبار Photoshop أننا نريد استخدام المركز الرأسي للمستند (حيث يوجد الدليل) على أنه "نقطة قلب". للقيام بذلك ، اضغط على Ctrl + T (Win) / Command + T (Mac) لإظهار أمر التحويل المجاني في Photoshop مرة أخرى بسرعة . سترى مربع التحويل الحر والمقابض تظهر حول أي جانب من المستند قمت بنسخه إلى "الطبقة 2". في حالتي ، إنه الجانب الأيسر. شاهد رمز الهدف الصغير في وسط مربع التحويل الحر ، الذي أخبرتك بعدم النقر فوقه سابقًا:
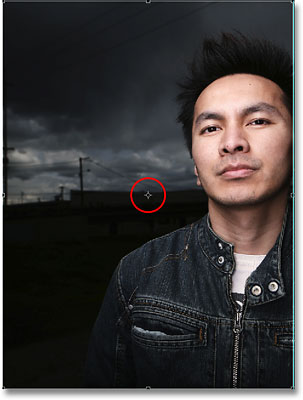
يمثل هذا الرمز الهدف نقطة الدوران لأمر التحويل الحر. بشكل افتراضي ، يقع في وسط مربع التحويل الحر ، ولكن يمكننا نقله إلى أي مكان نريد. أينما نتحرك تصبح نقطة الدوران الجديدة. لإخبار Photoshop بأننا نريد قلب الصورة على طول الدليل ، ما عليك سوى النقر فوق الرمز الهدف واسحبه إلى المقبض الجانبي الموجود مباشرة في منتصف المستند. بمجرد الاقتراب بدرجة كافية من المقبض ، سينجذب رمز الهدف إليه:
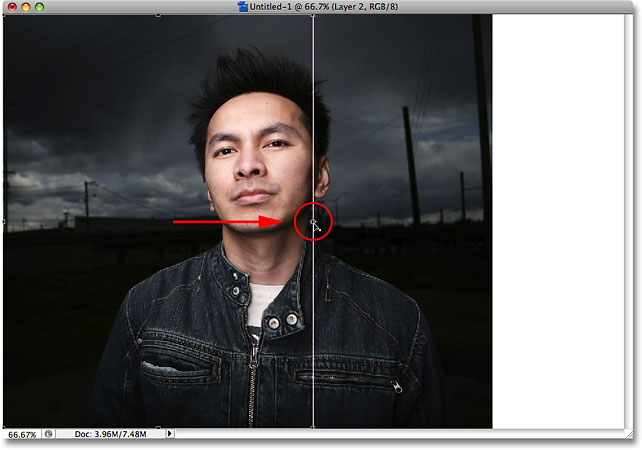
مع استمرار تنشيط أمر Free Transform ، انتقل إلى قائمة Edit في الجزء العلوي من الشاشة ، واختر Transform ، ثم اختر Flip Horizontal :
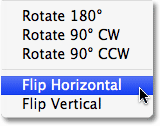
يقلب Photoshop محتويات "Layer 2" بالنسبة لنا ، باستخدام رمز الهدف الذي تم تغيير موضعه حديثًا كنقطة دوران ، وأصبح النصف الأيمن من المستند الآن نسخة معكوسة تمامًا من النصف الأيسر (أو العكس):

اضغط على Enter (Win) / Return (Mac) لقبول التحويل والخروج من أمر Free Transform. لم نعد بحاجة إلى دليلنا ، لذا انتقل إلى قائمة العرض واختر Clear Guides :
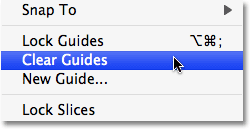
كما ذكرت سابقًا ، حتى إذا نسيت مسح الأدلة الخاصة بك عند الانتهاء من العمل على الصورة ، فلا داعي للقلق لأنها لن تطبع ولن تظهر في الصورة إذا قمت بحفظها للويب .
وبهذا ، انتهينا! هنا ، بعد بضع خطوات بسيطة ، يظهر تأثير "صورة المرآة" المكتمل:


تعليقات
إرسال تعليق