كيفية إنشاء تأثير توهج رسام
الخطوة 1: تكرار طبقة الخلفية
تتمثل الخطوة الأولى في إنشاء تأثير "التوهج الرسومي" في تكرار طبقة الخلفية بحيث يظل بإمكاننا الوصول إلى الصورة الأصلية غير المحررة عند الانتهاء. لتكرار طبقة الخلفية ، انتقل إلى قائمة الطبقة في الجزء العلوي من الشاشة ، واختر جديد ، ثم اختر الطبقة عبر النسخ :
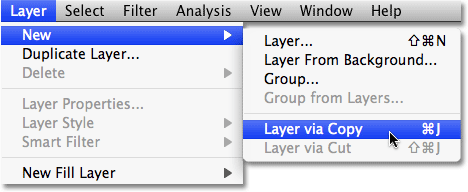
أو ، للحصول على طريقة أسرع لتكرار الطبقة ، ما عليك سوى الضغط على اختصار لوحة المفاتيح Ctrl + J (Win) / Command + J (Mac). في كلتا الحالتين تقوم بتكرار طبقة الخلفية ، وإذا نظرنا إلى لوحة الطبقات الخاصة بنا ، يمكننا أن نرى أن لدينا الآن طبقتين. طبقة الخلفية ، التي تحتوي على الصورة الأصلية ، تجلس بأمان في الأسفل ، ونسخة من الصورة ، والتي أطلق عليها Photoshop تلقائيًا اسم "الطبقة 1" ، تجلس فوقها. يمكننا أن نرى ما هو موجود على الطبقة من خلال النظر إلى معاينة الصورة المصغرة على يسار كل طبقة. في هذه الحالة ، تظهر كلتا الطبقتين نفس الصورة تمامًا:
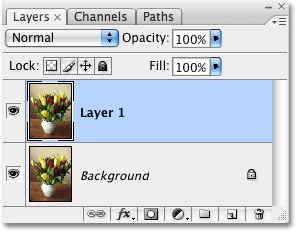
الخطوة 2: التحويل إلى المرشحات الذكية
لاستخدام Smart Filters على طبقة ما ، نحتاج أولاً إلى تحويل الطبقة إلى كائن ذكي . تم تقديم الكائنات الذكية لأول مرة في Photoshop CS2 وتعد المرشحات الذكية في الأساس امتدادًا لها. لا يمكنك العمل مع Smart Filters دون تحويل الطبقة أولاً إلى كائن ذكي ، لذلك للقيام بذلك ، مع تحديد "Layer 1" في لوحة Layers (يتم تمييز الطبقات المحددة باللون الأزرق) ، انتقل إلى قائمة Filter في أعلى الشاشة واختر التحويل لـ Smart Filters :
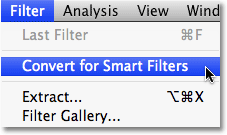
سينبثق Photoshop مربع تحذير يخبرنا بما نعرفه بالفعل ، وهو أننا نقوم بتحويل الطبقة إلى كائن ذكي:
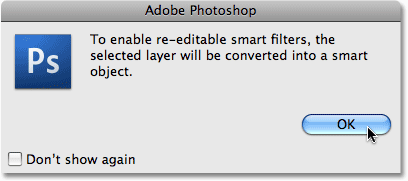
انقر فوق "موافق" لإغلاق مربع التحذير. لن يبدو أن شيئًا قد حدث للصورة في نافذة المستند ، ولكن إذا نظرنا مرة أخرى إلى لوحة الطبقات ، يمكننا أن نرى أن الصورة المصغرة للمعاينة في "الطبقة 1" تعرض الآن رمزًا صغيرًا في الزاوية اليمنى السفلية. يخبرنا هذا الرمز أن الطبقة أصبحت الآن كائنًا ذكيًا:
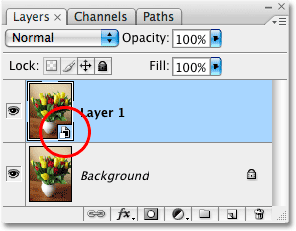
الخطوة 3: تطبيق مرشح Motion Blur
لا يختلف تطبيق مرشح ذكي على كائن ذكي في Photoshop عن تطبيق مرشح عادي على طبقة عادية ، باستثناء أنه عندما تقوم بتطبيق مرشح على كائن ذكي ، يقوم Photoshop تلقائيًا بتحويل المرشح إلى مرشح ذكي. لمعرفة ما أعنيه ، دعنا نطبق أول مرشح Motion Blur. مع استمرار تحديد "Layer 1" ، انتقل إلى قائمة Filter ، واختر Blur ، ثم اختر Motion Blur :
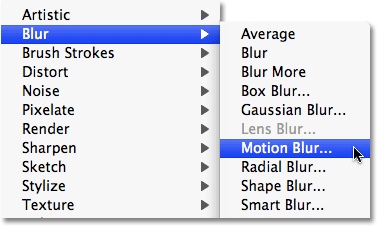
يُظهر هذا مربع حوار مرشح Motion Blur ، والذي يسمح لنا بالتحكم في كل من زاوية ومسافة ضبابية الحركة. بالنسبة لهذا التمويه الأول ، سأقوم بضبط الزاوية على 90 درجة ، مما يعطيني خطوطًا ضبابية عمودية. بعد ذلك ، لضبط مسافة التمويه ، سأضغط واسحب المسافةالمنزلق في الجزء السفلي من مربع الحوار. يؤدي سحب شريط التمرير نحو اليمين إلى زيادة طول خطوط التمويه ، بينما يؤدي السحب إلى اليسار إلى تقليل طولها. لا توجد قيمة محددة لإدخالها هنا لأنها ستعتمد على صورتك وشدة التأثير الذي تريد تحقيقه ، لذا راقب صورتك لمعاينة النتائج أثناء سحب شريط التمرير. سأقوم بضبط المسافة على قيمة حوالي 452 بكسل ، مما يعطيني خطوطًا طويلة لطيفة. نظرًا لأننا نستخدم Smart Filters ، فلا داعي للقلق بشأن تصحيح الأمور في هذه المرحلة حيث يمكننا العودة وتغيير إعدادات الفلتر بقدر ما نود دون الإضرار بالصورة بأي شكل من الأشكال:
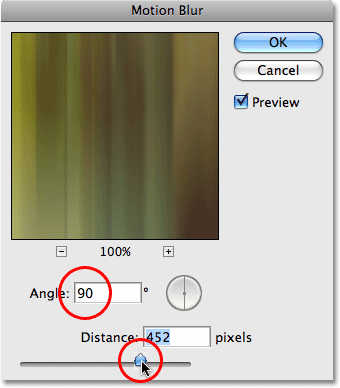
انقر فوق "موافق" عند الانتهاء للخروج من مربع الحوار وتطبيق تأثير المرشح. تظهر صورتي الآن كسلسلة من خطوط الألوان العمودية:
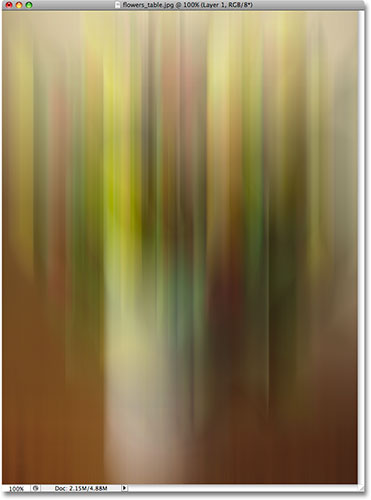
الخطوة 4: قم بتغيير وضع المزج إلى Hard Light
حاليًا ، تمنع خطوط التمويه على "الطبقة 1" الصورة الأصلية تمامًا من الرؤية على طبقة الخلفية. ما نحتاجه هو أن تمتزج الخطوط مع الصورة الأصلية. لذلك ، كل ما نحتاج إلى القيام به هو تغيير وضع مزج الطبقة . ستجد خيار وضع الدمج في الزاوية العلوية اليسرى من لوحة الطبقات. بشكل افتراضي ، يتم تعيينه على "عادي". انقر إما على كلمة "عادي" أو على الأسهم الموجودة على يمين الكلمة ، والتي تظهر قائمة بأوضاع المزج الإضافية. اختر Hard Light من القائمة:
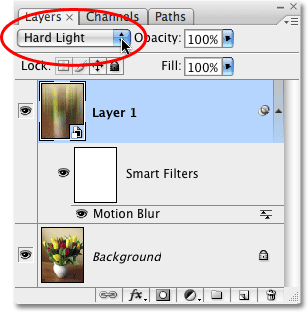
إذا كنت تتذكر من Five Essential Blend Modes For Photo Editing ، فإن وضع المزج Hard Light هو جزء من مجموعة التباين لأوضاع المزج ، مما يعني أنه لا يمزج الطبقات معًا فحسب ، بل يزيد من تباين الصورة في نفس الوقت. يحدث أيضًا لزيادة تشبع اللون. ها هي صورتي بعد تغيير وضع المزج إلى Hard Light:

يمكنك أيضًا تجربة وضع المزج Overlay للحصول على تأثير أكثر دقة قليلاً ، ولكن بالنسبة للصورة التي أستخدمها هنا ، يمنحني Hard Light نتائج أفضل.
حتى الآن ، يبدو أن كل شيء قمنا به باستخدام الفلتر الذكي الخاص بنا لا يختلف عن الفلتر العادي ، ولكن هذا هو الاختلاف الكبير. باستخدام المرشحات العادية ، بمجرد أن نطبقها على طبقة ، قمنا بإجراء تغييرات فعلية ودائمة على وحدات البكسل في تلك الطبقة. لا توجد طريقة لتحرير إعدادات الفلتر بمجرد تطبيق الفلتر ، بخلاف التراجع عن خطواتك وإعادة تطبيق الفلتر مرة أخرى. مع Smart Filters ، هذا ليس هو الحال. يمكننا العودة بسهولة وإجراء تغييرات على إعدادات التصفية في أي وقت نريده ، بقدر ما نريد! إذا نظرنا إلى أسفل "الطبقة 1" في لوحة الطبقات ، يمكننا أن نرى Motion Blur Smart Filter الذي طبقناه للتو. لإعادة مربع الحوار الخاص به احتياطيًا في أي وقت ، ما عليك سوى النقر نقرًا مزدوجًا فوق اسم الفلتر:
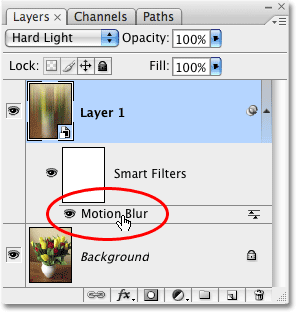
سيتم فتح مربع الحوار على الفور ، مما يتيح لك إجراء أي تغييرات تريدها على الإعدادات. انقر فوق "موافق" عند الانتهاء للخروج من مربع الحوار وتطبيق الإعدادات الجديدة على الطبقة. مع Smart Filters ، نحن أحرار في تجربة فلاتر وإعدادات مختلفة دون القلق من أن أي شيء نقوم به دائمًا. حتى عندما ننتهي من إنشاء تأثيرنا هنا ، يمكنك دائمًا الرجوع وتجربة إعدادات زاوية ومسافة مختلفة لـ Motion Blurs لمقارنة النتائج المختلفة!
سنقوم بتطبيق خطوط تمويه حركة إضافية على الصورة التالية!
الخطوة 5: تكرار "الطبقة 1"
تمامًا كما فعلنا مع طبقة الخلفية ، فلنقم بإنشاء نسخة من "الطبقة 1". مرة أخرى ، يمكنك الانتقال إلى قائمة Layer ، واختيار New ، ثم اختيار Layer via Copy ، لكنك ستجد أن اختصار لوحة المفاتيح لتكرار طبقة ، Ctrl + J (Win) / Command + J (Mac) ، هو أسرع بكثير وهو أحد الاختصارات في Photoshop التي سترغب بالتأكيد في حفظها. يمكننا أن نرى في لوحة الطبقات أن لدينا الآن نسخة من "الطبقة 1" فوق النسخة الأصلية:
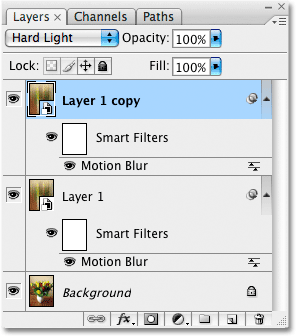
الخطوة 6: تحرير إعدادات مرشح Motion Blur الذكي
هناك شيئان يجب ملاحظتهما في نسخة "الطبقة 1" التي أنشأناها للتو. أولاً ، إذا نظرت إلى خيار وضع الدمج في الزاوية اليسرى العلوية من لوحة الطبقات ، فسترى أنه تم ضبطه بالفعل على Hard Light بالنسبة لنا ، لأن هذا هو ما تم تعيين "Layer 1" عليه. والأهم من ذلك ، إذا نظرنا أسفل الطبقة ، يمكننا أن نرى أنه تم أيضًا نسخ مرشح Motion Blur Smart Filter! حاليًا ، يستخدم الفلتر نفس الإعدادات بالضبط التي طبقناها على "الطبقة الأولى" ، ولكن كما تعلمنا منذ لحظة ، لتعديل إعدادات مرشح ذكي ، ما عليك سوى النقر نقرًا مزدوجًا فوق اسم الفلتر:
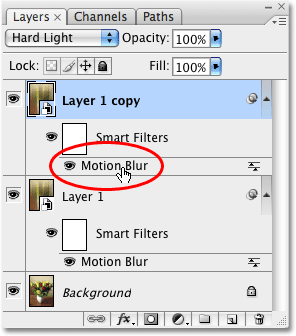
يفتح مربع حوار Motion Blur ، وهذه المرة ، سأقوم بتعيين Angle إلى -45 ° مما يعطيني خطوطًا ضبابية قطرية تمتد من أعلى اليسار إلى أسفل اليمين. سأقوم بتقليل طول الخطوط هذه المرة عن طريق سحب شريط تمرير المسافة قليلاً إلى اليسار ، ولكن لا تتردد في التجربة بنفسك من خلال مراقبة الصورة في نافذة المستند أثناء سحب شريط التمرير:
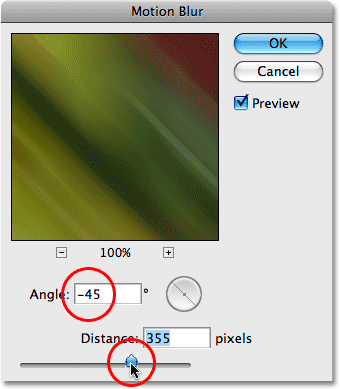
انقر فوق "موافق" عند الانتهاء للخروج من مربع الحوار وتطبيق إعدادات Motion Blur الثانية. ها هي صورتي الآن مع تطبيق اثنين من Motion Blurs ، كل منهما مضبوط على زاوية مختلفة:

مرة أخرى ، إذا كنت تريد في أي وقت تجربة إعدادات مختلفة لأي من مرشح Motion Blur ، فما عليك سوى النقر نقرًا مزدوجًا فوق اسمه في لوحة الطبقات لإعادة مربع الحوار الخاص به احتياطيًا وإجراء التغييرات.
الخطوة 7: إنشاء نسخة أخرى من الطبقة
دعنا نضيف تأثير Motion Blur آخر إلى التأثير. أولاً ، اضغط على Ctrl + J (Win) / Command + J (Mac) لإنشاء نسخة من ، حسنًا ، النسخة التي أنشأناها في الخطوة 5. يجب أن يكون لديك الآن أربع طبقات في لوحة الطبقات ، مع أحدث طبقة (" طبقة 1 نسخة 2 ") جالسًا في الأعلى. في العادة ، أوصي بإعادة تسمية الطبقات إلى شيء أكثر وصفيًا ، لكن في هذه الحالة ، نظرًا لأننا نعمل مع طبقات قليلة فقط ، فهذا ليس ضروريًا حقًا.
تمامًا كما رأينا في الخطوة 6 ، تم نسخ كل من وضع المزج و Motion Blur Smart Filter مع الطبقة:
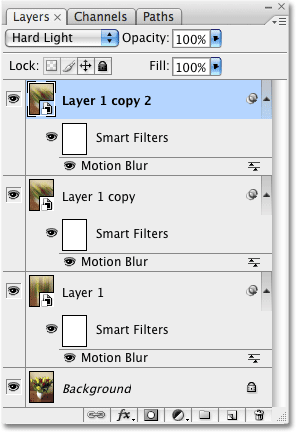
الخطوة 8: قم بتحرير إعدادات مرشح Motion Blur Smart Filter
انقر نقرًا مزدوجًا فوق أحدث مرشح Motion Blur في لوحة الطبقات لإظهار مربع الحوار الخاص به:
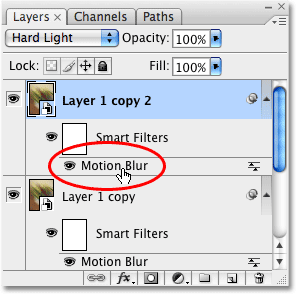
بالنسبة لهذه الحركة الضبابية الثالثة ، سأقوم بتعيين الزاوية الخاصة بي على 45 درجة والتي تعطيني خطوطًا قطرية مرة أخرى ولكن هذه المرة تجري من أسفل اليسار إلى أعلى اليمين. سأقوم أيضًا بتقليل طول خطوط التمويه قليلاً عن طريق سحب شريط تمرير المسافة باتجاه اليمين ، ولكن مرة أخرى ، لا تتردد في اختيار الإعدادات التي تناسب صورتك بشكل أفضل:
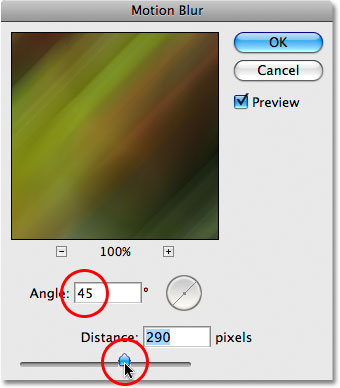
انقر فوق "موافق" عند الانتهاء للخروج من مربع الحوار. ها هي صورتي بعد تطبيق Motion Blur الثالث:

بعد ذلك ، سننهي الأمور عن طريق تجميع الطبقات معًا وإخفاء بعض تأثير التمويه!
الخطوة 9: قم بتجميع أفضل ثلاث طبقات معًا
سأقوم بإنهاء تأثير "التوهج الرسومي" بإخفاء جزء منه للكشف عن الصورة الأصلية تحته. نظرًا لأن التأثير ينتشر عبر ثلاث طبقات ، فإن أسهل ما يمكنك فعله هو تجميع الطبقات الثلاث معًا ثم إضافة قناع طبقة إلى المجموعة بأكملها. أولاً ، سنحتاج إلى تحديد الطبقات الثلاث كلها مرة واحدة ، لذا انقر فوق الطبقة العليا في لوحة الطبقات لتحديدها إذا لم تكن محددة بالفعل. ثم اضغط مع الاستمرار على مفتاح Shift وانقر على "الطبقة 1" مباشرة فوق طبقة الخلفية. سيؤدي هذا إلى تحديد كلتا الطبقتين وكذلك الطبقة بينهما. يجب أن ترى الطبقات الثلاث فوق طبقة الخلفية مميزة باللون الأزرق:
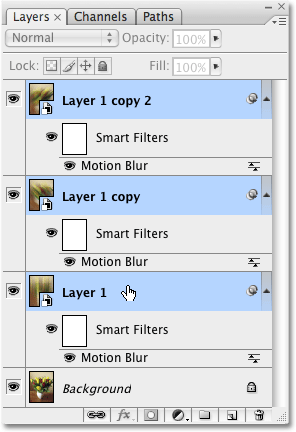
مع جميع الطبقات الثلاث المختارة، ترتفع إلى طبقة القائمة، واختيار الطبقات المجموعة :
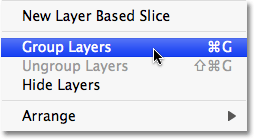
لا يبدو أن شيئًا قد حدث للصورة في نافذة المستند ، ولكن يمكننا أن نرى في لوحة الطبقات أن لدينا الآن مجموعة طبقات تسمى "المجموعة 1". يتم تمثيل مجموعات الطبقات بأيقونة مجلد ، وجميع الطبقات الثلاث التي حددناها منذ لحظة موجودة الآن داخل المجلد (المجموعة):
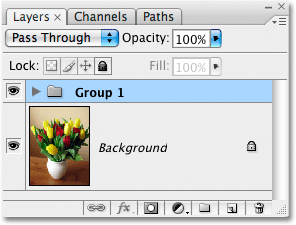
الخطوة 10: أضف قناع طبقة إلى المجموعة
مع تحديد مجموعة الطبقات ، انقر على أيقونة Layer Mask في أسفل لوحة الطبقات. إنها الأيقونة التي تشبه المستطيل بدائرة مقطوعة من المنتصف:
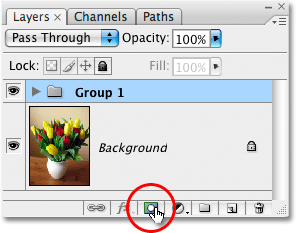
هذا يضيف قناع طبقة إلى المجموعة. على الرغم من أننا لا نستطيع بالفعل رؤية القناع في نافذة المستند ، فإننا نعلم أنه تمت إضافة القناع لأنه يمكننا رؤية مصغر معاينة قناع طبقة بين أيقونة المجلد واسم المجموعة في لوحة الطبقات:
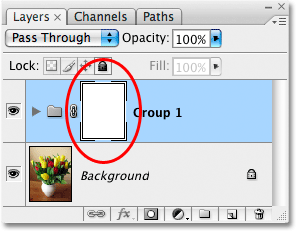
الخطوة 11: حدد أداة التدرج
احصل على أداة التدرج من لوحة الأدوات ، أو اضغط ببساطة على الحرف G لتحديده باستخدام اختصار لوحة المفاتيح:
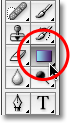
الخطوة 12: حدد تدرج شعاعي من الأسود إلى الأبيض
مع تحديد أداة التدرج اللوني ، سيتغير شريط الخيارات أعلى الشاشة لإظهار خيارات للعمل مع التدرجات. انقر فوق السهم الصغير الذي يشير لأسفل على يمين منطقة معاينة التدرج ، والذي يفتح مربع اختيار التدرج ، وحدد التدرج اللوني من الأسود إلى الأبيض ، والتدرج الثالث من الصف العلوي الأيسر:
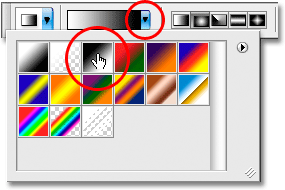
على يمين منطقة معاينة التدرج ، توجد سلسلة من الرموز التي تسمح لنا بالاختيار بين أشكال التدرج المختلفة. انقر فوق رمز Radial Gradient ، الثاني من اليسار ، لتحديده:
الخطوة 13: ارسم تدرجًا شعاعيًا على قناع الطبقة
تأكد من تحديد مصغر معاينة قناع الطبقة في لوحة الطبقات. يجب أن ترى حدود تمييز بيضاء حولها ، تشير إلى أنها محددة. إذا لم يكن كذلك ، فانقر فوق الصورة المصغرة لتحديدها. ثم انقر واسحب تدرجًا لونيًا من الأسود إلى الأبيض على قناع الطبقة. ستصبح النقطة التي تنقر فيها أول مرة هي النقطة المركزية للتدرج اللوني. في هذا المكان ، سيتم إخفاء تأثير "التوهج الرسومي" تمامًا عن العرض ، مما يسمح للصورة الأصلية على طبقة الخلفية أسفلها بالظهور من خلالها. عندما تبتعد عن النقطة المركزية في كل الاتجاهات ، سيظهر المزيد والمزيد من تأثير التوهج ، وسيصبح مرئيًا بنسبة 100٪ عند الحافة الخارجية للتدرج اللوني.
في حالتي ، سأقوم بالنقر بالقرب من مركز الصورة ، والتي ستصبح النقطة المركزية للتدرج اللوني ، ثم أسحب باتجاه حافة الزهور لضبط حجم التدرج:

عندما أحرر زر الماوس ، يرسم Photoshop التدرج اللوني على قناع الطبقة. إذا نظرنا إلى مصغر معاينة القناع في لوحة الطبقات ، يمكننا رؤية التدرج اللوني الشعاعي الذي تم إنشاؤه:
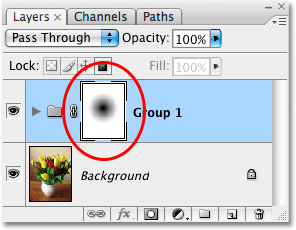
وهنا ، بعد إخفاء جزء من التأثير للسماح لبعض الصور الأصلية بالظهور ، يكون تأثير "التوهج الرسومي" النهائي:


تعليقات
إرسال تعليق