الصورة المستخدمة فى التصميم
كيفية إنشاء تأثير نقوش صورة نصفية كلاسيكي
الخطوة 1: أضف طبقة تعبئة بلون أبيض
مع فتح الصورة حديثًا في Photoshop ، سنبدأ بملء المستند باللون الأبيض ، والذي سيصبح لون حدود نقوش الصورة النصفية. عادة ، نضيف ببساطة طبقة فارغة جديدة إلى المستند ثم نستخدم أمر Fill في Photoshop لملء الطبقة الجديدة باللون الأبيض ، ولكن دعونا نفعل شيئًا مختلفًا. انقر فوق أيقونة New Fill أو Adjustment Layer أسفل لوحة Layers (وهي الدائرة المقسمة قطريًا بين الأسود والأبيض):
يفتح هذا قائمة بجميع طبقات التعبئة والتعديل التي يمكننا الاختيار من بينها. حدد طبقة تعبئة بلون خالص من أعلى القائمة:
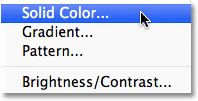
كما يوحي اسمها ، تتيح لنا طبقة تعبئة بلون خالص تعبئة المستند بسرعة بلون خالص. بمجرد اختيار Solid Color من القائمة ، يفتح Photoshop الملوثات العضوية الثابتة Color Picker حتى نتمكن من تحديد اللون الذي نريد استخدامه. اختيار الأبيض ، إما عن طريق النقر في أعلى الزاوية اليسرى من مربع اختيار اللون كبير على اليسار أو عن طريق إدخال 255 ل R ، G و B القيم بالقرب من مركز السفلي من مربع الحوار:
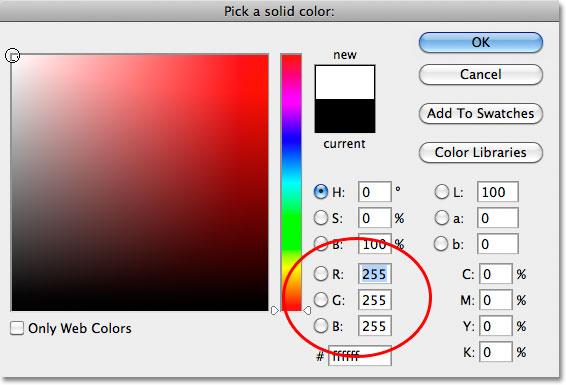
انقر فوق OK للإغلاق خارج Color Picker ، ويمتلئ المستند الآن باللون الأبيض الخالص:
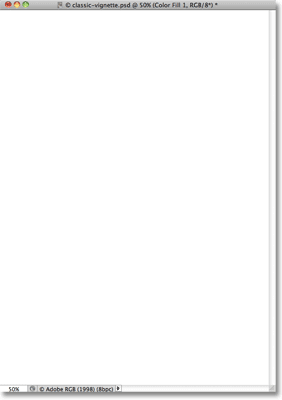
الخطوة 2: حدد قناع الطبقة
فلماذا استخدمنا هنا طبقة تعبئة بلون خالص بدلاً من مجرد إضافة طبقة عادية وتعبئتها باللون الأبيض؟ السبب هو أن الشيء التالي الذي يتعين علينا القيام به هو إضافة قناع طبقة إلى الطبقة المملوءة باللون الأبيض ، لكن طبقات التعبئة في Photoshop ، مثل طبقة اللون الصلب التي أضفناها للتو ، تأتي بالفعل مع قناع طبقة مدمج لذلك لا داعي بالنسبة لنا لإضافة واحد بأنفسنا! إذا نظرنا إلى لوحة Layers ، فإننا نرى طبقة التعبئة ، التي أطلق عليها Photoshop اسم "Color Fill 1" ، الموجودة فوق الصورة الأصلية على طبقة الخلفية ، ونرى مصغر قناع الطبقة على يسار اسم الطبقة مباشرة. انقر فوق الصورة المصغرة للقناع لتحديده. سيظهر حد تمييز حول الصورة المصغرة يتيح لك معرفة أن قناع الطبقة نفسه محدد الآن:
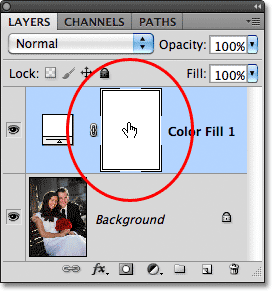
الخطوة 3: حدد أداة التحديد البيضاوي
حدد أداة Elliptical Marquee Tool من لوحة Tools. بشكل افتراضي ، يختبئ خلف أداة Rectangular Marquee Tool ، لذا انقر فوق أداة Rectangular Marquee Tool واضغط على زر الماوس لأسفل لمدة ثانية أو ثانيتين حتى تظهر قائمة منبثقة تعرض الأدوات الأخرى المتوفرة في هذا المكان ، ثم اختر Elliptical Marquee أداة من القائمة:
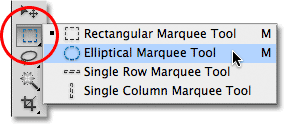
الخطوة 4: اسحب مخطط التحديد البيضاوي
مع تحديد أداة Elliptical Marquee Tool ، انقر داخل المستند واسحب للخارج مخطط تحديد بيضاوي في وسط المستند. يمكنك تحريك مخطط التحديد لتغيير موضعه أثناء رسمه عن طريق الضغط باستمرار على مفتاح المسافة وسحبه إلى موقع جديد. حرر مفتاح المسافة لمواصلة سحب التحديد. لا تقلق بشأن حجمه أو شكله أو موضعه بالضبط في الوقت الحالي لأنه يمكننا بسهولة إصلاح الأشياء لاحقًا. كل ما نحتاجه في الوقت الحالي هو مخطط اختيار بيضاوي أولي:
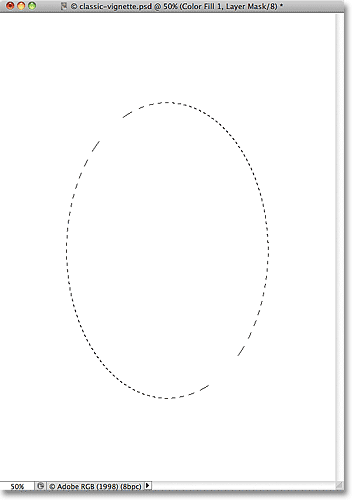
الخطوة 5: املأ التحديد باللون الأسود
اصعد إلى قائمة " تحرير " في شريط القائمة على طول الجزء العلوي من الشاشة واختر " تعبئة" :
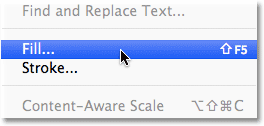
هذا يفتح مربع الحوار Fill. قم بتغيير خيار Use في الجزء العلوي من مربع الحوار إلى Black :
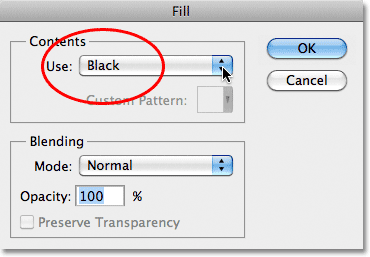
انقر فوق "موافق" للإغلاق خارج مربع الحوار "تعبئة". يملأ Photoshop التحديد باللون الأسود ، ولأن لدينا قناع الطبقة المحدد على طبقة تعبئة بلون خالص ، فإن الأسود يثقب بشكل فعال ثقبًا عبر طبقة التعبئة ، ويكشف عن الصورة الأصلية على طبقة الخلفية خلفها:

توضح لنا الصورة المصغرة لقناع الطبقة في لوحة Layers المنطقة التي ملأناها باللون الأسود:
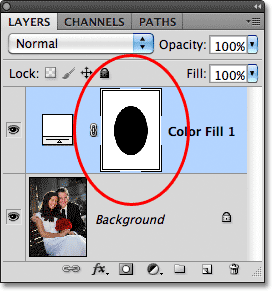
الخطوة 6: إلغاء التحديد
لم نعد بحاجة إلى مخطط التحديد الخاص بنا بعد الآن ، لذا لإزالته من المستند ، انتقل إلى قائمة التحديد في الجزء العلوي من الشاشة واختر إلغاء التحديد . يمكنك أيضًا الضغط على Ctrl + D (Win) / Command + D (Mac) لإلغاء تحديده بسرعة باستخدام اختصار لوحة المفاتيح إذا كنت تفضل:
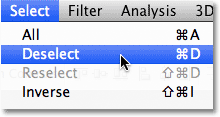
الخطوة 7: تطبيق مرشح Gaussian Blur
لتنعيم حواف حدود نقوش الصورة النصفية ، سنستخدم مرشح Gaussian Blur من Photoshop. اصعد إلى قائمة التصفية في الجزء العلوي من الشاشة ، اختر Blur ، ثم اختر Gaussian Blur :
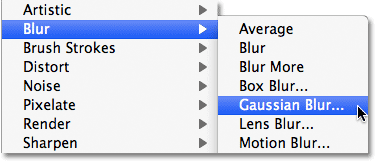
هذا يفتح مربع الحوار Gaussian Blur. راقب صورتك وأنت تبدأ في سحب شريط التمرير Radius في أسفل مربع الحوار باتجاه اليمين. كلما قمت بسحب شريط التمرير إلى اليمين ، زاد التعتيم الذي ستطبقه على حواف نقوش الصورة النصفية وستصبح أكثر نعومة. ستعتمد قيمة نصف القطر الدقيقة التي ستستخدمها في النهاية على حجم الصورة التي تعمل بها. بالنسبة لي ، تعمل القيمة التي تبلغ حوالي 35 بكسل بشكل جيد ، ولكن قد تكون القيمة الخاصة بك مختلفة:
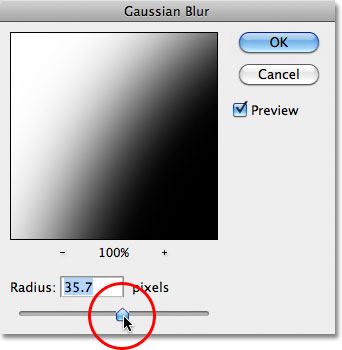
انقر فوق "موافق" عندما تنتهي من إغلاق مربع الحوار. يجب أن تظهر حواف نقوش الصورة النصفية الآن أكثر نعومة:

الخطوة الثامنة: إعادة تشكيل الحدود وتحريكها باستخدام التحويل الحر
مع تخفيف حواف حدود الصورة الآن ، فإن الشيء الوحيد المتبقي هو ضبطها عن طريق تغيير حجمها وإعادة تشكيلها وتحريكها حسب الحاجة ، ويمكننا القيام بكل ذلك بسهولة باستخدام أمر التحويل المجاني من Photoshop. اصعد إلى قائمة التحرير في الجزء العلوي من الشاشة واختر التحويل الحر . يمكنك أيضًا الضغط على Ctrl + T (Win) / Command + T (Mac) للوصول سريعًا إلى Free Transform باستخدام اختصار لوحة المفاتيح:
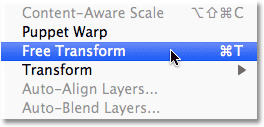
يؤدي هذا إلى وضع مربع التحويل الحر في Photoshop والمقابض حول حدود الصورة. لتغيير حجمها وإعادة تشكيلها ، ما عليك سوى النقر فوق أي من المقابض (المربعات الصغيرة) وسحبها. إذا قمت بالضغط باستمرار على مفتاح Alt (Win) / Option (Mac) أثناء قيامك بسحب المقبض ، فستقوم بتغيير حجم الحد من مركزه بدلاً من الجانب أو الزاوية. لتحريك الحد ، ما عليك سوى النقر فوق أي مكان داخل المربع المحيط واسحبه بالماوس. استمر في سحب المقابض وتحريك الحدود حتى تصبح راضيًا عن شكلها. عند الانتهاء ، اضغط على Enter (Win) / Return (Mac) لقبول التغييرات والخروج من أمر Free Transform:
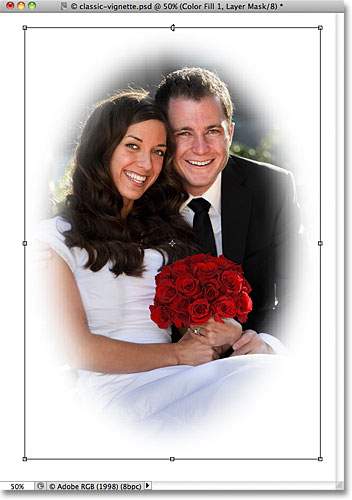
الخطوة 9: قص أي مساحة بيضاء إضافية
أخيرًا ، إذا كنت تريد إزالة أي مساحة بيضاء إضافية حول الصورة ، فانتقل إلى قائمة الصور أعلى الشاشة واختر Trim :
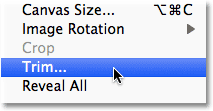
هذا يفتح مربع الحوار Trim. حدد أعلى اليسار بكسل اللون الخيار في النصف العلوي من مربع الحوار إذا لم يكن محددا بالفعل، وترك الأعلى ، أسفل ، يسار و اليمين الخيارات المحددة في النصف السفلي من مربع الحوار:
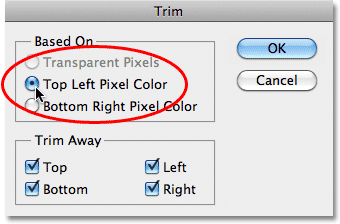
انقر فوق "موافق" للإغلاق خارج مربع الحوار ، ويقوم Photoshop بقص أي مساحة بيضاء إضافية حول الصورة ، مما يترك لنا نتيجة المقالة القصيرة النهائية:


تعليقات
إرسال تعليق