الصورة المستخدمة فى التصميم
كيفية إنشاء تأثير مسار حركة مخصص
الخطوة 1: حدد الموضوع الرئيسي في الصورة
مع فتح الصورة حديثًا في Photoshop ، ابدأ بتحديد الموضوع الرئيسي في صورتك باستخدام أداة التحديد التي تختارها ( أداة Lasso ، أداة التحديد السريع ، أداة القلم ، إلخ). بالنسبة لصورتي ، سأستخدم أداة التحديد السريع التي تم تقديمها لأول مرة في Photoshop CS3 ، ولكن بالطبع يمكنك استخدام أداة تحديد مختلفة إذا كنت تفضل ذلك. سأختار أداة التحديد السريع من لوحة الأدوات:
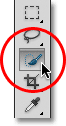
بعد ذلك ، مع وجود أداة التحديد السريع في متناول اليد ، سوف أقوم بالنقر فوق أي مكان داخل الرياضي ، ومع الضغط على زر الماوس الخاص بي ، سأقوم ببساطة بسحب الأداة فوقه حتى يتم اختياره بالكامل. بغض النظر عن أداة التحديد التي استخدمتها ، يجب أن ترى مخطط تحديد حول موضوعك عند الانتهاء:

الخطوة 2: قم بعمل نسختين من موضوعك
بعد تحديد الموضوع الخاص بك ، انتقل إلى قائمة Layer في شريط القوائم على طول الجزء العلوي من الشاشة ، واختر New ، ثم اختر Layer via Copy ، أو اضغط على Ctrl + J (Win) / Command + J (Mac) على لوحة المفاتيح لديك حدد نفس الأمر بسرعة باستخدام الاختصار:
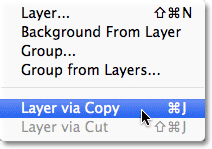
لن يظهر أي شيء في نافذة المستند ، ولكن Photoshop يقوم بعمل نسخة من موضوعك ويضعه في طبقة جديدة تسمى Layer 1 أعلى الصورة الأصلية في لوحة Layers (الصورة الأصلية موجودة في طبقة الخلفية):
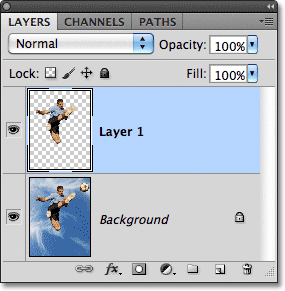
بمجرد حصولك على نسختك الأولى من الموضوع ، قم بعمل نسخة ثانية إما بالرجوع إلى قائمة الطبقة ، واختيار جديد ، ثم اختيار طبقة عبر نسخ أو بالضغط على Ctrl + J (Win) / Command + J (Mac) على جهازك لوحة المفاتيح. سيكون لديك الآن نسختان من موضوعك ، كل واحدة على طبقتها الخاصة ، فوق الصورة الأصلية:
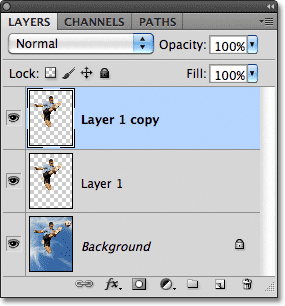
الخطوة 3: حدد الطبقة 1
انقر فوق Layer 1 في لوحة Layers لتحديدها:
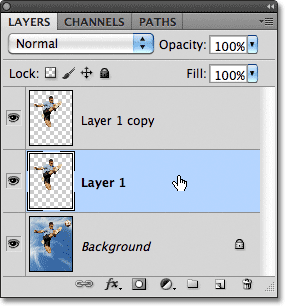
الخطوة 4: حدد أداة التحريك
حدد Photoshop's Move Tool من أعلى لوحة Tools. يمكنك أيضًا الضغط على الحرف V في لوحة المفاتيح لتحديده بالاختصار:
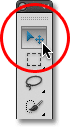
الخطوة 5: اسحب النسخة بعيدًا عن الموضوع
مع تحديد أداة التحريك ، انقر على موضوعك الرئيسي ، مع الضغط باستمرار على زر الماوس ، اسحب مسافة قصيرة بعيدًا عن الموقع الأصلي للموضوع في الاتجاه الذي كان سيأتي منه الموضوع. بمعنى آخر ، إذا كانت صورتك لشخص يركض من اليسار إلى اليمين ، فاسحب قليلاً نحو اليسار إلى المكان الذي كان سيظهر فيه العداء إذا تم التقاط الصورة قبل ذلك بجزء من الثانية. سترى نسخة من موضوعك الرئيسي تتحرك خلف الأصل أثناء السحب. في حالتي ، سوف أسحب مسافة قصيرة إلى الأسفل وإلى اليسار ، كما لو كان هذا هو الاتجاه الذي يقفز منه الرجل. يمكننا أن نرى نسخة منه تظهر خلف الأصل مباشرة:

الخطوة 6: تغيير وضع مزج الطبقة إلى Soft Light
انتقل إلى خيار Blend Mode في الزاوية اليسرى العليا من لوحة Layers وقم بتغيير وضع مزج الطبقة من Normal إلى Soft Light :
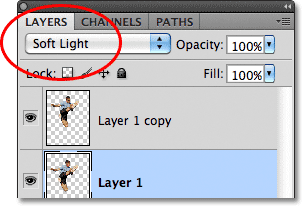
يعمل هذا على مزج النسخة الموجودة خلف الموضوع مع الخلفية ، مما يؤدي إلى إنشاء صورة "شبح" باهتة للشخص:

الخطوة 7: اسحب نسخة أخرى في نفس الاتجاه
مع استمرار نشاط أداة التحريك ، اضغط مع الاستمرار على مفتاح Alt (Win) / Option (في نظام التشغيل Mac) ، ثم انقر داخل الصورة واسحب في نفس الاتجاه كما فعلت منذ لحظة. يؤدي الضغط على مفتاح Alt (Win) / Option (Mac) لأسفل إلى إخبار Photoshop بعمل نسخة من الطبقة أثناء السحب باستخدام أداة التحريك ، والتي تعطينا نسخة أخرى من موضوعنا. اسحب هذه النسخة الجديدة في نفس الاتجاه كما كان من قبل ولكن اجعل المسافة بينهما أكبر قليلاً مما فعلت سابقًا:

الخطوة 8: تقليل عتامة الطبقة
إذا نظرنا إلى لوحة Layers ، نرى أن لدينا الآن ثلاث نسخ من موضوعنا الرئيسي ، كل واحدة على طبقتها الخاصة. الذي أنشأناه للتو تم تحديده وتسليط الضوء عليه. نحتاج إلى أن تظهر النسخة الجديدة من موضوعنا أكثر تلاشيًا في الصورة من السابقة ، لذلك قلل من قيمة التعتيم إلى حوالي 65٪ :
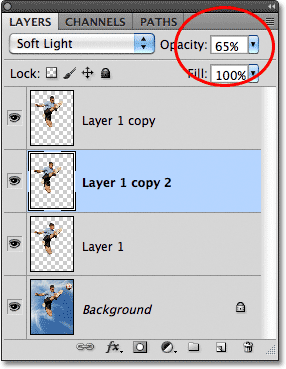
يبدأ تأثير مسار الحركة الآن في التبلور ، مع ظهور النسخ أكثر تلاشيًا مع تحركها بعيدًا عن الموضوع:

الخطوة 9: كرر الخطوتين 7 و 8 مرات قليلة
لإكمال تأثير مسار الحركة ، نحتاج ببساطة إلى تكرار نفس الخطوتين (الخطوتين 7 و 8) مرتين أو ثلاث مرات أخرى. اضغط باستمرار على مفتاح Alt (Win) / Option (Mac) ، وانقر داخل المستند باستخدام أداة التحريك واسحب نسخة أخرى من الموضوع في نفس الاتجاه ، مما يجعل المسافة بين النسخ أوسع قليلاً في كل مرة. ثم قم بتقليل عتامة النسخة الجديدة بحيث تتلاشى أكثر من النسخة السابقة. سأقوم بسحب نسختين أخريين من موضوعي. سأخفض عتامة النسخة الأولى إلى 35٪ والثانية إلى 15٪ لذا فهي بالكاد مرئية. يمكننا أن نرى في لوحة Layers أن لدي الآن خمس نسخ من موضوعي في المجموع:
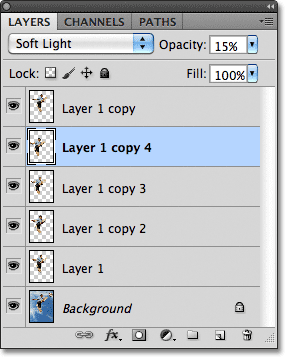
إذا كنت بحاجة إلى تغيير موضع أي من النسخ بعد إضافتها جميعًا ، فما عليك سوى النقر فوق طبقة النسخة في لوحة Layers لتحديدها. ثم انقر داخل المستند باستخدام أداة التحريك واسحب النسخة بالماوس أو اضغط على مفاتيح الأسهم على لوحة المفاتيح لإجراء تعديلات دقيقة. قد تحتاج إلى تجربة قيم العتامة للطبقات حتى يظهر تأثير التلاشي بشكل صحيح مع صورتك الخاصة. مرة أخرى ، ما عليك سوى النقر فوق الطبقة التي تريدها في لوحة Layers ، ثم إدخال قيمة مختلفة في خيار Opacity.
هنا ، بعد إجراء بعض التعديلات الطفيفة على التباعد بين النسخ ، يظهر تأثير "مسار الحركة" الأخير:


تعليقات
إرسال تعليق