إضافة انعكاسات إلى النظارات الشمسية باستخدام برنامج فوتوشوب

انعكاس في نظارتها الشمسية:

الخطوة 1: اختر إحدى العدسات
نحتاج إلى العمل على عدسة واحدة في كل مرة ، لذا فلنبدأ بالعدسة الموجودة على اليسار (يسارنا ، يمينها). لإكمال العمل على العدسة الأخرى ، كل ما علينا فعله هو تكرار نفس الخطوات التي نحن بصدد القيام بها. أولاً ، نحتاج إلى تحديد العدسة ، لذا حدد ما حولها من الخارج باستخدام أداة التحديد التي تختارها (أداة Lasso ، أداة Pen ، إلخ):

الخطوة 2: إنشاء طبقة فارغة جديدة
بعد تحديد العدسة ، انقر على أيقونة طبقة جديدة في أسفل لوحة الطبقات لإضافة طبقة فارغة جديدة فوق طبقة الخلفية الأصلية ، وهي الطبقة التي تحتوي على صورتنا الأصلية:
يضيف Photoshop طبقة جديدة فوق طبقة الخلفية ويطلق عليها تلقائيًا اسم "الطبقة 1". انقر نقرًا مزدوجًا مباشرةً على اسم الطبقة في لوحة الطبقات وأعد تسميتها إلى "العدسة اليسرى" لتسهيل تتبع ما نقوم به (من الأفضل دائمًا تسمية طبقاتك):
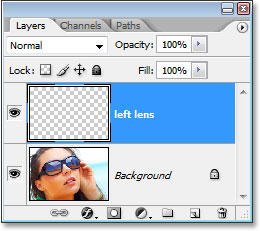
الخطوة 3: املأ التحديد باللون الأسود على الطبقة الجديدة
مع تحديد طبقة "العدسة اليسرى" (يتم تمييز الطبقة المحددة حاليًا باللون الأزرق في لوحة الطبقات) ، اضغط على الحرف D الموجود على لوحة المفاتيح لإعادة تعيين ألوان المقدمة والخلفية إذا لزم الأمر حتى يصبح اللون الأسود هو لون المقدمة (يصبح اللون الأبيض هو الخلفية الخاصة بك اللون) ، ثم استخدم اختصار لوحة المفاتيح Alt + Backspace (Win) / Option + Delete (Mac) لملء التحديد الذي قمنا به باللون الأسود:

اضغط على Ctrl + D (Win) / Command + D (Mac) عندما تنتهي من إلغاء التحديد.
يبدو أننا ملأنا العدسة اليسرى باللون الأسود ، ولكن نظرًا لأننا نستخدم طبقات وقمنا بملء التحديد على طبقة أعلى طبقة الخلفية ، فإن صورتنا الأصلية لم تتأثر على الإطلاق. منطقة التحديد المملوءة باللون الأسود والصورة الأصلية منفصلتان تمامًا عن بعضهما البعض.
الخطوة 4: اسحب الصورة الثانية إلى المستند
في هذه المرحلة ، نحتاج إلى إحضار الصورة التي سنستخدمها باعتبارها انعكاسًا للنظارات الشمسية ، لذا افتح صورتك الثانية في Photoshop إذا لم تكن مفتوحة بالفعل وعرض كلتا الصورتين في نوافذ المستندات المنفصلة الخاصة بهما على الشاشة (يمكنك التنقل بين أوضاع الشاشة المختلفة لكل مستند عن طريق الضغط على الحرف F الموجود على لوحة المفاتيح). اضغط على V لتحديد أداة التحريك في Photoshop بسرعة ، ثم انقر ببساطة في أي مكان داخل الصورة الثانية واسحبها إلى مستند النظارات الشمسية:
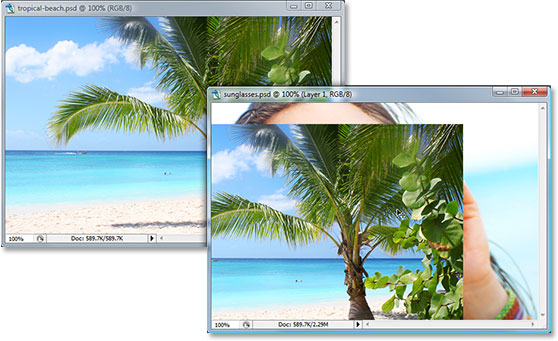
إذا نظرنا إلى لوحة الطبقات ، يمكننا أن نرى أن الصورة الثانية تمت إضافتها على طبقة جديدة فوق طبقة "العدسة اليسرى". انقر نقرًا مزدوجًا فوق اسم الطبقة وأعد تسميتها إلى "انعكاس يسار":
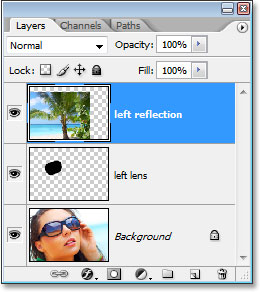
الخطوة 5: إنشاء قناع القطع
حاليًا ، تحجب الصورة الموجودة على طبقة "الانعكاس الأيسر" الكثير من صورة النظارات الشمسية من العرض. ما نريده هو أن تظهر فقط داخل العدسة اليسرى ، ويمكننا فعل ذلك بسهولة باستخدام طبقة "العدسة اليسرى" كقناع قص لطبقة "الانعكاس الأيسر" فوقها. ما يعنيه هذا هو أن المنطقة الوحيدة من صورة الشاطئ الاستوائية التي ستبقى مرئية هي المنطقة الموجودة فوق المنطقة المليئة بالأسود على الطبقة الموجودة أسفلها. سيتم إخفاء أي مناطق من صورة الشاطئ الاستوائي الموجودة فوق أي مناطق شفافة على طبقة "العدسة اليسرى" أسفلها عن الأنظار.
لإنشاء قناع القطع ، مع تحديد طبقة "انعكاس يسار" في لوحة الطبقات ، انتقل إلى قائمة الطبقة في الجزء العلوي من الشاشة واختر إنشاء قناع قص ، أو استخدم اختصار لوحة المفاتيح Alt + Ctrl + G (Win) / Option + Command + G (ماك). في كلتا الحالتين ، تقوم بتحويل طبقة "العدسة اليسرى" إلى قناع قطع لطبقة "الانعكاس الأيسر" فوقها ، وصورة الشاطئ الاستوائي (أو أي صورة كنت تستخدمها) تجلس الآن بشكل جيد داخل العدسة اليسرى:

إذا نظرنا إلى لوحة الطبقات الخاصة بنا ، يمكننا أن نرى أن طبقة "الانعكاس الأيسر" تظهر الآن بمسافة بادئة إلى اليمين ، مع سهم صغير موجه لأسفل باتجاه طبقة "العدسة اليسرى" أسفلها ، مما يشير إلى أن طبقة "الانعكاس الأيسر" يتم قصها الآن بواسطة طبقة "العدسة اليسرى":
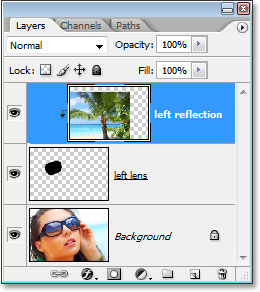
الخطوة 6: تغيير حجم الصورة وإعادة وضعها باستخدام التحويل الحر
الآن بعد أن أصبحت صورة الانعكاس داخل العدسة اليسرى ، فلنقم بتغيير حجمها وإعادة وضعها. يمكننا القيام بهذين الأمرين في وقت واحد باستخدام أمر التحويل الحر في Photoshop ، لذا اضغط على Ctrl + T (Win) / Command + T (Mac) لإظهار مربع التحويل الحر والتعامل مع الصورة الثانية. على الرغم من أنه لا يمكننا رؤية سوى جزء الصورة الموجود داخل العدسة ، إلا أن Photoshop يضع مربع التحويل الحر ويتعامل مع الأبعاد الفعلية للصورة. إذا لم تتمكن من رؤية بعض المقابض لأنها خارج المنطقة القابلة للعرض داخل نافذة المستند ، فاضغط على F على لوحة المفاتيح لتبديل وضع العرض إلى وضع ملء الشاشة باستخدام شريط القوائم، والذي سيسمح لك بمشاهدة جميع مقابض التحويل الحر (اضغط على F عدة مرات أخرى عند الانتهاء من التحويل الحر إذا كنت تريد العودة إلى وضع عرض نافذة المستند). ثم اسحب أيًا من مقابض الزاوية إلى الداخل لتغيير حجم الصورة. اضغط باستمرار على مفتاح Shift وأنت تسحب لتقييد نسب الصورة ، واضغط باستمرار على Alt وأنت تسحب إذا كنت تريد أن يقوم Photoshop بتغيير حجم الصورة من مركزها:
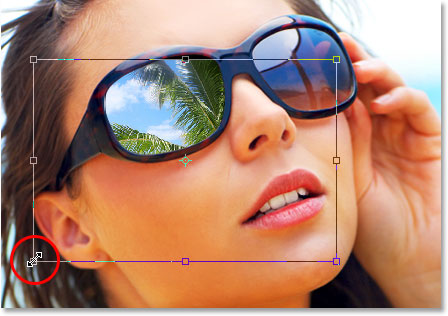
إذا كنت بحاجة إلى تدوير الصورة ، فحرك الماوس خارج أي من مقابض الزاوية. سترى مؤشر الماوس يتغير إلى خط منحني بسهم صغير في كل طرف. ما عليك سوى النقر والسحب بالماوس لتدوير الصورة.
لتحريك الصورة ، انقر فوق أي مكان داخل مربع التحويل الحر وحرك الصورة بالماوس. فقط لا تضغط على أيقونة الهدف الصغيرة في المنتصف ، وإلا ستحرك أيقونة الهدف ، وليس الصورة. اضغط على Enter (Win) / Return (Mac) عند الانتهاء لقبول التحويل. ها هي صورتي بعد نقل صورتي الشاطئ الاستوائي وتغيير حجمها داخل العدسة:

الخطوة 7: أضف نمط طبقة "الظل الداخلي"
دعنا نضيف القليل من الظل إلى الصورة المنعكسة بحيث تبدو وكأنها جزء من العدسة وليست مجرد جلوس فوقها. انقر مرة أخرى على طبقة "العدسة اليسرى" في لوحة الطبقات لتحديدها ، ثم انقر على أيقونة Layer Styles في أسفل لوحة الطبقات:
حدد Inner Shadow من قائمة أنماط الطبقة التي تظهر:
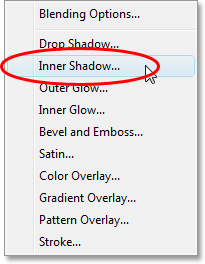
يؤدي هذا إلى إظهار مربع حوار Photoshop's Layer Style "الذي تم تعيينه على خيارات Inner Shadow في العمود الأوسط. أريد أن يظهر ظلي بشكل أساسي في الزاوية اليمنى العليا من العدسة ، لذا سأقوم بتعيين Angle على 65 درجة . يمكنك تريد تعيين زاوية مختلفة لك. اضبط خيار المسافة على 1 بكسل وخفض خيار الحجم إلى حوالي 3 بكسل :
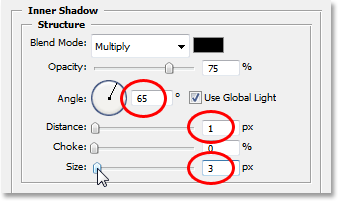
ها هي عدستي بعد تطبيق الظل الداخلي:

الخطوة 8: تطبيق مرشح Spherize
في الوقت الحالي ، الصورة التي نستخدمها لانعكاسنا مسطحة تمامًا ، لكن معظم العدسات لها منحنى طفيف ، لذلك دعونا نضيف هذا المنحنى الطفيف إلى صورة الانعكاس. انقر فوق طبقة "انعكاس اليسار" في لوحة الطبقات لتحديدها. ثم اضغط باستمرار على Ctrl (Win) / Command (Mac) وانقر مباشرة على الصورة المصغرة لطبقة "العدسة اليسرى" في لوحة الطبقات:

سيؤدي هذا إلى تحميل التحديد حول العدسة مرة أخرى في المستند:

سنقوم بتطبيق مرشح Spherize على طبقة "الانعكاس الأيسر" ، وبتحميل هذا التحديد أولاً ، يتيح لنا ذلك تطبيق المرشح فقط على المنطقة داخل التحديد ، بدلاً من تطبيقه على الطبقة بأكملها.
الآن بعد أن قمنا بتحميل التحديد ، انتقل إلى خيار التصفية الموجود أعلى الشاشة ، واختر Distort ، ثم اختر Spherize . عندما يظهر مربع الحوار تصفية Spherize، حدد أفقي فقط ل وضع الخيار في الجزء السفلي، ثم استخدم شريط التمرير لرفع المبلغ إلى حوالي 25-30٪ . سأقوم برفع المنجم الخاص بي إلى 30٪ حيث يبدو أن عدساتها تحتوي على قدر كبير من الانحناء:
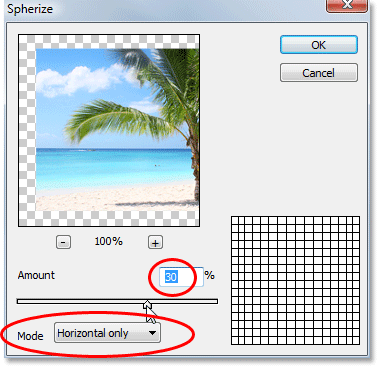
انقر فوق "موافق" عند الانتهاء لتطبيق المرشح والخروج من مربع الحوار. اضغط على Ctrl + D (Win) / Command + D (Mac) عندما تنتهي من إلغاء التحديد. ها هي صورتي بعد تطبيق مرشح Spherize على الصورة الموجودة داخل العدسة اليسرى. الفرق دقيق ، ولكن عادة ما تكون الأشياء الصغيرة هي التي تصنع الفرق بين الشيء الذي يبدو واقعيًا والشيء الذي لا يبدو كذلك:

الخطوة 9: تكرار طبقة "انعكاس اليسار"
مع استمرار تحديد طبقة "انعكاس اليسار" ، استخدم اختصار لوحة المفاتيح Ctrl + J (Win) / Command + J (Mac) لتكرار الطبقة. تظهر نسخة من الطبقة ، التي يسميها Photoshop "نسخة انعكاس يسار" ، فوقها في لوحة الطبقات. انقر فوق اسم الطبقة الجديدة وأعد تسميتها إلى "الضرب" (سترى السبب بعد قليل):
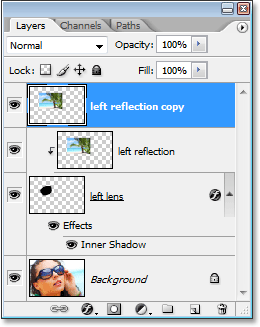
الخطوة 10: قم بتعيين طبقة "Multiply" الجديدة ليتم قصها بواسطة طبقة "Left Lens"
عندما قمنا بتكرار طبقة "الانعكاس الأيسر" ، أنشأ Photoshop نسخة منها لنا ولكنه ترك لنا مشكلة صغيرة. يتم قطع طبقة "الانعكاس الأيسر" الأصلية بواسطة طبقة "العدسة اليسرى" تحتها ، ولكن النسخة التي أنشأناها للتو لم يتم قصها ، مما يعني أنها ليست محصورة داخل العدسة وهي موجودة حاليًا هناك فقط أعلى الصورة الأصلية. كل ما نحتاج إلى القيام به لإصلاح ذلك هو القيام بنفس الشيء الذي فعلناه مع طبقة "الانعكاس الأيسر" الأصلية. إما أن تنتقل إلى قائمة الطبقة واختر إنشاء قناع القطع أو استخدم اختصار لوحة المفاتيح Alt + Ctrl + G (Win) / Option + Command + G(في نظام التشغيل Mac) لقص طبقة "الضرب" بطبقة "العدسة اليسرى" بحيث يكون الجزء الوحيد المتبقي هو المنطقة داخل العدسة. يمكننا الآن أن نرى في لوحة الطبقات أن كلا من طبقة "انعكاس العدسة" الأصلية وطبقة "الضرب" يتم قصهما بواسطة طبقة "العدسة اليسرى" تحتها:
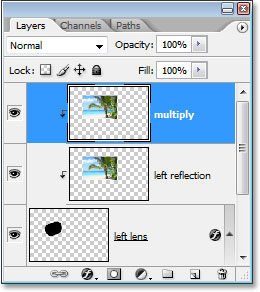
الخطوة 11: تغيير وضع مزج الطبقة إلى "مضاعفة"
سبب إعادة تسمية الطبقة الجديدة إلى "الضرب" هو أننا سنغير وضع مزج الطبقة الخاص بها إلى Multiply ، والذي سيمكننا من تعتيم الصورة داخل العدسة حتى لا تكون ساطعة. للقيام بذلك ، ما عليك سوى الانتقال إلى خيار وضع الدمج في الزاوية اليسرى العلوية من لوحة الطبقات ، والنقر فوق السهم الذي يشير لأسفل على يمين كلمة "عادي" وحدد "ضرب" من القائمة:
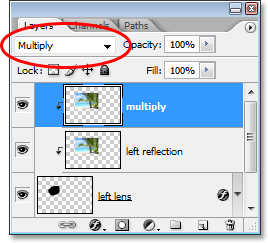
بمجرد تغيير وضع الدمج ، تظهر الصورة داخل العدسة أكثر قتامة:

إذا وجدت أن الصورة داخل العدسة تبدو الآن مظلمة جدًا ، فما عليك سوى الانتقال إلى خيار التعتيم في الزاوية اليمنى العليا من لوحة الطبقات وتقليل عتامة طبقة "الضرب" حتى تقوم بإعادة سطوع الصورة إلى تشير إلى حيث تكون سعيدًا بالنتائج. أو ، إذا كنت ترغب في جعل الصورة أكثر قتامة ، فانقر فوق طبقة "انعكاس اليسار" لتحديدها وخفض قيمة التعتيم. من خلال تقليل عتامة طبقة "الانعكاس الأيسر" ، تبدأ في مزج بعض الأسود الصلب من طبقة "العدسة اليسرى" تحتها (وهذا هو السبب في أننا ملأنا تحديد العدسة باللون الأسود في وقت سابق من البرنامج التعليمي). لقد قمت هنا بتخفيض عتامة طبقة "الانعكاس الأيسر" إلى 80٪ لخلط تلميح من اللون الأسود من طبقة "العدسة اليسرى":
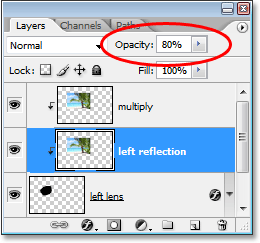
تظهر صورتي المنعكسة الآن أكثر قتامة ، مما يمنح العدسة مظهرًا ملونًا:

إنه حكم تمامًا على الجزء الخاص بك كم هو مظلم لإحداث الانعكاس ، حتى لو كنت تريد تعتيمه على الإطلاق.
الخطوة 12: حدد أداة التدرج مع تدرج أبيض إلى شفاف
لإنهاء عملنا على العدسة اليسرى وإضفاء مزيد من المظهر المنحني ثلاثي الأبعاد عليها ، دعنا نضيف تمييزًا إليها ، كما لو كانت الشمس تنعكس عليها. سأضيفه في الزاوية اليمنى العليا من العدسة. للقيام بذلك ، نحتاج إلى أداة التدرج ، لذا حددها من لوحة الأدوات أو اضغط على G لتحديدها باستخدام اختصار لوحة المفاتيح:
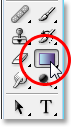
نريد إضافة تدرج لوني من الأبيض إلى الشفافية ، لذا اضغط على الحرف X على لوحة المفاتيح لتبديل ألوان المقدمة والخلفية ، مما يجعل اللون الأبيض هو لون المقدمة. ثم مع تحديد أداة التدرج ، انقر بزر الماوس الأيمن (Win) / انقر مع الضغط على مفتاح Control (Mac) في أي مكان داخل المستند لإظهار Gradient Picker وحدد التدرج الثاني من الصف العلوي الأيسر:
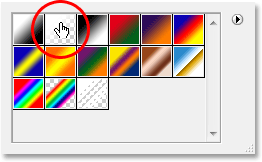
الخطوة 13: قم بتحميل التحديد مرة أخرى حول العدسة
اضغط باستمرار على مفتاح Ctrl (Win) / Command (Mac) وانقر مباشرة على الصورة المصغرة لطبقة "العدسة اليسرى" في لوحة الطبقات لتحميل تحديد حول العدسة مرة أخرى:

الخطوة 14: أضف طبقة جديدة في الجزء العلوي من لوحة الطبقات
تأكد من أن الطبقة العلوية (الطبقة "المضاعفة") محددة حاليًا في لوحة الطبقات ، ثم انقر على أيقونة طبقة جديدة أسفل لوحة الطبقات لإضافة طبقة فارغة جديدة فوق كل الطبقات الأخرى. إعادة تسمية الطبقة الجديدة "تسليط الضوء":
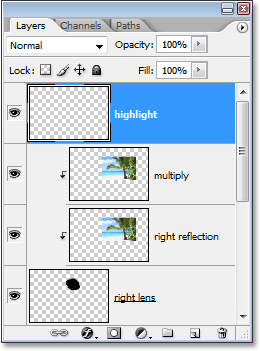
الخطوة 15: اسحب التدرج اللوني الأبيض إلى الشفاف على طبقة "Highlight"
لإضافة الإبراز ، سأقوم ببساطة بسحب التدرج اللوني الأبيض إلى الشفاف على طبقة "الإبراز" ، بدءًا من الزاوية اليمنى العلوية للعدسة وامتدادًا قطريًا نحو الأسفل باتجاه المركز:

حرر زر الماوس وسيرسم Photoshop التدرج اللوني الأبيض إلى الشفاف ، مضيفًا الإبراز إلى العدسة. نظرًا لأن لدينا تحديدًا حول العدسة ، فإن التدرج يقتصر على المنطقة داخل العدسة. اضغط على Ctrl + D (Win) / Command + D (Mac) لإلغاء التحديد. ها هي صورتي بعد إضافة تمييزي في الزاوية اليمنى العليا من العدسة:

الخطوة 16: كرر نفس الخطوات للعدسة الأخرى
لقد أكملنا العمل على العدسة اليسرى. الآن نحتاج فقط إلى إضافة الانعكاس إلى العدسة الصحيحة ، وللقيام بذلك ، نكرر ببساطة جميع الخطوات التي قمنا بها للتو مع العدسة الأخرى:
- حدد العدسة الصحيحة
- أضف طبقة جديدة وسمها "العدسة الصحيحة"
- املأ التحديد باللون الأسود
- اسحب الصورة الثانية إلى مستند النظارات الشمسية وأعد تسمية طبقتها "الانعكاس الصحيح"
- قم بإنشاء قناع قطع لقص طبقة "الانعكاس الأيمن" بطبقة "العدسة اليمنى" تحتها
- استخدم Free Transform لتغيير حجم الصورة وإعادة وضعها داخل العدسة
- أضف نمط طبقة "الظل الداخلي" إلى طبقة "العدسة اليمنى"
- تطبيق مرشح "Spherize" على طبقة "الانعكاس الصحيح"
- قم بتكرار طبقة "الانعكاس الصحيح" وإعادة تسميتها "مضاعفة"
- تغيير وضع المزج للطبقة المكررة إلى "Multiply"
- قلل عتامة طبقة "المضاعفة" الجديدة لتفتيح الصورة احتياطيًا أو تقليل عتامة طبقة "الانعكاس الأيمن" لجعلها أكثر قتامة.
- أضف تمييزًا في الزاوية اليمنى العليا من العدسة اليمنى باستخدام أداة التدرج وتدرج من الأبيض إلى الشفافية
ضع في اعتبارك أثناء قيامك بإعادة ضبط موضع الصورة في العدسة اليمنى باستخدام أمر التحويل الحر ، يجب أن يأتي الانعكاس في العدسة اليمنى من زاوية مختلفة قليلاً عن الانعكاس في العدسة اليسرى ، وذلك لجعل الأمور تبدو أكثر واقعية ، اضبط موضع الانعكاس الأيمن بحيث يظهر بعيدًا عن المركز قليلاً عن اليسار. بمجرد تكرار جميع الخطوات للعدسة الصحيحة ، تكون قد انتهيت!
هنا ، بعد تكرار كل الخطوات للعدسة الصحيحة ، هي النتيجة النهائية. عند تكرار الخطوات للعدسة اليمنى ، قمت فقط بخفض عتامة طبقة "الانعكاس الأيمن" إلى 90٪ بدلاً من 80٪ لقد خفضت طبقة "الانعكاس الأيسر" إلى ، والسبب في ذلك هو أن وجهها يبدو أنه تميل بعيدًا قليلاً عن اتجاه الشمس ، لذلك جعلت الانعكاس في العدسة الأقرب للشمس يبدو أكثر إشراقًا ، مرة أخرى فقط لإضافة لمسة أكثر واقعية:


تعليقات
إرسال تعليق