أضف أثرًا لامعًا إلى صورة باستخدام برنامج فوتوشوب
الخطوة 1: افتح مستند Photoshop جديد
كما ذكرت ، سنقوم بإنشاء أثر لامع باستخدام فرشاة "لامعة" مخصصة في Photoshop ، وأول شيء نحتاج إلى القيام به هو إنشاء الفرشاة الخاصة بنا. للبدء ، انتقل إلى قائمة File في الجزء العلوي من الشاشة واختر New ، والتي تظهر مربع حوار New Document في Photoshop. يمكنك أيضا الوصول إلى مربع الحوار مستند جديد باستخدام اختصار لوحة المفاتيح على Ctrl + N (وين) / قيادة + N . إدخال 200 بكسل لل عرض و 200 بكسل لل ارتفاع ، والتأكد من خلفية المحتويات يتم تعيين الخيار بالقرب من أسفل إلى الأبيض حتى لديه مستند جديد لدينا خلفية بيضاء، ثم انقر فوق موافق:
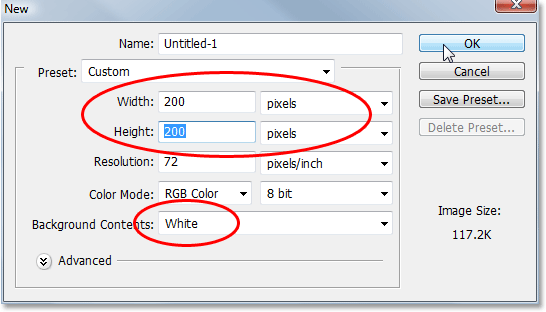
يفتح Photoshop مستندًا جديدًا مقاس 200 × 200 بخلفية بيضاء صلبة:

الخطوة 2: حدد أداة الفرشاة
بعد إنشاء مستندنا الجديد ، حدد Brush Tool من لوحة الأدوات ، أو اضغط ببساطة على الحرف B على لوحة المفاتيح للوصول إليه باستخدام الاختصار:

الخطوة 3: اضبط لون المقدمة على الأسود
نحتاج إلى اللون الأسود كلون المقدمة لدينا ، وهو اللون الذي يستخدمه Photoshop للطلاء عند تحديد أداة الفرشاة ، لذلك إذا لم يكن اللون الأسود هو لون المقدمة حاليًا ، فاضغط على الحرف D على لوحة المفاتيح لإعادة تعيين ألوان المقدمة والخلفية بسرعة ، والتي تحدد اللون الأسود كلون المقدمة (الأبيض يصبح لون الخلفية). يمكننا أن نرى ألوان المقدمة والخلفية الحالية في حوامل الألوان بالقرب من أسفل لوحة الأدوات (الحامل الموجود في أعلى اليسار هو لون المقدمة واللون الموجود في أسفل اليمين هو لون الخلفية):

الخطوة 4: حدد فرشاة "Star 70 Pixels"
إن الفرشاة "اللامعة" التي نقوم بإنشائها هي في الحقيقة مجرد مزيج من عدة فرش أخرى يتم شحنها مع Photoshop ، ويمكنك التجربة بنفسك إذا كنت ترغب في استخدام مجموعات مختلفة من الفرشاة لإنشاء فرشاة "لامعة" فريدة خاصة بك ، نظرًا لوجود العديد من الفرش التي من شأنها أن تعمل بشكل جيد لهذا التأثير.
سأبدأ بفرشاة Star 70 بكسل ، لذا قم بالتبديل إلى لوحة Brushes الخاصة بك ، وانقر فوق الكلمات Brush Presets في الزاوية اليسرى العلوية لرؤية قائمة بالفرش المعدة مسبقًا على اليمين ، ثم قم بالتمرير لأسفل القائمة حتى تحصل على لفرشاة "نجمة 70 بكسل".
اضغط عليها لتحديدها:

الخطوة 5: انقر في بضع نقاط عشوائية داخل المستند باستخدام الفرشاة
مع تحديد الفرشاة "Star 70 pixels" ، انقر فوق بعض النقاط العشوائية داخل المستند لإضافة القليل من "البريق". ثلاث أو أربع نقرات يجب أن تؤدي الغرض:

الخطوة 6: حدد فرشاة "Airbrush Soft Round 17"
بعد إضافة البريق القليلة الأولى ، عد إلى لوحة Brushes وقم بالتمرير لأعلى في قائمة الفرش المحددة مسبقًا حتى تصل إلى فرشاة Airbrush Soft Round 17 . اضغط عليها لتحديدها:

الخطوة 7: انقر في بضع نقاط عشوائية داخل المستند باستخدام الفرشاة الجديدة
تمامًا كما فعلنا مع الفرشاة السابقة قبل لحظة ، انقر فوق ثلاث أو أربع نقاط عشوائية داخل المستند باستخدام الفرشاة الجديدة. هذا يضيف المزيد من "البريق" ، بالإضافة إلى القليل من التنوع لها:
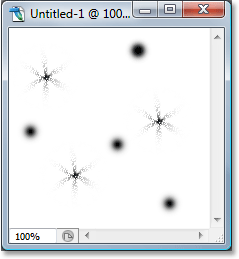
الخطوة 8: حدد "فرش متنوعة"
عد إلى لوحة Brushes مرة أخرى ، وهذه المرة ، انقر فوق السهم الصغير الذي يشير إلى اليمين أعلى اللوحة للوصول إلى القائمة المنسدلة وحدد Assorted Brushes من قائمة الفرش الإضافية في الأسفل:

سينبثق Photoshop رسالة تسألك عما إذا كنت تريد استبدال الفرش الحالية بالفرش الجديدة. انقر فوق الخيار Append ليقوم Photoshop ببساطة بإضافة الفرش الجديدة بالفرش الموجودة بدلاً من استبدالها:

الخطوة 9: حدد الفرشاة "Starburst - Small"
مع إضافة الفرش المتنوعة في لوحة الفراشي ، قم بالتمرير لأسفل القائمة حتى تصل إلى Starbust - فرشاة صغيرة وانقر عليها لتحديدها:

الخطوة 10: انقر فوق ثلاث أو أربع نقاط عشوائية داخل المستند
مع تحديد الفرشاة "Starburst - Small" ، انقر فوق ثلاث أو أربع نقاط عشوائية أخرى داخل المستند لإضافة بقية البريق:

الخطوة 11: تحديد فرشاة جديدة مسبقا
لقد أضفنا كل بريقنا. كل ما علينا فعله الآن هو حفظها كفرشاة. للقيام بذلك ، انتقل إلى قائمة " تحرير " في الجزء العلوي من الشاشة واختر " تحديد الفرشاة المسبقة" . سينبثق Photoshop مربع حوار يطلب منك تسمية الفرشاة. سأقوم بتسمية "Sparkle Brush" الخاصة بي:

انقر فوق "موافق" بعد إدخال اسم وإنشاء الفرشاة الجديدة! يمكنك إغلاق مستند الفرشاة في هذه المرحلة ، نظرًا لأننا لم نعد بحاجة إلى فتحه. لا داعي لحفظه عندما يطلب Photoshop ، نظرًا لأن الفرشاة قد تم إنشاؤها بالفعل.
الخطوة 12: افتح صورة وأضف طبقة فارغة جديدة
من خلال "الفرشاة البراقة" التي تم إنشاؤها الآن ، يمكننا إضافة أثرنا المتلألئ إلى الصورة ، لذا انطلق وافتح الصورة التي تريد استخدامها إذا لم تكن مفتوحة بالفعل. ثم انقر فوق أيقونة طبقة جديدة في أسفل لوحة الطبقات لإضافة طبقة فارغة جديدة فوق طبقة الخلفية ، وهي الطبقة التي تحتوي على صورتنا. سيقوم Photoshop تلقائيًا بتسمية الطبقة الجديدة "الطبقة 1". انقر نقرًا مزدوجًا على الاسم وأعد تسميته إلى "Sparkles":
الخطوة 13: حدد أداة الفرشاة مرة أخرى
نحتاج إلى تحديد "Sparkle Brush" التي أنشأناها للتو ، ولكن من أجل تحديدها ، نحتاج أولاً إلى تحديد أداة Brush Tool ، لذا امض قدمًا وقم بتحديدها من لوحة الأدوات أو اضغط على B على لوحة المفاتيح:

الخطوة 14: اضبط لون المقدمة على الأبيض
لن يبدو دربنا اللامع مثيرًا للإعجاب للغاية ، فقد أنشأناه باللون الأسود ، لذلك نحتاج إلى ضبط لون المقدمة على الأبيض. للقيام بذلك ، ما عليك سوى الضغط على X على لوحة المفاتيح الخاصة بنا لتبديل ألوان المقدمة والخلفية الحالية ، والتي ستعمل على تعيين اللون الأبيض كلون المقدمة (يصبح اللون الأسود هو لون الخلفية). مرة أخرى ، يمكننا أن نرى هذا في عينات الألوان بالقرب من أسفل لوحة الأدوات:

الخطوة 15: حدد Sparkle Brush
قم بالتبديل مرة أخرى إلى لوحة Brushes الخاصة بك ، وانقر مرة أخرى على الكلمات "Brush Presets" في الزاوية العلوية اليسرى من اللوحة إذا لم يكن الخيار محددًا بالفعل ، ثم قم بالتمرير لأسفل إلى أسفل قائمة الفرش المعدة مسبقًا على اليمين. ستظهر "Sparkle Brush" (أو أيًا كانت تسميته) في الأسفل:

الخطوة 16: حدد خيار "Shape Dynamics"
انقر مباشرةً على الكلمات Shape Dynamics على يسار لوحة Brushes لتحديد خيارات "Shape Dynamics" ، التي ستظهر على يمين اللوحة. تأكد من النقر فوق الكلمات مباشرة ولا تنقر داخل مربع الاختيار الموجود على اليسار:

الخطوة 17: اضبط "التحكم في الحجم" على "Fade"
مع تحديد "Shape Dynamics" ، إذا نظرت في الجزء العلوي الأيمن من لوحة Brushes ، فسترى خيار "Size Jitter" ، وأسفل ذلك مباشرةً ، سترى خيار Control . خيار "التحكم" هذا هو من الناحية الفنية خيار "التحكم في الحجم" ويسمح لنا بتحديد ما ، إذا كان هناك أي شيء ، سيؤثر على حجم الفرشاة كما نرسم بها. انقر فوق السهم الذي يشير لأسفل واختر Fade من القائمة ، ثم أدخل 25 في المربع المجاور له:
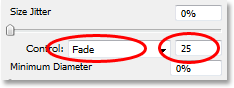
من خلال تعيين خيار التحكم في الحجم على "Fade" ، سيتلاشى قطر الفرشاة تدريجيًا حتى يصل إلى الصفر عندما نرسم ضربة فرشاة ، وسيقوم بذلك باستخدام عدد "الخطوات" التي حددناها ، والتي في هذا الحالة 25. ستحتاج على الأرجح إلى تجربة عدد الخطوات حتى يتلاشى أثر التألق بشكل صحيح مع صورتك ، ولكن 25 مكانًا جيدًا للبدء.
الخطوة 18: حدد خيار "التشتت"
انقر مباشرة على الكلمات Scattering على يسار لوحة Brushes ، أسفل الكلمات "Shape Dynamics" ، لإظهار خيارات "التشتت". مرة أخرى ، تأكد من النقر فوق الكلمات مباشرةً ولا تنقر داخل مربع الاختيار الموجود على اليسار. نريد أن تظهر خيارات "التشتت" على يمين لوحة الفراشي ولهذا ، نحتاج إلى النقر مباشرة على الكلمات:

الخطوة 19: اضبط خيارات التشتت
عندما تظهر الخيارات نثر على حق لوحة الفرش، أدخل 110٪ ل مبعثر المبلغ ، ثم أدخل 3 ل عدد الخيار و 35٪ لل غضب عدد :
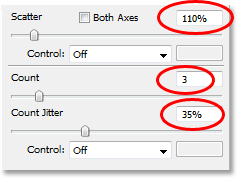
مرة أخرى ، ستجد على الأرجح أنك بحاجة إلى تجربة هذه القيم قليلاً ، لأن صورتك ستكون مختلفة.
الخطوة 20: اضبط "تباعد الفرشاة" على 50٪
انقر مباشرةً على الكلمات Brush Tip Shape أعلى يسار لوحة Brushes ، أسفل الكلمات "Brush Presets". ثم ، بالقرب من أسفل لوحة الفراشي ، اضبط خيار التباعد على حوالي 50٪ :

في هذه الحالة ، يحدد خيار "التباعد" أقصى طول لضربة الفرشاة ("مسار التألق") ، وكما هو الحال مع خياري "ديناميكيات الشكل" و "التشتت" ، قد يكون من الضروري إجراء بعض التجارب للحصول على أثر التألق الطول المناسب لصورتك.
الخطوة 21: اسحب مسار Sparkle Trail
تم إنشاء "Sparkle Brush" الخاصة بنا وتم تعيين الخيارات في لوحة Brushes ، لذلك مع الأبيض كلون المقدمة ، يمكننا المضي قدمًا وإضافة أثرنا اللامع! للقيام بذلك ، انقر إما أو بجانب الكائن الذي يخلق أثر التألق (العصا السحرية للفتاة في صورتي) ثم اسحب ضربة فرشاة في الاتجاه الذي تريد أن يأتي أثر التألق منه. ستحتاج على الأرجح إلى تغيير حجم الفرشاة أولاً ، وأسهل طريقة للقيام بذلك هي استخدام مفتاحي القوس الأيمن والأيسر على لوحة المفاتيح. يجعل مفتاح القوس الأيسر الفرشاة أصغر ومفتاح القوس الأيمن يجعلها أكبر.
سأقوم بالضغط على يسار العصا السحرية للفتاة ثم اسحب الفرشاة فوق رأسها وأسفل الجانب الأيمن ، كما لو أن أثر التألق تم إنشاؤه من خلال تلويحها بالعصا. لاحظ كيف يتلاشى Photoshop حجم الفرشاة مع زيادة حد الفرشاة أكثر فأكثر من نقطة البداية ، حتى تتلاشى الفرشاة في النهاية إلى لا شيء ، بفضل الخيارات التي قمنا بتعيينها في لوحة Brushes:

الخطوة 22: قم بتكرار طبقة Sparkles
مع تحديد طبقة "Sparkles" في لوحة الطبقات ، استخدم اختصار لوحة المفاتيح Ctrl + J (Win) / Command + J (Mac) لتكرار الطبقة. ستظهر نسخة من الطبقة أعلى النسخة الأصلية في لوحة الطبقات:

الخطوة 23: تطبيق مرشح "Gaussian Blur"
سنضيف القليل من التوهج إلى بريقنا ، وسنفعل ذلك عن طريق إضافة تأثير ضبابي طفيف إلى الطبقة المكررة التي أنشأناها للتو. اصعد إلى قائمة التصفية في الجزء العلوي من الشاشة ، واختر Blur ، ثم اختر Gaussian Blur . عندما تظهر شاشة Gaussian Blur ، أدخل قيمة Radius بحوالي 4 بكسل :
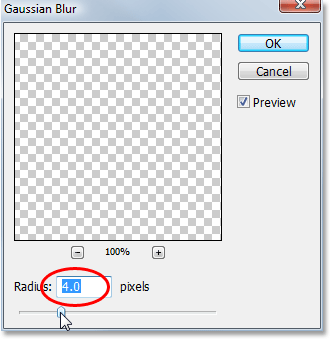
قد ترغب في الارتقاء قليلاً إذا كنت تستخدم صورة عالية الدقة. تكمن الفكرة ببساطة في إضافة قدر كافٍ من التمويه بحيث يبدو أن البريق يبدو خافتًا حوله:

الخطوة 24: قم بتكرار طبقة "Sparkles Copy"
لزيادة سطوع بريقنا ، مع تحديد طبقة "Sparkles copy" ، استخدم مرة أخرى اختصار لوحة المفاتيح Ctrl + J (Win) / Command + J (Mac) لإنشاء نسخة مكررة منه ، والتي تظهر في الجزء العلوي من لوحة الطبقات:

الخطوة 25: أضف نمط طبقة "التوهج الخارجي"
لإكمال التأثير ، دعنا نضيف القليل من اللون إلى التوهج حول البريق. للقيام بذلك ، مع تحديد الطبقة العليا في لوحة الطبقات ، انقر فوق رمز Layer Styles أسفل لوحة الطبقات (الرمز الذي يشبه الحرف "f") وحدد Outer Glow من القائمة:
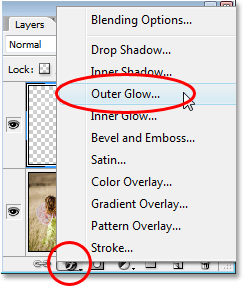
يؤدي هذا إلى إظهار مربع الحوار Layer Style مع خيارات Outer Glow في العمود الأوسط. اختر لونًا للتوهج الخاص بك عن طريق النقر فوق عينة الألوان أسفل كلمة "الضوضاء" مباشرةً واختيار لون من منتقي الألوان في Photoshop . سأختار لون أحمر وردي لي. ثم قم بتقليل شدة اللون عن طريق تقليل عتامة التوهج. سأقوم بتخفيض المنجم إلى حوالي 60٪:

انقر فوق OK للخروج من مربع الحوار Layer Style ، وتكون قد انتهيت! هنا ، بعد إضافة بعض الألوان إلى التوهج حول البريق ، تكون النتيجة النهائية:


تعليقات
إرسال تعليق