من الواضح أن هذه الصورة لم يتم التقاطها داخل الاستوديو ، ولكن إليك كيف ستبدو عندما ننتهي:

قم بإنشاء خلفية استوديو بورتريه باستخدام Photoshop
الخطوة 1: قم بإنشاء مستند Photoshop جديد مضبوط على 72 بكسل / بوصة
للبدء ، نحتاج إلى إنشاء مستند Photoshop جديد ، لذا انتقل إلى قائمة File في الجزء العلوي من الشاشة واختر New ، أو استخدم اختصار لوحة المفاتيح Ctrl + N (Win) / Command + N (Mac). في كلتا الحالتين ، يظهر مربع حوار New Document في Photoshop. دعنا نستخدم حجمًا قياسيًا يبلغ 8 × 10 بوصات لمستندنا الجديد ، لذلك سأختار ذلك من قائمة الأحجام المحددة مسبقًا . أريد أيضًا التأكد من إدخال 72 بكسل / بوصة لقيمة الدقة الخاصة بي :
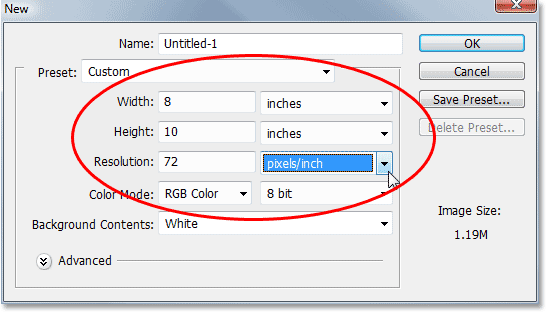
الآن ، إذا كنت تعرف أي شيء عن دقة الصورة وجودة الطباعة ، فربما تتساءل عن سبب تعيين الدقة على 72 بكسل / بوصة فقط ، وهو أقل بكثير من دقة جودة الطباعة الاحترافية البالغة 300 بكسل / بوصة ، وأنت أعتقد على الأرجح أنه إذا ذهبنا لطباعة هذه الصورة بسرعة 72 بكسل / بوصة فقط ، فستبدو مروعة إلى حد ما ، وستكون على حق. لا توجد طريقة يمكننا من خلالها طباعة صورتنا بدقة منخفضة ونتوقع أن تبدو جيدة. لا تقلق مع ذلك ، لن نترك الأمر هكذا.
السبب في أننا بدأنا عند 72 بكسل / بوصة فقط هو أننا سنستخدم مرشح Photoshop's Clouds لمساعدتنا في إنشاء خلفيتنا ، ويعتمد مرشح Clouds على الدقة ويعمل بشكل جيد فقط عند الدقة المنخفضة. إذا حاولنا استخدام مرشح Clouds بسرعة 300 بكسل / بوصة ، فسنحصل على مجموعة كاملة من السحب الصغيرة حقًا بدلاً من عدد قليل من السحب الكبيرة ، ونريد السحابات الأكبر لهذا التأثير. سأريكم ما أعنيه بعد قليل. في الوقت الحالي ، يمكنك المضي قدمًا وإنشاء المستند الجديد بالنقر فوق "موافق" في الزاوية اليمنى العليا من مربع الحوار.
الخطوة 2: املأ المستند الجديد باللون الأسود
نحتاج إلى أن تكون خلفيتنا سوداء ، لذا اضغط على الحرف D الموجود على لوحة المفاتيح لإعادة ضبط ألوان المقدمة والخلفية إذا لزم الأمر ، والذي يحدد اللون الأسود كلون المقدمة (الأبيض يصبح لون الخلفية) ، ثم استخدم اختصار لوحة المفاتيح Alt + Backspace (Win) / Option + Delete (Mac) لملء المستند باللون الأسود:
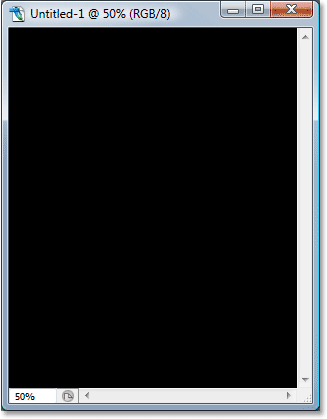
الخطوة 3: إنشاء طبقة فارغة جديدة
إذا نظرنا إلى لوحة الطبقات الخاصة بنا ، يمكننا أن نرى أن لدينا حاليًا طبقة واحدة فقط ، طبقة الخلفية . نحتاج إلى إضافة طبقة فارغة جديدة إلى المستند ، لذا انقر فوق أيقونة طبقة جديدة في أسفل لوحة الطبقات (وهي الأيقونة على يسار سلة المهملات مباشرة):
يضيف Photoshop طبقة فارغة جديدة إلى المستند ، ويضعها فوق طبقة الخلفية الأصلية ، ويسميها "الطبقة 1":
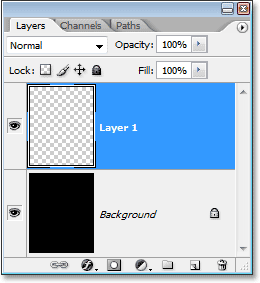
الخطوة 4: تطبيق مرشح "السحب" على الطبقة الجديدة
مع تحديد الطبقة الجديدة في لوحة الطبقات (يتم تمييز الطبقة المحددة حاليًا باللون الأزرق) ، انتقل إلى قائمة التصفية في الجزء العلوي من الشاشة ، واختر Render ، ثم اختر Clouds . لا أعتقد أنك ستجد الكثير من الأشخاص الذين يدعون أن مرشح Clouds في Photoshop يمنحك أي شيء قريبًا من السحب ذات المظهر الواقعي ، ولكن مع ذلك ، يجب أن يبدو المستند الآن كما يلي:
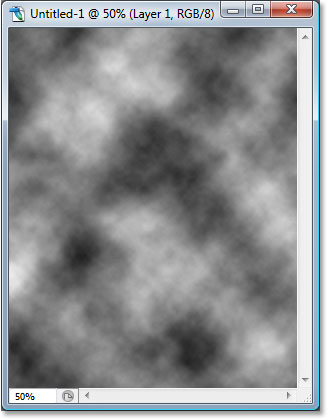
يمنحك مرشح Clouds شيئًا مختلفًا في كل مرة تقوم بتطبيقه ، لذلك إذا كنت ترغب في تجربته قليلاً لرؤية الأشكال المختلفة للتأثير ، فما عليك سوى الضغط على Ctrl + F (Win) / Command + F عدة مرات لإعادة تطبيق مرشح وسترى نمط سحابة مختلف في كل مرة.
قبل أن نواصل ، فقط لنوضح لك ما قصدته سابقًا حول كيفية قيام مرشح Clouds بإعطائنا نتيجة مختلفة إذا حاولنا العمل بسرعة 300 بكسل / بوصة بدلاً من 72 بكسل / بوصة ، فإليك ما سنحصل عليه عند 300 بكسل / بوصة:
هذا عدد قليل جدًا من الغيوم لما نحتاجه هنا ، وهذا هو سبب تشغيلنا لها بقيمة دقة منخفضة.
الخطوة 5: تقليل عتامة طبقة السحب إلى 40٪
لقد أضفنا غيومنا لكنها شديدة جدًا في الوقت الحالي. نحتاج إلى أن تكون أكثر دقة ، لذا انتقل إلى خيار العتامة في الزاوية اليمنى العليا من لوحة الطبقات وخفض عتامة الطبقة إلى 40٪ :
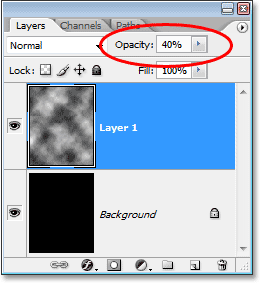
الخطوة 6: دمج الطبقات
نحتاج إلى دمج الطبقتين معًا في هذه المرحلة ، ويمكننا فعل ذلك باستخدام اختصار لوحة المفاتيح Ctrl + E (Win) / Command + E (Mac). إذا نظرنا مرة أخرى في لوحة الطبقات الخاصة بنا ، يمكننا أن نرى أنه تم دمج طبقتين في طبقة واحدة:
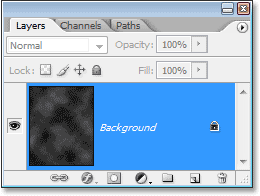
الخطوة 7: قم بتطبيق مرشح الفرشاة "Spatter"
لنجعل الخلفية تبدو أكثر تشويقًا من خلال إضافة القليل من النسيج إليها. بالانتقال إلى قائمة التصفية مرة أخرى ، اختر هذه المرة Brush Strokes ، ثم اختر Spatter . عندما يظهر مربع الحوار ، أدخل 10 لـ Spray Radius و 5 لـ Smoothness ، ثم انقر فوق OK لتطبيق المرشح على الصورة:
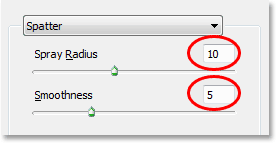
يعطي هذا الخلفية مظهرًا "ملونًا" قليلاً:
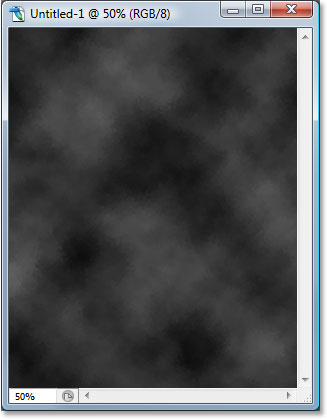
الخطوة 8: تلاشي عتامة تأثير المرشح إلى 50٪
قبل النقر فوق أي مكان آخر في Photoshop ، انتقل إلى قائمة التحرير في الجزء العلوي من الشاشة واختر Fade Spatter . يتوفر خيار "التلاشي" فقط باعتباره الشيء التالي الذي تفعله بعد تطبيق الفلتر ، لذلك إذا نقرت في مكان آخر أولاً ثم حاولت تحديد خيار التلاشي ، فسيظهر باللون الرمادي ولن يكون متاحًا. عندما تظهر شاشة Fade ، قم بتخفيض قيمة عتامة تأثير المرشح إلى 50٪ لتقليل شدة التأثير:
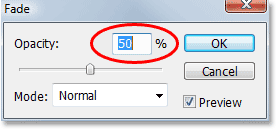
الخطوة 9: تطبيق مرشح "Sprayed Stokes"
دعنا نضيف القليل من النسيج إلى الخلفية من خلال الرجوع مرة أخرى إلى قائمة التصفية ، واختيار Brush Strokes مرة أخرى ، وهذه المرة اختيار Sprayed Strokes . عندما يظهر مربع الحوار، أدخل 12 ل طول السكتة الدماغية ، 7 ل رذاذ الشعاع و حق قطري ل السكتة الدماغية اتجاه الخيار، ثم انقر فوق موافق لتطبيق عامل التصفية:
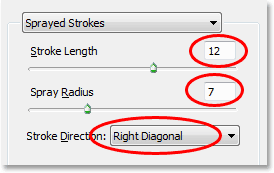
يضيف هذا المزيد إلى المظهر "المطلي" للخلفية ، على الرغم من صعوبة رؤيته في لقطة الشاشة أدناه ، إلا أنه من الأسهل رؤيته في المستند الخاص بك:
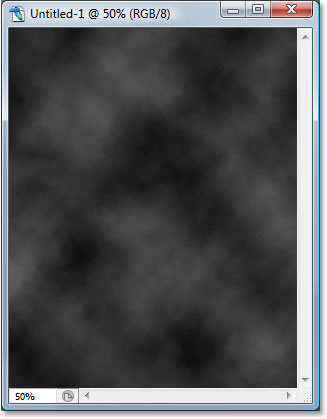
الخطوة 10: تلاشي عتامة تأثير المرشح إلى 50٪
مرة أخرى ، دعنا نتلاشى عتامة تأثير المرشح بالذهاب إلى قائمة التحرير واختيار Fade Sprayed Strokes . عندما يظهر مربع الحوار ، قم بخفض قيمة العتامة إلى 50٪ تمامًا كما فعلنا مع مرشح فرشاة Spatter منذ لحظة ، ثم انقر فوق OK:
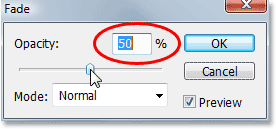
الخطوة 11: زيادة دقة الصورة إلى 300 بكسل / بوصة
الآن بعد أن انتهينا من مرشح Clouds ، يمكننا زيادة الدقة إلى ما ينبغي أن تكون عليه إذا أردنا جودة طباعة احترافية. بالطبع ، عادةً ما يكون زيادة دقة الصورة في Photoshop أمرًا نريد تجنبه قدر الإمكان لأن كل ما تفعله هو تكبير الصورة دون إضافة أي تفاصيل أخرى إليها (على الرغم من قوة Photoshop ، إلا أنها لا تزال موجودة لا توجد طريقة لمعرفة الشكل الذي ستبدو عليه الصورة بدقة أعلى) ، وينتهي بك الأمر بصورة انتقلت من واضحة وحادة إلى ناعمة وباهتة. ومع ذلك ، نظرًا لأن كل ما نقوم به هنا هو إنشاء خلفية ، وغالبًا ما يتم تعتيم الخلفيات على أي حال لجذب المزيد من الانتباه إلى الموضوع الرئيسي في المقدمة ، يمكننا التخلص منه.
لزيادة الدقة ، انتقل إلى قائمة الصورة في الجزء العلوي من الشاشة واختر حجم الصورة . عندما تظهر شاشة حجم الصورة ، أدخل قيمة 300 بكسل لكل بوصة (وهو المعيار للطباعة بجودة احترافية) لخيار الدقة . تأكد أيضًا من تحديد خيار Resample Image في الجزء السفلي من مربع الحوار ، وإذا كنت تستخدم Photoshop CS2 أو إصدارًا أعلى ، فقم بتعيين طريقة الاستيفاء (وهي القائمة المنسدلة الموجودة على يمين المكان الذي تظهر فيه "إعادة تشكيل الصورة ") إلى Bicubic Smoother ، وهو ما نستخدمه عمومًا عند تكبير الصور. إذا كنت تستخدم إصدارًا أقدم من Photoshop ، فاضبطه على Bicubic :
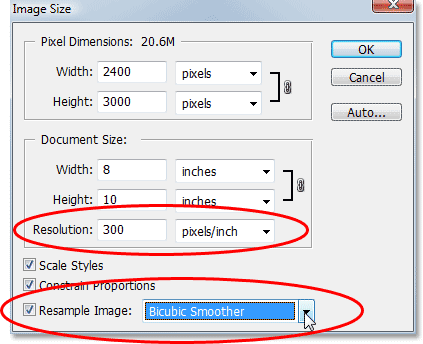
الاختلاف الوحيد الذي ستلاحظه بعد زيادة الدقة هو أن الصورة ستظهر الآن أكبر بكثير على شاشتك إذا قمت بالتكبير إلى 100٪.
الخطوة 12: أضف طبقة ضبط "Hue / Saturation"
في هذه المرحلة ، تكون الخلفية مكتملة إلى حد كبير ، ولكن دعنا نمنح أنفسنا قدرًا أكبر من التحكم فيها عن طريق إضافة طبقة ضبط "Hue / Saturation" ، والتي ستمنحنا القدرة ليس فقط على تفتيح الخلفية إذا اعتقدنا أنها تبدو مظلمة قليلاً ولكن أيضًا تغير لونها. للقيام بذلك ، ما عليك سوى النقر على أيقونة طبقة ضبط جديدة في الجزء السفلي من لوحة الطبقات (إنها الأيقونة التي تشبه دائرة مقسمة قطريًا بين الأسود والأبيض):
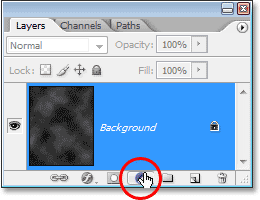
ثم اختر Hue / Saturation من قائمة طبقات الضبط التي تظهر:
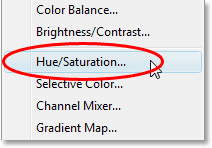
عندما يظهر مربع الحوار Hue / Saturation ، إذا كنت تعتقد أن خلفيتك تبدو مظلمة قليلاً ، ببساطة اسحب منزلق Lightness إلى اليمين لتفتيح الخلفية. إذا كنت تريد إضافة بعض الألوان إلى خلفيتك ، فحدد أولاً خيار Colorize في الزاوية اليمنى السفلية من مربع الحوار ، ثم اسحب منزلق Hue إلى اليسار أو اليمين لتحديد لون. يمكنك ضبط شدة اللون بسحب منزلق Saturation في منتصف الشاشة. لقد استخدمت هنا طبقة ضبط Hue / Saturation لإضافة اللون الأزرق إلى الخلفية ، كمثال فقط:
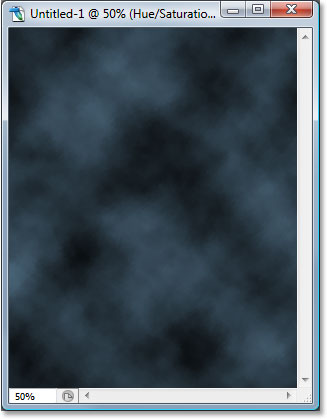
إذا لم تكن بحاجة أو ترغب في تفتيح أو إضافة أي لون إلى خلفيتك في هذه المرحلة ، فما عليك سوى النقر فوق "موافق" للخروج من مربع الحوار ، وإذا نظرت في لوحة الطبقات ، فسترى ضبط Hue / Saturation طبقة تجلس هناك فوق طبقة الخلفية . في أي نقطة على الطريق ، إذا قررت تفتيح الخلفية أو تغيير لونها ، فكل ما عليك فعله هو النقر نقرًا مزدوجًا مباشرة على الصورة المصغرة لطبقة الضبط في لوحة الطبقات ، والتي ستظهر مربع حوار Hue / Saturation و يمكنك إجراء تغييراتك:
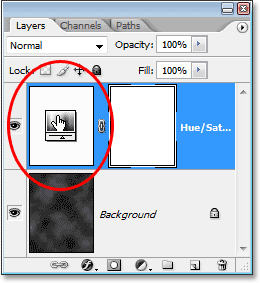
الخطوة 13: احفظ مستند Photoshop
لقد أكملنا عملنا في الخلفية ، لذلك دعونا نحفظ مستند Photoshop الخاص بنا حتى نتمكن من استخدامه متى احتجنا إليه بدلاً من إعادة إنشائه في كل مرة. للقيام بذلك ، استخدم اختصار لوحة المفاتيح Ctrl + S (Win) / Command + S (Mac). عادةً ما يكون هذا هو اختصار لوحة المفاتيح لخيار "حفظ" ، ولكن إذا كانت هذه هي المرة الأولى التي تحفظ فيها المستند ، فسيقوم Photoshop بإظهار مربع الحوار " حفظ باسم " بدلاً من ذلك ، نظرًا لأنه يحتاج إلى معرفة مكان حفظه ، وماذا أطلق عليه وما هو التنسيق الذي تريد حفظه به. تأكد من حفظ المستند كملف Photoshop .PSD . قم بتسمية المستند بشيء منطقي بالنسبة لك ("Studio-Background.PSD" يعمل بشكل جيد) ثم احفظه على جهاز الكمبيوتر الخاص بك "
الخطوة 14: اسحب الشخص من صورته الأصلية إلى مستند الخلفية
في هذه المرحلة ، كل ما نحتاجه هو وضع شخص ما أمام الخلفية التي تم إنشاؤها حديثًا ، لذا افتح الصورة التي تحتوي على الشخص واستخدم أداة التحديد التي تختارها (أداة Lasso ، أداة القلم ، مرشح الاستخراج ، إلخ) لتحديد معهم. لقد استخدمت هنا عامل تصفية الاستخراج (الذي سنقوم بتغطيته في برنامج تعليمي آخر) لإزالة المرأة من خلفيتها في الصورة الأصلية. لقد قمت أيضًا بقص جزء من الجزء السفلي من الصورة لأنني لن أحتاجها:

بعد ذلك ، مع تحديدها ، كل ما علي فعله هو الضغط على الحرف V على لوحة المفاتيح الخاصة بي لتحديد أداة التحريك بسرعة وسحبها إلى مستند الخلفية. تأكد من تحديد طبقة ضبط Hue / Saturation أولاً في مستند الخلفية بحيث يظهر الشخص على طبقة جديدة فوقها ، وإلا فإن طبقة الضبط ستفتح و / أو تلون ليس فقط الخلفية ولكن الشخص أيضًا:
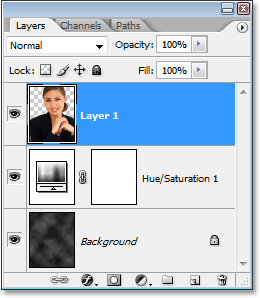
لا يزال مع تحديد أداة التحريك ، اسحب الشخص إلى موضعه أمام الخلفية:

إذا كنت أرغب في إضافة القليل من الألوان إلى الخلفية في هذه المرحلة ، فكل ما أحتاج إليه هو النقر نقرًا مزدوجًا فوق الصورة المصغرة لطبقة Hue / Saturation في لوحة الطبقات وعندما يظهر مربع الحوار ، سأحدد خيار Colorize في في الزاوية اليمنى السفلية ، ثم اسحب منزلق Hue إلى حوالي 27 ، مما يمنحني لونًا دافئًا لطيفًا يعمل بشكل جيد مع لون بشرتها. سأقوم أيضًا بتخفيض التشبع إلى حوالي 15 حتى يصبح اللون أكثر دقة:
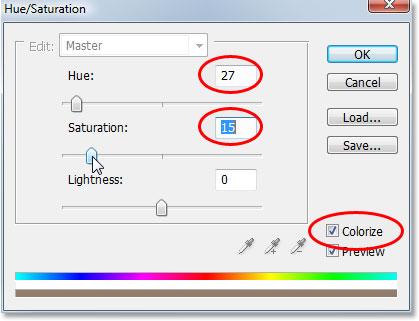
وهنا لدينا النتيجة النهائية:


تعليقات
إرسال تعليق