وإليك تأثير "الظلال" الذي نسعى إليه:
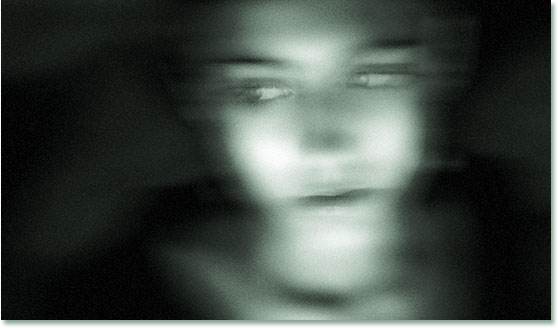
كيفيه تحويل الصورة الي شبخ بالفوتوشوب
الخطوة 1: انسخ طبقة الخلفية
كما هو الحال دائمًا ، لا نريد أبدًا العمل مباشرة على طبقة الخلفية الخاصة بنا ، نظرًا لأنها تحتوي على معلومات البكسل الأصلية الخاصة بنا ، لذا فإن أول شيء سأفعله هو نسخها. أنا معجب كبير بتسمية الطبقات ويجب أن تكون كذلك ، لذلك سأستخدم اختصار لوحة المفاتيح Ctrl + Alt + J (Win) / Command + Option + J (Mac) لإظهار مربع الحوار New Layer . سأقوم بتسمية طبقة نسخة الخلفية الخاصة بي بأنها غير مشبعة ، وسنرى السبب في لحظة:
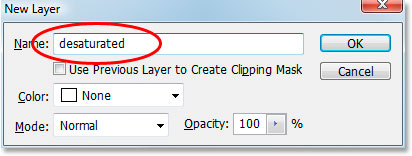
يعطيني هذا نسخة من طبقة الخلفية في لوحة الطبقات ، والتي أطلق عليها Photoshop اسم "غير مشبع":
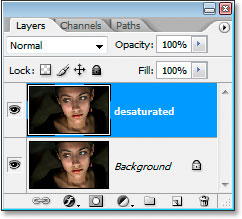
الخطوة 2: قم بإلغاء تشبع طبقة نسخة الخلفية
مع تحديد الطبقة "غير المشبعة" في لوحة الطبقات ، سأقوم ، كما خمنت ، بإزالة التشبع لإزالة كل الألوان. للقيام بذلك ، سأستخدم اختصار لوحة المفاتيح Ctrl + Shift + U (Win) / Command + Shift + U (Mac). تظهر الصورة الآن بالأبيض والأسود:
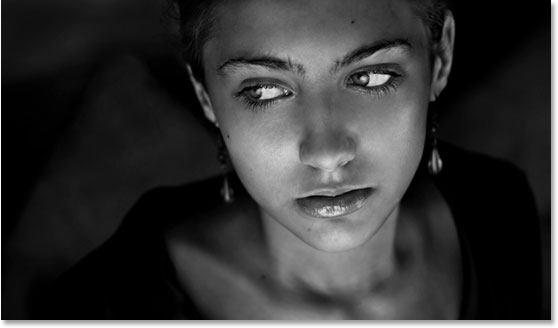
الخطوة 3: انسخ الطبقة "غير المشبعة"
أحتاج إلى عمل نسخة من الطبقة "غير المشبعة" الخاصة بي في هذه المرحلة ، لذلك مع تحديدها في لوحة الطبقات ، سأستخدم اختصار لوحة المفاتيح Ctrl + Alt + J (Win) / Command + Option + J (Mac) مرة واحدة مرة أخرى لإظهار مربع الحوار New Layer . هذه المرة ، سأطلق على الطبقة اسم "ضبابية الحركة":
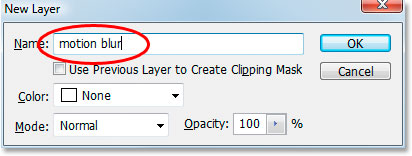
لدي الآن ثلاث طبقات في لوحة الطبقات ، بما في ذلك طبقة "ضباب الحركة" الجديدة في الأعلى:
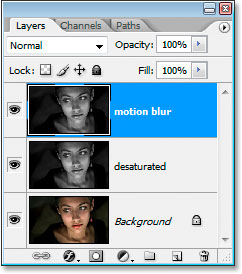
الخطوة 4: تطبيق مرشح Motion Blur
أشعر أنني أعطي النهايات بأسماء الطبقات الخاصة بي ، ولكن حسنًا. مع تحديد طبقة "ضباب الحركة" ، انتقل إلى قائمة التصفية في الجزء العلوي من الشاشة ، وحدد Blur ، ثم حدد Motion Blur . يؤدي هذا إلى إظهار مربع الحوار "Motion Blur". عادةً ما تقوم بتطبيق ضبابية الحركة على كائن ، كما تعلم ، في حالة حركة ، لكن تطبيقه على كائن ثابت يميل إلى منحه تأثيرًا يشبه الأشباح ، وهو ما نسعى إليه. عندما يظهر مربع الحوار ، اضبط الزاوية على درجة صفر ، ثم اسحب شريط التمرير في الأسفل إلى اليمين لزيادة قيمة المسافة حتى يتم تعتيم صورتك قليلاً. ها انا'
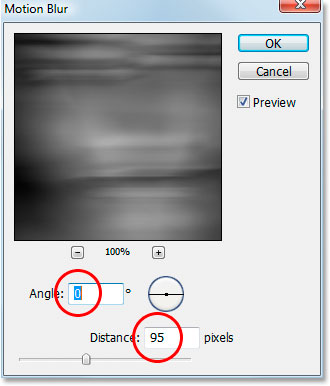
ها هي صورتي بعد تطبيق مرشح Motion Blur:
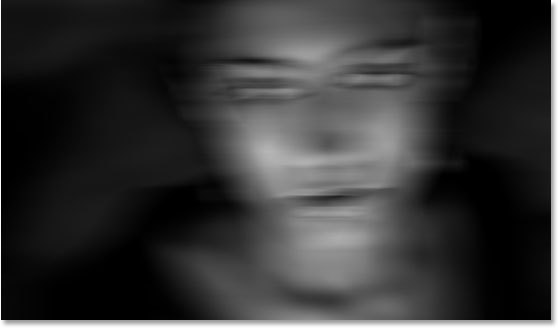
الخطوة 5: أضف قناع طبقة إلى طبقة "Motion Blur"
تبدو صورتنا بالفعل مخيفة بعض الشيء مع تطبيق ضبابية الحركة ، لكننا الآن سنعيد بعضًا من وجهها ، وسنقوم بذلك باستخدام قناع طبقة. مع تحديد طبقة "motion blur" ، انقر فوق رمز "Add Layer Mask" أسفل لوحة الطبقات:
يؤدي هذا إلى إضافة قناع طبقة إلى طبقة "ضبابية الحركة":
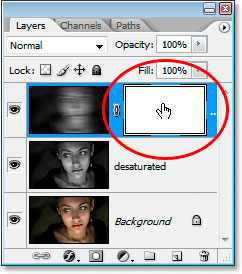
الخطوة 6: قم بالطلاء باللون الأسود على قناع الطبقة للكشف عن بعض الوجه
احصل على أداة الفرشاة من لوحة الأدوات ، أو اضغط B على لوحة المفاتيح لتحديدها بسرعة. ثم اضغط D على لوحة المفاتيح للتأكد من تحديد اللون الأسود كلون المقدمة (ملاحظة: إذا تم تحديد قناع الطبقة بالفعل عند الضغط على "D" ، فسيصبح لون المقدمة أبيض بالفعل ، لأن اللون الأبيض هو اللون الافتراضي للمقدمة قناع الطبقة. إذا كان الأمر كذلك ، فما عليك سوى الضغط على X لتبديل ألوان المقدمة والخلفية ، مما يؤدي إلى تعيين لون المقدمة إلى الأسود). اصعد إلى شريط الخيارات في الجزء العلوي من الشاشة وخفض عتامة الفرشاة إلى حوالي 10٪ :

سيسمح لك ذلك بإعادة طلاء الوجه تدريجيًا. انقر على مصغر قناع الطبقة في لوحة الطبقات لتحديده إذا لم يكن محددًا بالفعل (سيكون له حدود تمييز حوله إذا تم تحديده) ، ثم باستخدام فرشاة كبيرة ذات حواف ناعمة وأسود كلون المقدمة ، قم بالطلاء فوق المنطقة الوسطى من الوجه بضربات قصيرة وتدريجية لإعادة بعض العينين والأنف والفم ، وترك البقية غير واضحة. احرصي على البقاء داخل حدود الوجه حتى يتلاشى كل شيء بشكل جيد من المركز:

الخطوة 7: دمج كل الطبقات في طبقة جديدة
سنقوم بدمج الطبقات الثلاث في طبقة جديدة في هذه المرحلة ، ويمكننا فعل ذلك باستخدام اختصار لوحة المفاتيح Shift + Ctrl + Alt + E (Win) / Shift + Command + Option + E (Mac) ، الأمر الذي يتطلب الطبقات الثلاث ودمجها في طبقة جديدة تمامًا في الجزء العلوي من لوحة الطبقات. انقر نقرًا مزدوجًا فوق اسم الطبقة وأعد تسميتها إلى الطبقة المدمجة :
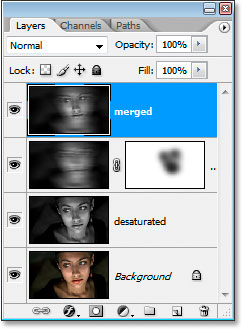
الخطوة 8: تطبيق مرشح "Diffuse Glow" على الطبقة المدمجة
مع تحديد الطبقة "المدمجة" الجديدة ، انتقل إلى قائمة التصفية في الجزء العلوي من الشاشة ، وحدد Distort ، ثم حدد Diffuse Glow . يؤدي هذا إلى إحضار معرض المرشحات في Photoshop (لا يشير في الواقع إلى Filter Gallery في أي مكان في الوقت الحالي ولكنه معرض Filter Gallery) تم تعيينه على خيارات مرشح Diffuse Glow. قد تضطر إلى اللعب بالخيارات الثلاثة قليلاً اعتمادًا على الصورة التي تستخدمها ، ولكن بالنسبة لصورتي ، قمت بتعيين Graininess على 3 و Glow Amount على 10 و Clear Amount أيضًا على 10 كما هو موضح أدناه:
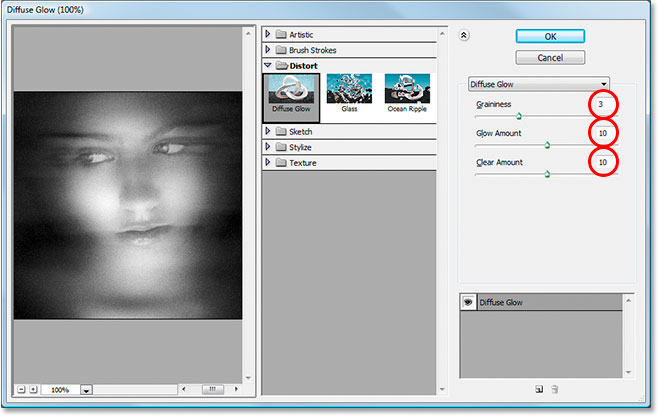
ها هي صورتي بعد تطبيق مرشح "Diffuse Glow":
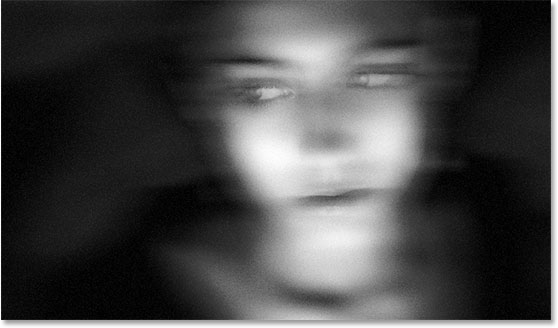
الخطوة 9: أضف طبقة تعبئة بلون خالص
كل ما تبقى للقيام به الآن هو إضافة القليل من اللون ، لذلك مع استمرار تحديد الطبقة "المدمجة" ، انقر فوق أيقونة New Fill Or Adjustment Layer أسفل لوحة الطبقات:
حدد Solid Color من أعلى القائمة:
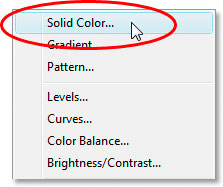
سيؤدي ذلك إلى إظهار Color Picker في Photoshop . سأختار اللون الأخضر:
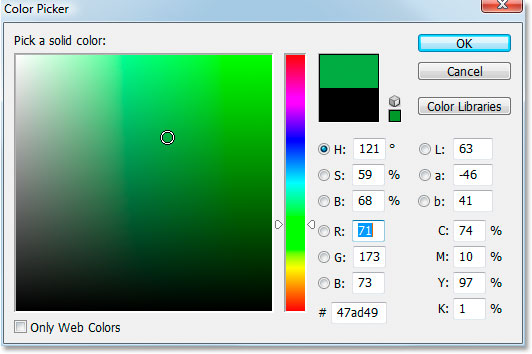
انقر فوق "موافق" بمجرد اختيار لون للخروج من Color Picker. سيتم الآن ملء صورتك بالكامل باللون الصلب ، لذلك سنقوم بإصلاح ذلك بعد ذلك.
الخطوة 10: قم بتغيير وضع المزج لطبقة التعبئة إلى "اللون" وخفض التعتيم
مع تحديد طبقة تعبئة بلون خالص ، انتقل إلى خيارات وضع مزج الطبقة في الجزء العلوي الأيسر من لوحة الطبقات ، وانقر على السهم الذي يشير لأسفل بجانب كلمة "عادي" وقم بتغيير وضع المزج إلى اللون . سيؤدي هذا إلى تلوين الصورة باللون الذي اخترته (الأخضر في حالتي). من المرجح أن يكون اللون شديدًا للغاية ، لذا انتقل إلى اليمين إلى خيار التعتيم في أعلى لوحة الطبقات وخفض التعتيم لتقليل الكثافة. لقد قمت بتخفيض المنجم بشكل كبير ، وصولاً إلى 11٪ لمجرد تلميح من اللون:
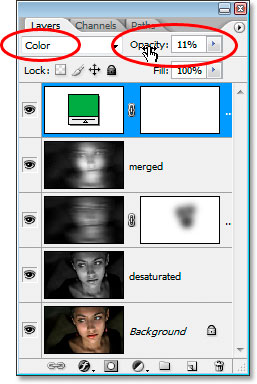
وقد انتهينا! هذا هو التأثير النهائي للظلال:
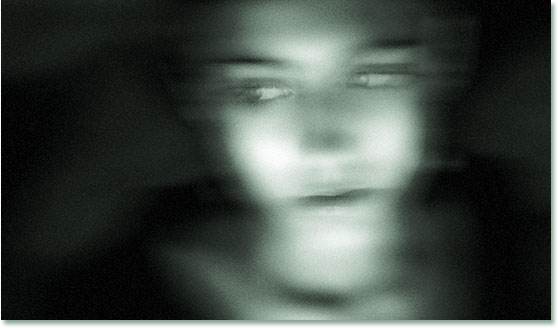

تعليقات
إرسال تعليق