إنشاء تأثير حرق حافة في Photoshop
الخطوة 1: أضف طبقة ضبط المنحنيات
أول شيء سنفعله هو إضافة طبقة ضبط المنحنيات. إذا لم تستخدم Curves من قبل أو لم تشعر بالراحة تجاهه ، فلا تقلق ، فما سنفعله هنا بسيط. انقر على أيقونة طبقة ضبط جديدة في الجزء السفلي من لوحة الطبقات:
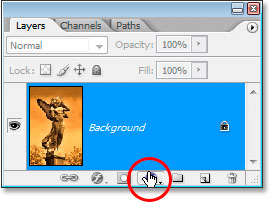
ثم حدد المنحنيات من قائمة طبقات الضبط:

يؤدي هذا إلى إظهار مربع حوار المنحنيات. كما ذكرت ، إذا لم تكن معتادًا أو مرتاحًا لاستخدام Curves بعد ، فلا تقلق. نحتاج فقط إلى القيام بشيء واحد بسيط هنا. انظر إلى ذلك المربع الصغير في الزاوية اليمنى العليا الذي قمت بدائرة باللون الأحمر:

كل ما سنفعله هو تحريكه ، وسنفعل ذلك بعد ذلك.
الخطوة 2: اسحب محدد النقطة البيضاء لأسفل مباشرة
مع فتح مربع الحوار Curves ، أمسك بعلامة النقطة البيضاء في الزاوية اليمنى العلوية (إنه المربع الصغير الذي أحيطت بدائرة في الصفحة السابقة) واسحبها مباشرة لأسفل ، تقريبًا إلى الأسفل ، حتى خيار الإخراج في الزاوية اليسرى السفلية (محاط بدائرة باللون الأحمر أدناه) يقرأ في مكان ما بين 10 و 20:

سيؤدي ذلك إلى جعل صورتك تبدو مظلمة لدرجة تقترب من أن تصبح سوداء:

الخطوة 3: إنشاء منطقة حدودية باستخدام أداة Rectangular Marquee
بعد ذلك ، احصل على أداة التحديد المستطيل من لوحة الأدوات أو اضغط على M لتحديدها بسرعة:

باستخدام أداة Rectangular Marquee Tool ، اسحب تحديدًا داخل الصورة لإنشاء منطقة حد حول الحواف:

الخطوة 4: املأ التحديد باللون الأسود على قناع طبقة المنحنيات
انقر على مصغر قناع الطبقة لطبقة ضبط المنحنيات في لوحة الطبقات لتحديدها:

تأكد من أن اللون الأسود هو لون المقدمة ، ثم اضغط على Alt-Backspace (Win) / Option-Delete (Mac) لملء المنطقة المحددة باللون الأسود. سيؤدي هذا إلى إخفاء طبقة ضبط المنحنيات في منطقة الصورة التي كانت داخل التحديد ، تاركًا منطقة الحدود فقط حولها مظلمة:

يظهر مصغر قناع الطبقة في لوحة الطبقات الآن باللون الأسود مع حد أبيض حوله:

الخطوة 5: تطبيق مرشح Gaussian Blur على قناع الطبقة
نحتاج إلى تليين حواف الحدود ، وسنستخدم مرشح Gaussian Blur لذلك ، والذي سيعطينا معاينة جيدة لما نقوم به. مع استمرار تحديد قناع طبقة المنحنيات في لوحة الطبقات ، انتقل لأعلى إلى قائمة التصفية في الجزء العلوي من الشاشة ، وحدد Blur ، ثم حدد Gaussian Blur . يؤدي هذا إلى إظهار مربع الحوار Gaussian Blur. اسحب شريط التمرير في الجزء السفلي لزيادة أو تقليل مقدار التمويه حتى تنعم حواف الحدود حسب رغبتك. راقب الصورة لمعاينة ما تفعله. لقد قمت بتعيين قيمة Radius على حوالي 25 بكسل هنا:

وإليك كيف تبدو صورتي:

الخطوة 6: استخدم التحويل الحر لتغيير حجم قناع الطبقة إذا لزم الأمر
لقد ذكرت في بداية هذا البرنامج التعليمي أننا نقوم بإنشاء هذا التأثير بطريقة مرنة للغاية ، وأحد أسباب كونه مرنًا للغاية هو أنه يمكننا تغيير حجم الحواف حول الصورة إذا لزم الأمر ببساطة عن طريق تغيير حجم قناع الطبقة باستخدام Photoshop أمر التحويل الحر. للقيام بذلك ، مع تحديد طبقة ضبط المنحنيات في لوحة الطبقات ، ما عليك سوى استخدام اختصار لوحة المفاتيح Ctrl + T (Win) / Command + T (Mac) لإحضار مربع التحويل الحر والمقابض ، ثم اسحب أيًا من المقابض للداخل أو للخارج لتغيير حجم القناع ، مما يؤدي إلى تغيير حجم تأثير الحافة حول الصورة:

اضغط باستمرار على Shift + Alt (Win) / Shift + Option (Mac) أثناء سحب أي من مقابض الزاوية لتغيير حجم القناع من المركز والحفاظ على نفس النسب.
الخطوة 7: قم بخفض عتامة طبقة ضبط المنحنيات إذا لزم الأمر
سبب آخر لكون هذه الطريقة مرنة للغاية هو أنه يمكننا تقليل مقدار التعتيم حول الحواف إذا احتجنا إلى ذلك ببساطة عن طريق تقليل عتامة طبقة ضبط Curves. للقيام بذلك ، مع تحديد طبقة ضبط المنحنيات ، انتقل إلى خيار التعتيم في الزاوية اليمنى العليا من لوحة الطبقات ، وقم بتمرير الماوس مباشرة فوق كلمة "التعتيم" التي تحول مؤشر الماوس إلى أيقونة "أشرطة التمرير الصغيرة" في Photoshop ، ثم اسحب الماوس إلى اليسار. أثناء السحب ، ستخفض التعتيم وتفتيح الحواف. لقد قمت بتخفيض المنجم إلى 60٪ هنا:

هذا يعطيني تأثير سواد أكثر دقة:

سنلقي نظرة على اثنين من الاختلافات السهلة الأخرى حول التأثير بعد ذلك.
الخطوة 8: تغيير وضع مزج الطبقة لأشكال مختلفة
يمكنك أيضًا تغيير وضع المزج لطبقة ضبط المنحنيات لتغيرات مختلفة في التأثير. للقيام بذلك ، ما عليك سوى الانتقال إلى خيارات وضع الدمج في الزاوية اليسرى العلوية من لوحة الطبقات ، والنقر فوق السهم الذي يشير لأسفل على يمين كلمة "عادي" وحدد وضع مزيج مختلف من القائمة. هذا هو التأثير مع تعيين طبقة ضبط Curves على Overlay (لقد قمت بتعيين قيمة Opacity إلى 100٪):

مما يعطيني ألوان داكنة ومشبعة حول الحواف:

إليك شكل آخر ، هذه المرة مع ضبط وضع المزج على اللون :

والذي ، على الرغم من الاسم ، في الواقع يزيل كل الألوان من الحواف ، ويتركها بالأبيض والأسود ، مع تلاشي اللون في منتصف الصورة:

أخيرًا ، دعنا نرى كيفية استخدام طبقة ضبط Curves هذه لإضافة نفس التأثير بسرعة إلى صورة مختلفة. سنفعل ذلك بعد ذلك.
الخطوة 9: افتح صورة أخرى تريد إضافة تأثير الحواف المحترقة إليها
لنلقِ نظرة على مدى سهولة إضافة تأثيرنا النهائي إلى صورة أخرى دون الحاجة إلى إعادة أي من الخطوات. قبل أن نفعل ذلك ، سأقوم فقط بإعادة تعيين وضع مزج الطبقات إلى "عادي". ليس عليك القيام بذلك إذا كنت تفضل أحد أوضاع المزج الأخرى. أريد فقط إعادة التأثير إلى التأثير الأصلي:

الآن بعد أن قمت بذلك ، سأفتح صورة ثانية أريد تطبيق هذا التأثير عليها ، لذلك انتهى بي المطاف مع نافذتين للمستندات على شاشتي:

الخطوة 10: اسحب طبقة ضبط المنحنيات إلى الصورة الثانية
كل ما نحتاج إلى القيام به من أجل إنشاء نفس التأثير في الصورة الثانية هو نسخ طبقة ضبط المنحنيات من صورتنا الأصلية إلى الصورة الثانية. للقيام بذلك ، انقر أولاً على نافذة المستند الخاصة بالصورة الأصلية لتحديدها. بعد ذلك ، احصل على أداة التحريك إما من لوحة الأدوات أو بالضغط على V بلوحة المفاتيح. مع تحديد طبقة ضبط المنحنيات في لوحة الطبقات ، انقر في أي مكان داخل نافذة المستند الخاصة بالصورة الأصلية واسحب الماوس إلى الصورة الثانية. لن تسحب الصورة الأولى إلى الثانية. بدلاً من ذلك ، ستقوم بسحب طبقة ضبط المنحنيات إلى الصورة الثانية. اضغط باستمرار على مفتاح Shift قبل تحرير الماوس لتوسيط طبقة الضبط تلقائيًا على الصورة الثانية:

وعلى الفور ، يتم إعادة إنشاء التأثير على الصورة الثانية دون بذل أي جهد على الإطلاق. يمكنك بعد ذلك تغيير وضع المزج أو تغيير حجم قناع الطبقة أو تقليل التعتيم حسب رغبتك.


تعليقات
إرسال تعليق