وهذه هي الصورة المكتملة بتأثير "Collage of Squares":

تحويل صورة إلى مجموعة من المربعات باستخدام برنامج فوتوشوب
الخطوة 1: تكرار طبقة الخلفية
مع فتح صورتي في Photoshop ، لدي حاليًا طبقة واحدة فقط ، طبقة الخلفية ، والتي تحتوي على صورتي الأصلية:
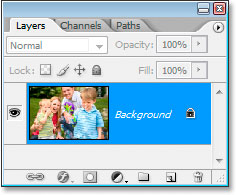
أحتاج إلى تكرار طبقة الخلفية ، لذلك سأستخدم اختصار لوحة المفاتيح Ctrl + J (Win) / Command + J (Mac) ، والذي يضيف نسخة من طبقة الخلفية في لوحة الطبقات. يقوم Photoshop تلقائيًا بتسمية النسخة "Layer 1":

الخطوة 2: أضف طبقة جديدة بين الطبقتين واملأها باللون الأبيض
نحتاج إلى إضافة طبقة فارغة جديدة بين الطبقتين الموجودتين لدينا حاليًا في لوحة الطبقات. للقيام بذلك ، مع تحديد "Layer 1" ، اضغط مع الاستمرار على مفتاح Ctrl (Win) / Command (Mac) على لوحة المفاتيح الخاصة بك وانقر على أيقونة New Layer في الجزء السفلي من لوحة الطبقات. عادةً ما يضيف Photoshop الطبقة الجديدة فوق الطبقة المحددة حاليًا ، ولكن بالضغط باستمرار على Ctrl / Command ، يخبر هذا Photoshop بإضافة الطبقة الجديدة أدناه بدلاً من ذلك:
لدي الآن طبقة فارغة جديدة ، "الطبقة 2" ، بين الطبقتين الأخريين:

مجرد ملاحظة سريعة قبل أن نكمل ... سننتهي بالكثير من الطبقات بحلول الوقت الذي ينتهي فيه هذا التأثير ، وهذا يعني عادةً أننا نريد بالتأكيد التأكد من تسمية طبقاتنا باسم نذهب. في هذه الحالة ، ربما تدفع نفسك للجنون في محاولة الخروج بأسماء وصفية لكل طبقة ، لذلك ما لم يروق لك هذا النوع من الأشياء ، فلن أقلق بشأن تسمية طبقاتك عند إنشاء هذا التأثير. بشكل عام ، تسمية الطبقات هي عادة يجب أن تدخل فيها.
بعد قولي هذا ، دعنا نواصل. نحتاج إلى ملء هذه الطبقة الجديدة باللون الأبيض ، نظرًا لأننا سنستخدم اللون الأبيض كخلفية للتأثير ، لذا اضغط على الحرف D على لوحة المفاتيح لإعادة ضبط ألوان المقدمة والخلفية ، مما يجعل اللون الأبيض لون الخلفية ، و ثم مع تحديد الطبقة الفارغة الجديدة في لوحة الطبقات ، استخدم اختصار لوحة المفاتيح Ctrl + Backspace (Win) / Command + Delete (Mac) لملء الطبقة باللون الأبيض.
لن ترى أي شيء يحدث في نافذة المستند ، نظرًا لأن نسخة طبقة الخلفية تمنع عرض "الطبقة 2" ، ولكن إذا نظرت في لوحة الطبقات ، فسترى أن معاينة الصورة المصغرة للطبقة هي الآن مليئة بالأبيض:

الخطوة 3: اسحب تحديد مربع حول جزء من الصورة
سأقوم بالنقر مرة أخرى على نسخة طبقة الخلفية ، "الطبقة 1" ، في لوحة الطبقات لتحديدها. ثم سألتقط أداة Rectangular Marquee من لوحة الأدوات:

يمكنني أيضًا الضغط على M على لوحة المفاتيح لتحديدها بسرعة. بعد ذلك ، باستخدام أداة Rectangular Marquee في متناول اليد وتحديد "Layer 1" في لوحة Layers ، سأقوم بسحب تحديد على شكل مربع داخل الصورة. سأقوم بسحب مربع حول وجه الصبي على اليمين:

لتقييد التحديد بمربع كامل ، اضغط باستمرار على مفتاح Shift أثناء السحب.
الخطوة 4: إضافة قناع طبقة
بمجرد تحديدك على شكل مربع ، والتأكد مرة أخرى من تحديد "Layer 1" في لوحة الطبقات ، انقر فوق أيقونة Add A Layer Mask في الجزء السفلي من لوحة الطبقات:
سيؤدي هذا إلى إضافة قناع طبقة إلى "Layer 1" ، ولأنني حددت منطقة من الصورة عندما نقرت على أيقونة "Add A Layer Mask" ، سيستخدم Photoshop هذا التحديد لإنشاء القناع ، مما يعني أن مساحة ستظل الصورة التي كانت داخل التحديد - وجه الصبي - مرئية في نافذة المستند. سيتم إخفاء بقية الصورة عن العرض ، وكشف الطبقة البيضاء أسفلها:

الخطوة 5: فك ارتباط قناع الطبقة بمحتويات الطبقة
إذا نظرنا إلى لوحة الطبقات الخاصة بنا مرة أخرى ، يمكننا أن نرى قناع الطبقة الذي تمت إضافته إلى "الطبقة 1". القناع مليء باللون الأسود ، باستثناء المساحة المربعة الصغيرة البيضاء ، وهي المنطقة المحيطة بوجه الصبي التي تظهر في نافذة المستند. إذا نظرت عن كثب ، فسترى أيضًا رمز ارتباط صغير بين مصغر الطبقة وصورة القناع:

عندما تكون أيقونة الرابط مرئية ، فهذا يعني أن محتويات الطبقة (الصورة) وقناع الطبقة مرتبطان جيدًا. إذا قمت بنقل أحدهما ، فأنت تقوم بنقلهما. هذا ليس ما نريده. نريد أن نكون قادرين على تحريك القناع دون تحريك الصورة. للقيام بذلك ، كل ما يتعين علينا القيام به هو النقر فوق رمز الارتباط هذا ، مما سيؤدي إلى اختفائه ، وعند هذه النقطة يمكن نقل قناع الطبقة بشكل مستقل عن محتويات الطبقة. سأقوم بالضغط على أيقونة الرابط لإزالته:

الخطوة 6: أضف نمط طبقة "توهج خارجي" أبيض إلى القناع
لكي أتمكن من رؤية حواف المربعات أثناء إنشاء التأثير ، سأضيف نمط طبقة "توهج خارجي" إلى القناع. أولاً ، سأقوم بالنقر مباشرةً على الصورة المصغرة لقناع الطبقة لتحديدها. يمكنني معرفة أنه تم تحديده عندما يحتوي على مربع تمييز حوله. بعد ذلك ، مع تحديد القناع ، سأضغط على أيقونة طبقة ضبط جديدة في الجزء السفلي من لوحة الطبقات:

ثم سأختار Outer Glow من القائمة التي تظهر:

يؤدي هذا إلى إظهار مربع الحوار Layer Style في Photoshop مع خيارات Outer Glow في العمود الأوسط. بشكل افتراضي ، يستخدم نمط طبقة التوهج الخارجي لونًا مصفرًا. أريد تغييره إلى اللون الأبيض ، لذلك للقيام بذلك ، سأقوم بالنقر مباشرة على حامل ألوان أوتر جلو :

عندما أنقر فوق عينة الألوان ، يظهر Color Picker في Photoshop . سأختار اللون الأبيض في الزاوية اليسرى العليا:

ثم سأضغط على موافق للخروج من Color Picker. أصبح لون التوهج الخارجي أبيض الآن.
سأترك جميع الخيارات الأخرى لـ Outer Glow بمفردها وانقر فوق موافق في هذه المرحلة للخروج من مربع الحوار Layer Style. ستتم إضافة التوهج الخارجي الأبيض إلى قناع الطبقة. لن نتمكن من رؤيته في الصورة الآن لأنه توهج أبيض على خلفية بيضاء ، لكننا سنراه بمجرد أن نبدأ في إضافة المزيد من الأقسام المربعة إلى الصورة ، كما نحن على وشك القيام بذلك.
الخطوة 7: تكرار الطبقة
هل تتذكر في بداية هذا البرنامج التعليمي عندما قلت إن معظم العمل عبارة عن تكرار بسيط؟ حسنًا ، هذا حيث يبدأ. سيتم تكرار الخطوتين التاليتين مرارًا وتكرارًا ، لكن لا تقلق ، فهي سهلة. أولاً ، مع تحديد "الطبقة 1" في لوحة الطبقات ، سأقوم بتكرارها باستخدام اختصار لوحة المفاتيح Ctrl + J (Win) / Command + J (Mac). لدي الآن نسخة طبق الأصل منه في الجزء العلوي من لوحة الطبقات:

عندما أقول "نسخة طبق الأصل" ، أعني نسخة طبق الأصل. فالامر لا يقتصر على نسخة تحتوي على صورة، كما أنه يحتوي على نسخة من قناع و نمط الطبقة الوهج الخارجي، لذلك لم يكن لديك لإضافة قناع آخر أو الوهج الخارجي آخر أنفسنا. كل شيء موجود بالفعل لدينا. أيضًا ، نظرًا لأن محتويات الطبقة وقناع الطبقة على "الطبقة 1" لم يتم ربطهما ، لم يتم ربطهما في النسخة أيضًا ، وهذا ما نريده بالضبط.
الخطوة 8: انقل قناع الطبقة إلى موقع جديد لإنشاء المربع الثاني
سألتقط أداة Move الخاصة بي من لوحة الأدوات:

يمكنني أيضًا الضغط على V على لوحة المفاتيح لتحديده. بعد ذلك ، في لوحة الطبقات ، سأضغط على الصورة المصغرة لقناع الطبقة المكررة لتحديدها ، مع التأكد من تحديد القناع وليس الطبقة نفسها. سيحتوي مصغر القناع على مربع تمييز حوله للإشارة إلى أنه محدد:

بعد ذلك ، مع تحديد قناع الطبقة ، سأقوم ببساطة بالنقر داخل نافذة المستند واسحب القناع إلى موقع جديد ، والذي سينشئ المربع الثاني. سأقوم بسحبه لأسفل وإلى اليسار بحيث يتداخل الركن الأيمن العلوي مع الركن السفلي الأيسر من المربع الأصلي:

لدي الآن مربعان ، وإذا نظرت إلى الزاوية اليمنى العليا من المربع الذي أنشأته للتو ، يمكنك رؤية التوهج الخارجي الأبيض الذي يحدد حواف المربع.
الخطوة 9: استمر في تكرار الطبقة واسحب القناع لإنشاء المزيد من المربعات
في هذه المرحلة ، يتعلق الأمر ببساطة بتكرار الخطوتين الأخيرتين حتى تظهر المناطق الرئيسية من الصورة داخل المربعات. لذلك أولا تضغط على Ctrl + J (Win) / Command + J (Mac) لتكرار الطبقة. بعد ذلك ، وهذا الجزء مهم جدًا ، انقر فوق مصغر قناع الطبقة للطبقة المنشأة حديثًا للتأكد من تحديد القناع ، وليس محتويات الطبقة. إذا حاولت سحب القناع لإنشاء مربع جديد وبدلاً من ذلك رأيت الصورة داخل المربع تتحرك ، فلديك الطبقة نفسها محددة عن طريق الخطأ. في هذه الحالة ، اضغط على Ctrl + Z (Win) / Command + Z (Mac) للتراجع ، ثم انقر على الصورة المصغرة لقناع الطبقة وحاول مرة أخرى.
استمر في عملية تكرار الطبقة ، واختيار القناع ، وسحب القناع إلى مكان جديد في الصورة حتى تظهر كل المناطق المهمة في الصورة. لا بأس من تداخل المربعات ، ولا تخف من ترك مساحة فارغة بين الحين والآخر. إنه يضيف فقط إلى التأثير.
سأستمر في تكرار الطبقة وتحريك القناع حتى يظهر الأشخاص الأربعة في الصورة داخل المربعات. ها هي صورتي بعد إنشاء مربعات كافية لإحضار بقية الصبي إلى الصورة:

بعد تكرار المزيد من الطبقات وتحريك الأقنعة لإنشاء المزيد من المربعات ، قمت بإحضار والدة الصبي والأخ الأصغر إلى التأثير:

أخيرًا ، أضفت عددًا كافيًا من المربعات لعرض كل المناطق الرئيسية في الصورة. لقد تأكدت أيضًا من ظهور وجوه الأشخاص الأربعة بوضوح في الصورة وعدم تقطيعها إلى شرائح من حواف أي مربعات. ومن شأن ذلك أن يكون مجرد خطأ:

الخطوة 10: قم بتكرار طبقة أخرى وتقليل حجم المربع إلى 50٪
اكتمل الآن الجزء الرئيسي من التأثير ، وللتسجيل ، لدي الآن إجمالي 36 مربعًا في الصورة. قد يكون لديك المزيد ، قد يكون لديك أقل. يعتمد الأمر حقًا على الصورة التي تستخدمها وعدد المربعات التي تعتقد أنها تأخذها قبل أن يبدو التأثير "صحيحًا". سأقوم بإنهاء التأثير بإضافة بعض المربعات الصغيرة في الزوايا وحول الحواف الخارجية.
للقيام بذلك ، سأقوم بتكرار طبقة أخرى باستخدام Ctrl + J (Windows / Command + J (Mac) ، وبعد ذلك سأضغط على قناع الطبقة لتحديده ، تمامًا كما فعلت 36 مرة بالفعل. هذه المرة ، بدلاً من تحريك القناع ببساطة لإنشاء مربع آخر ، سأضغط على Ctrl + T (Win) / Command + T (Mac) لإحضار مربع التحويل المجاني في Photoshop والمقابض حول المربع ، ثم أضغط على سأقوم بسحب أحد مقابض الزاوية للداخل لتقليل حجم المربع بحوالي 50٪. وأثناء سحب المقبض للداخل ، سأضغط باستمرار على Shift + Alt (Win) / Shift + Option (في نظام التشغيل Mac) ، والذي سيحصر القناع على مربع كامل ويطلب من Photoshop تغيير حجم المربع من مركزه:

بمجرد تغيير حجم المربع إلى نصف حجمه الأصلي تقريبًا ، سأضغط على Enter (Win) / Return (Mac) لقبول التحويل ، وبعد ذلك تمامًا كما فعلت مع المربعات الأخرى ، سأستخدم انقل الأداة لسحبها إلى موقع جديد ، هذه المرة في مكان ما حول الحافة الخارجية للصورة المجمعة:

الخطوة 11: استمر في إضافة المزيد من المربعات الأصغر حول الحواف الخارجية للكولاج
استمر في تكرار الطبقة باستخدام القناع المربع الأصغر وتحريك المربعات الأصغر إلى الحواف الخارجية للصورة المجمعة. مرة أخرى ، أضف كل ما تريد لجعل التأثير يبدو "مناسبًا" لك. ها هو لي بعد إضافة عدة مربعات أصغر حول الحواف. لقد أضفت أيضًا بعضها هنا وهناك في الجزء الرئيسي من الصورة لإضافة القليل من التنوع:

الخطوة 12: دمج كل طبقات القناع المربع في واحدة
بعد إضافة كل المربعات الصغيرة إلى الصورة ، أصبح لدي الآن إجمالي 56 مربعًا ، مما يعني أن لدي 56 طبقة تحتوي على قناع على شكل مربع. أريد أن أكمل التأثير عن طريق إضافة الظل المسقط إلى الصورة المجمعة ، لكن لا يمكنني فعل ذلك بسهولة شديدة عندما تتكون الصورة المجمعة من 56 طبقة منفصلة. ولست بحاجة إلى دمج كل منهم على طبقة واحدة. للقيام بذلك ، في لوحة الطبقات الخاصة بي ، سأقوم بالنقر فوق أعلى طبقة لتحديدها. ثم سأقوم بالتمرير لأسفل بالكامل وانقر مع الضغط على مفتاح Shift على "الطبقة 1" ، وهي الطبقة التي بدأت الصورة المجمعة بأكملها. سيؤدي هذا إلى تحديد جميع طبقات القناع المربع مرة واحدة (ستراها كلها محددة في لوحة الطبقات).
مع تحديدهم جميعًا ، اضغط على Ctrl + E (Win) / Command + E (Mac) لدمجهم جميعًا في طبقة واحدة فوق الطبقة البيضاء. سيكون لديك الآن ثلاث طبقات فقط في لوحة الطبقات - طبقة الخلفية ، والطبقة البيضاء ، والطبقة المدمجة:

الخطوة 13: أضف الظل المسقط لإكمال التأثير
مع تحديد الطبقة المدمجة ، انقر مرة أخرى على أيقونة New Adjustment Layer أسفل لوحة الطبقات ، وهذه المرة حدد Drop Shadow من القائمة:

سيؤدي هذا إلى إعادة مربع حوار Layer Style في Photoshop احتياطيًا ، وهذه المرة مضبوطة على خيارات Drop Shadow. الخيار الوحيد الذي سأغيره هو التعتيم . أريد فقط ظلًا مسقطًا خفيًا ، لا شيء من شأنه أن يلفت الانتباه بعيدًا عن الصورة المجمعة نفسها ، لذلك سأقوم بتخفيض قيمة التعتيم إلى 25٪:
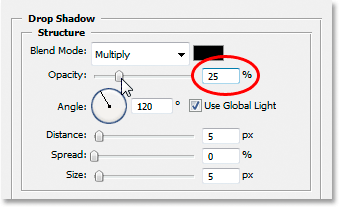
انقر فوق "موافق" للخروج من مربع الحوار Layer Style ، وقد انتهينا! هذا هو تأثير "مجمّع المربعات" الأخير:


تعليقات
إرسال تعليق