الصورة المستخدمة فى التصميم
كيفية إنشاء نمط نقطي ملون من صورة
الخطوة 1: تكرار طبقة الخلفية
مع فتح الصورة حديثًا في Photoshop ، إذا نظرنا إلى لوحة Layers ، نرى أن لدينا حاليًا طبقة واحدة - طبقة الخلفية - وهي الطبقة التي تجلس عليها صورتنا:

انقر فوق طبقة الخلفية ، واضغط على زر الفأرة واسحب الطبقة لأسفل إلى أيقونة طبقة جديدة في أسفل لوحة الطبقات (وهي أيقونة مباشرة على يسار سلة المهملات):

حرر زر الماوس عندما يكون مؤشر اليد فوق أيقونة طبقة جديدة. يؤدي هذا إلى إنشاء نسخة من طبقة الخلفية التي يضعها Photoshop فوق الأصل:

الخطوة 2: إضافة طبقة فارغة جديدة بين الطبقتين الحاليتين
اضغط باستمرار على مفتاح Ctrl (Win) / Command (Mac) وانقر على أيقونة New Layer أسفل لوحة Layers (نفس الرمز الذي استخدمناه في الخطوة السابقة):
هذا يضيف طبقة فارغة جديدة إلى المستند. عادةً ، يضع Photoshop طبقات جديدة فوق الطبقة المحددة حاليًا (والتي كانت في حالتنا طبقة نسخة الخلفية) ، ولكن بالضغط باستمرار على مفتاح Ctrl (Win) / Command (Mac) أثناء النقر فوق أيقونة New Layer ، أخبرنا Photoshop بـ ضع الطبقة الجديدة تحتها بدلاً من ذلك. يمكننا أن نرى في لوحة Layers أن لدينا الآن طبقة فارغة جديدة تسمى Layer 1 تقع بين طبقات الخلفية ونسخة الخلفية:

الخطوة 3: املأ الطبقة الجديدة باللون الأسود
دعنا نملأ الطبقة الجديدة باللون الأسود والتي ستصبح لون الخلفية للتأثير. اصعد إلى قائمة " تحرير " في شريط القائمة على طول الجزء العلوي من الشاشة واختر " تعبئة" :

يؤدي هذا إلى فتح مربع حوار Fill في Photoshop. قم بتغيير خيار Use في الجزء العلوي من مربع الحوار إلى Black :

انقر فوق "موافق" عندما تنتهي من إغلاق مربع الحوار. لن يبدو أن شيئًا قد حدث في نافذة المستند لأن الصورة الموجودة على طبقة نسخة الخلفية تمنع حاليًا الطبقة الأولى من العرض ، ولكن يمكننا أن نرى في مصغر معاينة الطبقة الأولى في لوحة الطبقات أننا ملأنا الطبقة باللون الأسود الصلب:

الخطوة 4: حدد طبقة النسخ الخلفية
انقر فوق طبقة نسخة الخلفية في لوحة Layers لتحديدها وجعلها الطبقة النشطة:

الخطوة 5: تطبيق مرشح الفسيفساء
اصعد إلى قائمة Filter في الجزء العلوي من الشاشة ، اختر Pixelate ، ثم اختر Mosaic :
يقوم مرشح الفسيفساء بتقطيع الصورة عن طريق تحويلها إلى سلسلة من المربعات ذات الألوان الصلبة. يمكننا ضبط حجم المربعات باستخدام خيار Cell Size في أسفل مربع حوار المرشح. القيم الأكبر ستخلق مربعات أكبر. قيم أصغر ، مربعات أصغر. ستصبح هذه المربعات في النهاية نقاطنا الملونة ، لذا سترغب في تعيين قيمة حجم الخلية بناءً على عدد وحجم النقاط الملونة التي تريدها في التأثير النهائي. قد يستغرق هذا القليل من التجربة والخطأ لتصحيح الأمور. سأقوم بتعيين قيمة حجم الخلية الخاصة بي على 20 . تأكد من تذكر القيمة الدقيقة التي استخدمتها لأننا سنحتاجها مرة أخرى بعد قليل:

انقر فوق "موافق" للإغلاق خارج مربع الحوار. يجب أن تبدو صورتك الآن منقطة:

الخطوة السادسة: إنشاء مستند جديد
دعنا نضع صورتنا جانبًا للحظة وننشئ نمط النقطة المتكرر. لذلك ، سنحتاج إلى مستند Photoshop جديد ، لذا انتقل إلى قائمة File في الجزء العلوي من الشاشة واختر New :

هذا يفتح مربع الحوار New Document. تعيين كل من العرض و الطول وثيقة لنفس القيمة التي أدخلتها لخيار حجم الخلية في مربع الحوار تصفية فسيفساء ل. في حالتي ، قمت بتعيين حجم الخلية الخاص بي على 20 لذا سأقوم بتعيين خياري العرض والارتفاع على 20 بكسل لكل منهما. سيؤدي هذا إلى إنشاء مستند جديد بنفس حجم المربعات الموجودة في صورتنا تمامًا. لا تقلق بشأن قيمة الدقة ولكن تأكد من تعيين محتويات الخلفية على الأبيض :

انقر فوق "موافق" عندما تنتهي من إغلاق مربع الحوار. سيظهر المستند الجديد على شاشتك. نظرًا لأن المستند الخاص بك على الأرجح صغير جدًا ، استمر في الضغط على Ctrl + spacebar (Win) / Command + spacebar (Mac) على لوحة المفاتيح للتبديل المؤقت إلى أداة Zoom في Photoshop (سيتحول مؤشر الماوس إلى عدسة مكبرة بعلامة زائد في في المنتصف) ، ثم انقر عدة مرات داخل المستند لتكبيرها. هنا ، قمت بالتكبير حتى 1600٪:

الخطوة 7: حدد أداة التحديد البيضاوي
حدد أداة Elliptical Marquee Tool من لوحة Tools. بشكل افتراضي ، يختبئ خلف أداة Rectangular Marquee Tool ، لذا انقر فوق أداة Rectangular Marquee Tool واضغط على زر الماوس لأسفل لمدة ثانية أو ثانيتين حتى تظهر قائمة منبثقة ، ثم اختر Elliptical Marquee Tool من القائمة:

الخطوة 8: ارسم تحديدًا دائريًا
باستخدام أداة Elliptical Marquee Tool في متناول اليد ، اضغط باستمرار على مفتاح Shift ، وانقر في الزاوية اليسرى العلوية للغاية من المستند ، ثم اضغط باستمرار على زر الماوس ، واسحب قطريًا إلى أسفل الزاوية اليمنى من المستند لرسم مخطط تحديد دائري . سيؤدي الضغط باستمرار على مفتاح Shift أثناء السحب إلى وضع مخطط التحديد في دائرة مثالية. إذا كنت بحاجة إلى تغيير موضع مخطط التحديد أثناء رسمه ، فاضغط باستمرار على مفتاح المسافة ، واسحب المخطط التفصيلي إلى موضعه باستخدام الماوس ، ثم حرر شريط المسافة واستمر. عند الانتهاء ، يجب أن تلامس حواف مخطط التحديد حواف المستند بحيث تكون بنفس العرض والارتفاع مثل المستند نفسه:

الخطوة 9: املأ التحديد باللون الأسود
ارجع إلى قائمة " تعديل " أعلى الشاشة واختر " تعبئة" مرة أخرى ، تمامًا كما فعلنا في الخطوة 3. يجب أن يكون خيار " الاستخدام" مضبوطًا بالفعل على الأسود لأن هذا هو ما قمنا بتغييره إلى آخر مرة ، لذا انقر ببساطة موافق للإغلاق خارج مربع الحوار "تعبئة". يملأ Photoshop مخطط التحديد في المستند باللون الأسود. اضغط على Ctrl + D (Win) / Command + D (Mac) على لوحة المفاتيح لإلغاء تحديد المنطقة بسرعة وإزالة مخطط التحديد.
إذا كنت تستخدم Photoshop CS4 أو CS5 وقمت بالتكبير في المستند الخاص بك كما فعلت ، فسترى مخطط الشبكة (المعروف باسم شبكة البكسل ) يظهر عبر الدائرة السوداء. تعد شبكة البكسل ميزة جديدة اعتبارًا من CS4 وهي مجرد وسيلة مساعدة مرئية عندما تقوم بتكبير المستند. إنه ليس جزءًا من الصورة نفسها وسيختفي عند عرض الصورة بحجمها الفعلي ، لذا تجاهلها فقط. لن تظهر الشبكة إذا كنت تستخدم Photoshop CS3 أو إصدارًا أقدم:

الخطوة 10: اقلب الألوان في المستند
اصعد إلى قائمة الصورة في الجزء العلوي من الشاشة ، اختر التعديلات ، ثم اختر عكس :

يؤدي ذلك إلى عكس الألوان في المستند ، مما يجعل المساحات السوداء بيضاء والمساحات البيضاء سوداء:

الخطوة 11: تحديد الدائرة كنمط
اصعد إلى القائمة تحرير في الجزء العلوي من الشاشة واختر تعريف النمط :

سيفتح Photoshop مربع حوار يطلب منا تسمية النمط الجديد. امنح النمط اسمًا وصفيًا. سأقوم بتسمية "Circle 20x20" الخاصة بي لأن حجم المستند الخاص بي هو 20 بكسل × 20 بكسل. قد ينتهي بك الأمر إلى إنشاء المزيد من أنماط الدوائر ، كلها بأحجام مختلفة ، لذلك من الجيد تضمين حجم المستند في الاسم:

انقر فوق "موافق" عندما تنتهي من إغلاق مربع الحوار. لن يبدو أن شيئًا قد حدث ، لكن Photoshop قد حفظ المستند الآن كنمط. يمكنك إغلاق مستند دائرتك في هذه المرحلة لأننا لم نعد بحاجة إليه. ليست هناك حاجة لحفظه ، لذا اختر عدم الحفظ عندما يسألك Photoshop عما إذا كنت تريد حفظ المستند قبل إغلاقه.
الخطوة 12: أضف قناع طبقة إلى طبقة النسخ الخلفية
قم بالتبديل مرة أخرى إلى المستند الرئيسي وتأكد من تحديد طبقة نسخة الخلفية في لوحة Layers. انقر فوق أيقونة Add Layer Mask أسفل لوحة Layers:

مرة أخرى ، لن يبدو أن شيئًا قد حدث في المستند ، ولكن تظهر صورة مصغرة لقناع طبقة مملوءة باللون الأبيض على طبقة نسخة الخلفية في لوحة الطبقات ، لإعلامنا بأننا أضفنا قناع الطبقة. لاحظ أن الصورة المصغرة لها حدود تمييز رفيعة حولها. يخبرنا هذا أن قناع الطبقة نفسه محدد:

الخطوة 13: املأ قناع الطبقة بنمط الدائرة
انتقل مرة أخرى إلى قائمة " تحرير " في الجزء العلوي من الشاشة واختر " تعبئة" . هذه المرة ، قم بتغيير خيار Use من Black إلى Pattern :

انقر فوق الصورة المصغرة لمعاينة النمط المخصص لتحديد النمط الذي تريد استخدامه:

هذا يفتح منتقي النقش . اختر نمط الدائرة الذي أنشأناه للتو من خلال النقر على الصورة المصغرة الخاصة به. يجب أن تكون الصورة المصغرة الأخيرة في القائمة. إذا تم تمكين تلميحات الأدوات في تفضيلات Photoshop ، فسيظهر اسم النموذج عند تحريك مؤشر الماوس فوق الصورة المصغرة:

انقر فوق "موافق" بمجرد تحديد النمط الخاص بك لإغلاقه من مربع الحوار "تعبئة". يملأ Photoshop قناع الطبقة بنمط الدائرة ، وتتكون صورتنا الآن من نمط من النقاط الملونة:
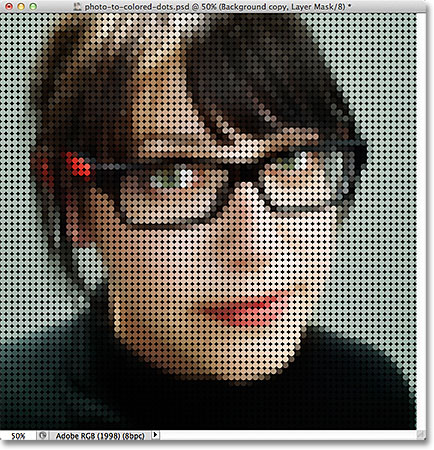
سوف أقترب من الصورة حتى نتمكن من رؤية التأثير بسهولة أكبر. تتكون كل نقطة في الصورة من لون واحد خالص بفضل مرشح Mosaic الذي طبقناه سابقًا. المنطقة السوداء المحيطة بالدوائر مأخوذة من الطبقة الأولى أسفل الصورة (التي ملأناها باللون الأسود في الخطوة 3):

الخطوة 14: إضافة طبقة ضبط Hue / Saturation (اختياري)
كخطوة أخيرة اختيارية ، يمكننا تحسين التأثير قليلاً عن طريق زيادة تشبع اللون في الصورة. انقر على أيقونة طبقة ضبط جديدة في أسفل لوحة الطبقات:
اختر طبقة ضبط Hue / Saturation من القائمة التي تظهر:

إذا كنت تستخدم Photoshop CS3 أو إصدارًا أقدم ، فسيتم فتح مربع حوار Hue / Saturation على الشاشة. لمستخدمي Photoshop CS4 و CS5 ، ستظهر عناصر التحكم الخاصة بطبقة ضبط Hue / Saturation في لوحة Adjustments. في كلتا الحالتين ، قم بزيادة تشبع اللون في الصورة بالنقر فوق منزلق Saturation وسحبه نحو اليمين. كلما قمت بالسحب إلى اليمين ، ستصبح الألوان أكثر تشبعًا. سأزيد التشبع إلى +20 :

لمستخدمي Photoshop CS3 والإصدارات الأقدم ، انقر فوق OK لإغلاق مربع حوار Hue / Saturation. يمكن لمستخدمي Photoshop CS4 و CS5 ترك لوحة Adjustments مفتوحة. وبهذا ، انتهينا! هنا ، بعد تعزيز تشبع اللون ، تظهر نتيجة "الصورة النهائية للنقاط الملونة":
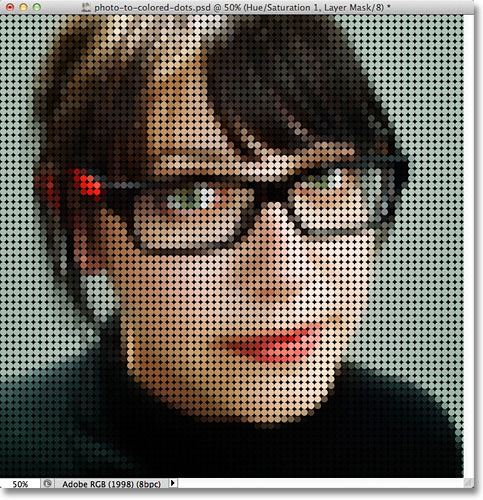

تعليقات
إرسال تعليق