كيفيه عمل لوحات صور عمودية بالفوتوشوب
كيفية إنشاء لوحات صور عمودية
الخطوة 1: أضف طبقة تعبئة بلون أبيض
مع فتح صورتك حديثًا في Photoshop ، انقر فوق أيقونة New Fill أو Adjustment Layer في الجزء السفلي من لوحة Layers. إنها الأيقونة التي تبدو كدائرة مقسمة قطريًا بين الأسود والأبيض:
حدد Solid Color من أعلى قائمة طبقات التعبئة والضبط التي تظهر:
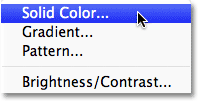
سيفتح Photoshop Color Picker حتى نتمكن من تحديد اللون الذي نريد ملء الطبقة به. اختيار الأبيض ، إما عن طريق النقر في أعلى الزاوية اليسرى من مربع اختيار اللون كبير على اليسار أو عن طريق إدخال 255 ل R ، G و B خيارات بالقرب من مركز السفلي من مربع الحوار:
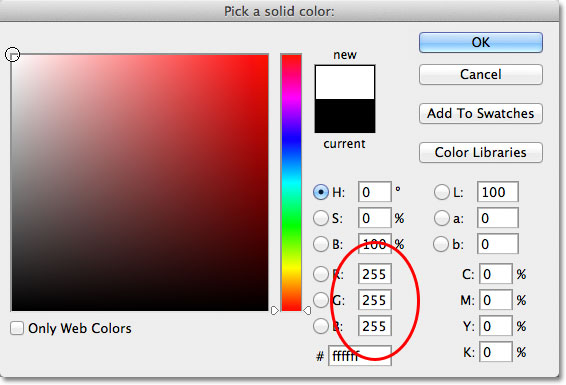
انقر فوق "موافق" عندما تنتهي من إغلاق Color Picker. سيتم الآن تعبئة المستند باللون الأبيض الخالص ، والذي سيكون بمثابة خلفية لتأثيرنا:
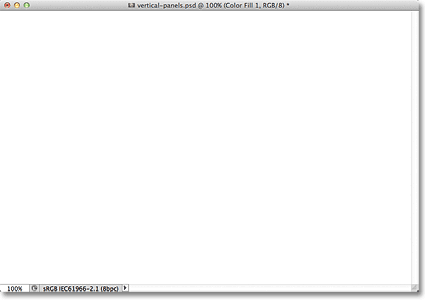
إذا نظرنا إلى لوحة Layers ، فإننا نرى طبقة تعبئة Solid Color الجديدة ، والتي أطلق عليها Photoshop اسم Color Fill 1 ، الموجودة فوق الصورة الأصلية على طبقة الخلفية:
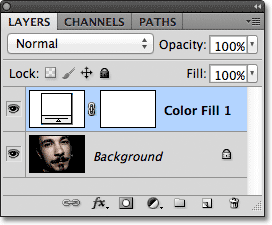
الخطوة 2: قم بتكرار طبقة الخلفية
حدد طبقة الخلفية عن طريق النقر عليها في لوحة الطبقات:
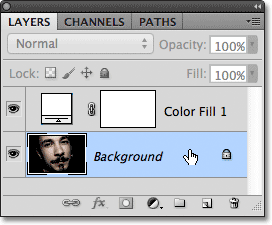
مع تحديد طبقة الخلفية ، انتقل إلى قائمة الطبقة في شريط القائمة على طول الجزء العلوي من الشاشة ، واختر جديد ، ثم اختر الطبقة عبر النسخ . أو ، للحصول على طريقة أسرع للوصول إلى نفس الأمر ، اضغط على Ctrl + J (Win) / Command + J (Mac) على لوحة المفاتيح:
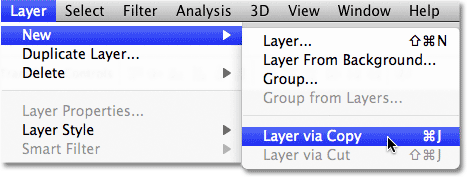
تمت إضافة نسخة من طبقة الخلفية ، المسماة بشكل مناسب نسخة الخلفية ، مباشرة فوق الأصل:
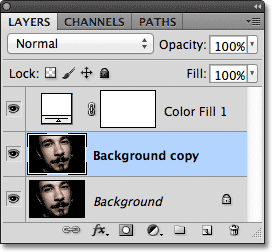
الخطوة 3: انقل طبقة النسخ الخلفية فوق طبقة تعبئة اللون الصلب
نحتاج إلى تحريك طبقة نسخة الخلفية فوق طبقة تعبئة اللون الصلب ، وأسرع وأسهل طريقة للقيام بذلك هي باستخدام اختصار لوحة المفاتيح. اضغط على Ctrl + right bracket ( ] ) (Win) / Command + right bracket ( ] ) (Mac) على لوحة المفاتيح. سيؤدي هذا إلى الانتقال إلى الطبقة المحددة حاليًا (طبقة نسخة الخلفية) فوق الطبقة التي تعلوها مباشرة (طبقة تعبئة اللون 1) ، ووضع طبقة نسخة الخلفية في الجزء العلوي من مجموعة الطبقات:
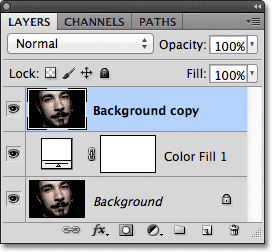
الخطوة 4: حدد أداة المستطيل
حدد أداة Rectangle Tool من لوحة Tools:
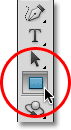
الخطوة 5: حدد خيار الأشكال
مع تحديد أداة المستطيل ، انقر فوق خيار الأشكال في شريط الخيارات على طول الجزء العلوي من الشاشة. إنها الأيقونة اليسرى في صف من ثلاثة رموز بالقرب من أقصى يسار شريط الخيارات:
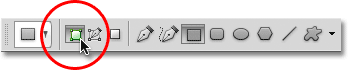
الخطوة 6: ارسم أول لوحة عمودية
مع وجود أداة Rectangle Tool في متناول اليد وتحديد خيار الأشكال ، انقر داخل المستند واسحب اللوحة الرأسية الأولى. سنقوم بإضافة لوحاتنا من اليسار إلى اليمين عبر الصورة ، لذلك ارسم هذه اللوحة الأولى في أقصى يسار المنطقة التي تريد عرضها. على سبيل المثال ، في حالتي ، سأقوم بسحب لوحتي الأولى على الجانب الأيسر من وجه الرجل (لا تقلق بشأن لون اللوحة):
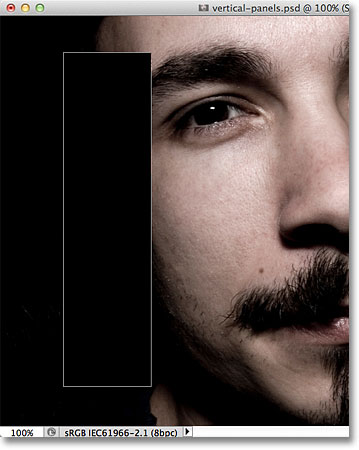
الخطوة 7: قم بتدوير اللوحة قليلاً باستخدام التحويل الحر
لإضافة المزيد من الاهتمام البصري إلى التأثير ، دعنا ندير بعض اللوحات حتى لا تظهر جميعها بشكل مستقيم لأعلى ولأسفل. اضغط على Ctrl + T (Win) / Command + T (Mac) للوصول سريعًا إلى أمر التحويل المجاني في Photoshop ، والذي يضع مربع إحاطة التحويل الحر ويتعامل مع اللوحة. انقر في أي مكان خارج اللوحة ، مع استمرار الضغط على زر الماوس ، اسحب بالماوس لتدويره. لا تقم بتدويرها كثيرًا - كل ما نحتاجه هو زاوية بسيطة. يمكنك أيضًا تحريك اللوحة لتغيير موضعها إذا احتجت إلى ذلك عن طريق النقر فوق أي مكان بداخلها ، ومرة أخرى مع استمرار الضغط على زر الماوس الخاص بك ، وسحب اللوحة حولها بالماوس. هنا ، أقوم بتدوير اللوحة قليلاً عكس اتجاه عقارب الساعة. عند الانتهاء ، اضغط على Enter(Win) / Return (Mac) على لوحة المفاتيح لقبول التغيير والخروج من أمر Free Transform ::
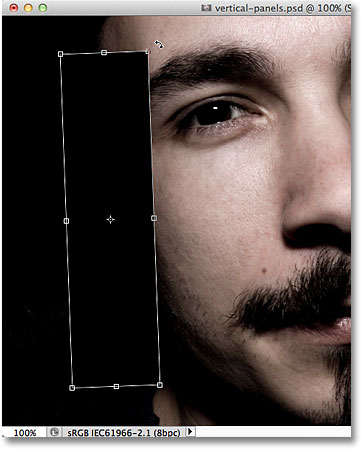
الخطوة 8: انقل طبقة الشكل أسفل طبقة النسخ الخلفية
إذا نظرنا إلى لوحة Layers ، نرى طبقة الشكل المضافة حديثًا (المسماة Shape 1 ) الموجودة فوق طبقة نسخة الخلفية:
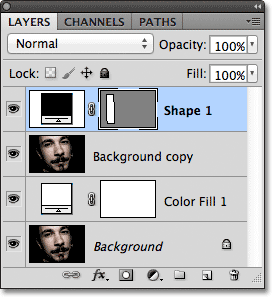
نحتاج إلى تبديل ترتيب الطبقتين بحيث تظهر طبقة الشكل أسفل طبقة نسخة الخلفية ، ويمكننا القيام بذلك باستخدام اختصار لوحة مفاتيح مفيد آخر. مع تحديد طبقة الشكل ، اضغط على Ctrl + القوس الأيسر ( [ ) (Win) / Command + القوس الأيسر ( [ ) (Mac) على لوحة المفاتيح. هذا يقفز الطبقة المحددة حاليًا (طبقة الشكل 1) أسفل الطبقة الموجودة أسفلها مباشرةً (طبقة نسخة الخلفية):
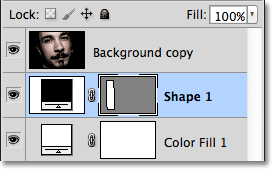
الخطوة 9: حدد طبقة النسخ الخلفية
انقر مرة أخرى على طبقة نسخة الخلفية لتحديدها:
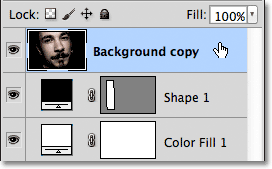
الخطوة 10: إنشاء قناع القطع
اصعد إلى قائمة الطبقة في الجزء العلوي من الشاشة واختر إنشاء قناع القطع :
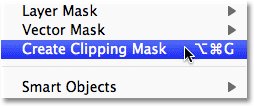
يقوم هذا "بقص" الصورة الموجودة على طبقة نسخة الخلفية إلى اللوحة الرأسية على طبقة الشكل الموجودة أسفلها مباشرةً ، مما يؤدي إلى إخفاء كل شيء في طبقة نسخة الخلفية باستثناء المنطقة الموجودة أعلى اللوحة مباشرةً:
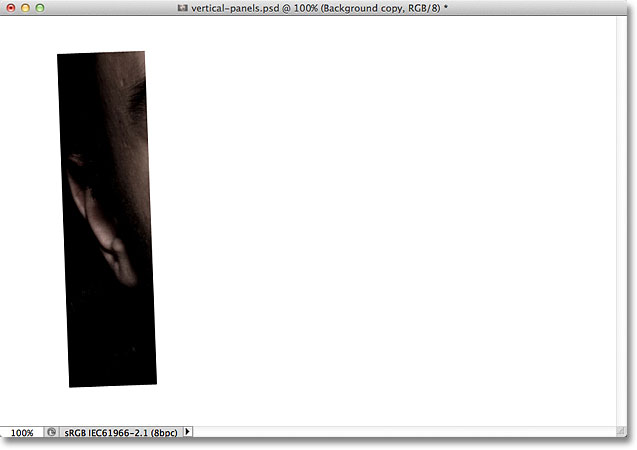
إذا نظرنا إلى لوحة Layers ، فسنلاحظ أن طبقة نسخة الخلفية أصبحت الآن بمسافة بادئة إلى اليمين ، مع سهم صغير يشير إلى أسفل إلى يسار الصورة المصغرة للمعاينة. هذه طريقة فوتوشوب لإخبارنا أن الطبقة مقطوعة إلى محتويات الطبقة التي تحتها:
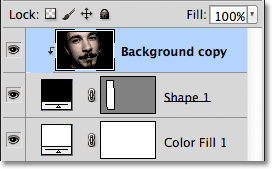
الخطوة 11: أضف Drop Shadow
دعنا نضيف زوجين من أنماط الطبقات البسيطة إلى اللوحة. أولاً ، انقر فوق طبقة الشكل 1 لتحديدها:
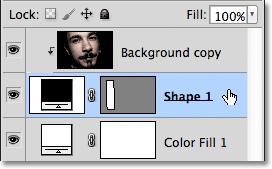
ثم انقر فوق رمز Layer Styles في أسفل لوحة Layers:
اختر Drop Shadow من قائمة أنماط الطبقة التي تظهر:
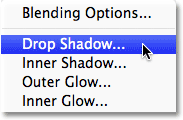
يؤدي هذا إلى فتح شاشة Photoshop Layer Style المعينة على خيارات Drop Shadow في العمود الأوسط. اخفض عتامة الظل إلى 60٪ لتقليل شدته ، ثم اضبط الزاوية على 120 درجة . مجموعة كل من القطر و الحجم الخيارات ل 10 بكسل، على الرغم من أنك قد ترغب في تجربة مع قيم مختلفة لهذين الخيارين اعتمادا على حجم الصورة كنت تعمل مع:
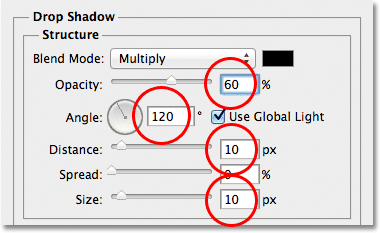
اترك مربع الحوار Layer Style مفتوحًا في الوقت الحالي لأنه لا يزال لدينا نمط طبقة آخر لإضافته. يجب أن تبدو لوحتك مشابهة لهذا بعد إضافة الظل المسقط:
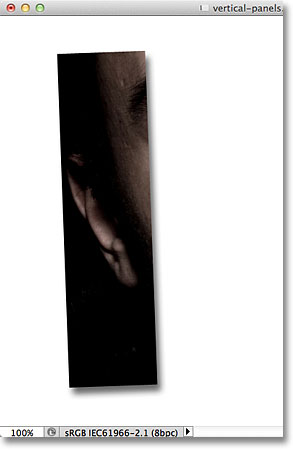
الخطوة 12: أضف ضربة واحدة
مع استمرار فتح مربع الحوار Layer Style ، انقر مباشرةً على كلمة Stroke في أسفل القائمة على طول يسار مربع الحوار. تأكد من النقر فوق الكلمة نفسها ، وليس فقط في مربع الاختيار ، وإلا فلن تتمكن من الوصول إلى خيارات Stroke:
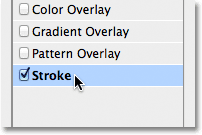
سيتغير العمود الأوسط من مربع الحوار Layer Style لإظهار خيارات الحد. انقر فوق عينة الألوان الموجودة على يمين الكلمة Color لتغيير لون ضربة الفرشاة:
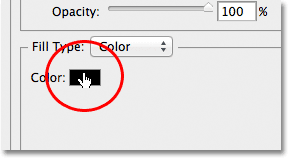
سيفتح Photoshop Color Picker مرة أخرى ، هذه المرة حتى نتمكن من تحديد لون جديد للحد الذي سيظهر حول حواف اللوحة. اختيار الأبيض تماما كما فعلنا مرة أخرى في الخطوة 1، إما عن طريق النقر في أعلى الزاوية اليسرى من مربع اختيار اللون كبير على اليسار أو عن طريق إدخال 255 ل R ، G و B القيم. عند الانتهاء ، انقر فوق "موافق" للإغلاق خارج "لاقط الألوان":
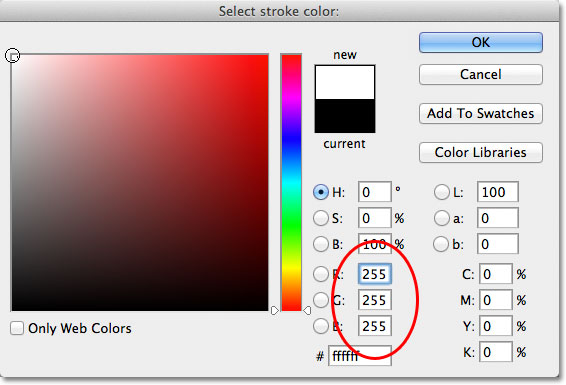
أخيرًا ، قم بتغيير حجم الحد إلى 2 بكسل (قد ترغب في استخدام قيمة أكبر إذا كنت تعمل مع صورة أكبر) ، ثم قم بتغيير الموضع إلى الداخل ، مما سيبقي الحد لطيفًا وحادًا في زوايا لوحة:
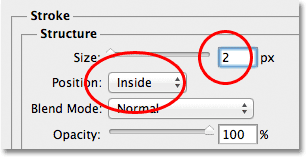
انقر فوق OK للإغلاق خارج مربع الحوار Layer Style. يجب أن تبدو لوحتك الآن مشابهة لهذا بعد إضافة الظل المسقط والحد:

الخطوة 13: حدد كلا الطبقتين مرة واحدة
مع تحديد طبقة الشكل 1 بالفعل ، اضغط باستمرار على مفتاح Shift وانقر فوق طبقة نسخة الخلفية فوقها. سيحدد هذا كلا الطبقتين في وقت واحد (سيظهر كلاهما مميزًا باللون الأزرق):
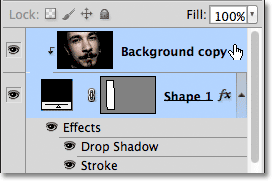
الخطوة 14: إنشاء مجموعة طبقة
مع تحديد كلتا الطبقتين الآن ، انتقل إلى قائمة Layer في الجزء العلوي من الشاشة ، واختر New ، ثم اختر Group from Layers :
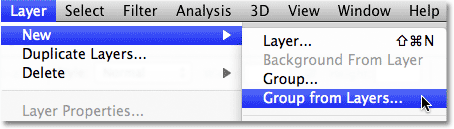
سيفتح Photoshop مربع الحوار New Group from Layers. قم بتسمية لوحة مجموعة الطبقات الجديدة ، ثم انقر فوق "موافق" للإغلاق خارج مربع الحوار:
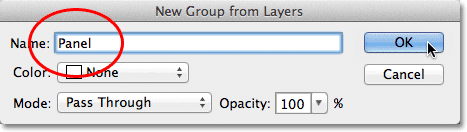
يضع Photoshop الطبقتين داخل مجموعة طبقات جديدة تسمى Panel. فقط المجموعة نفسها مرئية حاليًا في لوحة Layers. يتم إخفاء الطبقتين داخل المجموعة. سنقوم بإضافة لوحات الصور الإضافية الخاصة بنا إلى المستند عن طريق عمل نسخ من المجموعة:
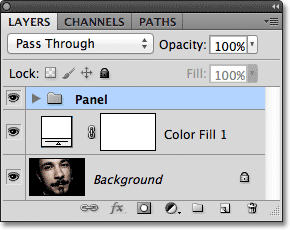
الخطوة 15: قم بتكرار مجموعة الطبقة
انقر فوق مجموعة Panel ، ثم اضغط باستمرار على زر الماوس ، واسحبه لأسفل إلى أيقونة New Layer في أسفل لوحة Layers:
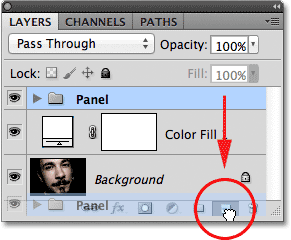
حرر زر الماوس فوق أيقونة طبقة جديدة. يُنشئ Photoshop نسخة من المجموعة ، ويطلق عليها اسم Panel copy ، ويضعها فوق مجموعة Panel الأصلية:
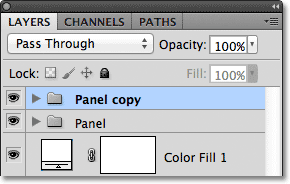
الخطوة 16: انقل النسخة إلى أسفل المجموعة الأصلية
اضغط على Ctrl + القوس الأيسر ( [ ) (Win) / Command + القوس الأيسر ( [ ) (Mac) لنقل نسخة مجموعة اللوحة أسفل الأصل:
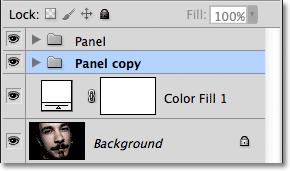
الخطوة 17: افتح The Layer Group
انقر فوق رمز المثلث الصغير الموجود على يسار اسم مجموعة نسخ اللوحة . سيؤدي هذا إلى فتح المجموعة ، وكشف الطبقتين بداخلها:
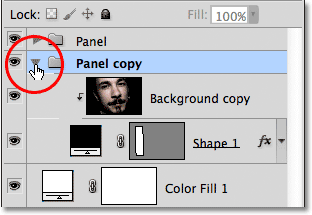
الخطوة 18: حدد طبقة الشكل
انقر فوق طبقة الشكل 1 داخل المجموعة لتحديدها:
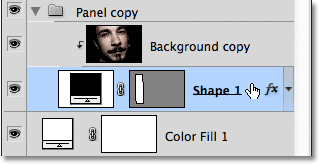
الخطوة 19: تحريك وتدوير الشكل مع التحويل الحر
اضغط على Ctrl + T (Win) / Command + T (Mac) لإظهار مقابض التحويل الحر حول اللوحة الثانية بسرعة ، ثم انقر في أي مكان داخل اللوحة واسحبه نحو اليمين. سيبدو أولاً وكأن هناك لوحة واحدة فقط في المستند نظرًا لأن اللوحة الأصلية تجلس مباشرة فوق الثانية ، ولكن بمجرد أن تبدأ في السحب نحو اليمين ، سترى اللوحة الثانية تظهر من خلف اللوحة الأصلية. أثناء سحب اللوحة الثانية إلى الموضع ، يتم الكشف عن جزء أكبر من الصورة بداخلها:
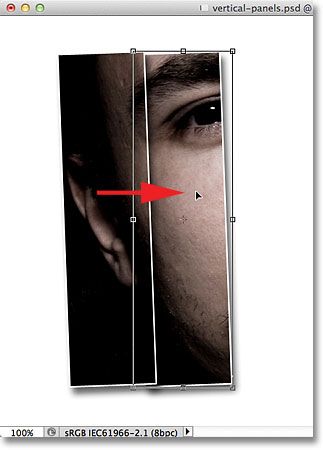
حاول وضع اللوحة الثانية إما أعلى أو أقل قليلاً من اللوحة الأصلية ، مرة أخرى فقط لإضافة المزيد من الاهتمام البصري. أيضًا ، قم بتدوير اللوحة في الاتجاه المعاكس بالنقر فوق أي مكان خارجها والسحب بالماوس. هنا ، قمت بوضع اللوح الثاني أعلى قليلاً من الأول وقمت بتدويره في اتجاه عقارب الساعة. عند الانتهاء ، اضغط على Enter (Win) / Return (Mac) لقبول التغيير والخروج من أمر Free Transform:
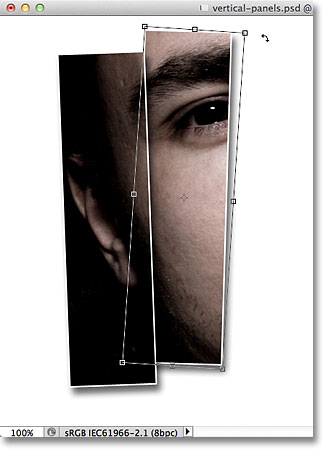
الخطوة 20: أغلق مجموعة الطبقة
نحتاج إلى عمل بضع نسخ إضافية من مجموعة الطبقات لإنشاء لوحات إضافية ، لذا لمنع الأشياء من التشوش الشديد والارتباك في لوحة الطبقات ، أغلق مجموعة الطبقات عند الانتهاء من ذلك بالنقر مرة أخرى على المثلث على يسار اسم المجموعة:
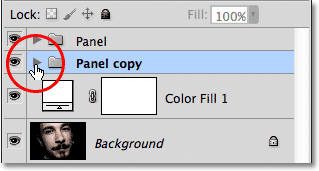
الخطوة 21: كرر الخطوات من 15 إلى 20 لإضافة اللوحات الإضافية
في هذه المرحلة ، تعد إضافة اللوحات المتبقية مجرد مسألة تكرار نفس الخطوات القليلة. أولاً ، قم بتكرار مجموعة الطبقات المضافة سابقًا (ستكون المجموعة الموجودة في الجزء السفلي في لوحة Layers وستكون أيضًا المجموعة المميزة باللون الأزرق) عن طريق سحبها لأسفل إلى أيقونة New Layer :
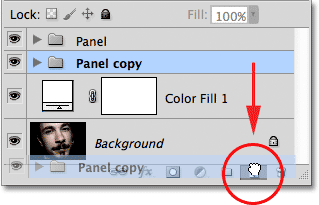
ستظهر نسخة من المجموعة أعلاها مباشرة. هنا ، النسخة الجديدة تسمى نسخة اللوحة 2. عند إضافة المزيد من اللوحات ، سيتم تسمية مجموعات الطبقات باسم Panel copy 3 و Panel copy 4 وما إلى ذلك:
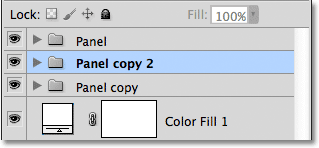
اضغط على Ctrl + القوس الأيسر ( [ ) (Win) / Command + القوس الأيسر ( [ ) (Mac) على لوحة المفاتيح لتحريك المجموعة الجديدة أسفل مجموعات الطبقات الأخرى:
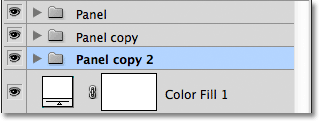
افتح مجموعة الطبقات بالنقر على أيقونة المثلث الموجودة على يسار اسمها ، ثم حدد طبقة الشكل 1 داخل المجموعة:
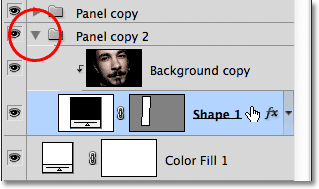
اضغط على Ctrl + T (Win) / Command + T (Mac) لإظهار مربع التحويل الحر والمقابض حول اللوحة الجديدة ، ثم انقر داخل اللوحة واسحبه نحو اليمين للكشف عن المزيد من الصورة ، ووضع اللوحة الجديدة أعلى أو أقل قليلاً من السابق. انقر خارج اللوحة واسحب بالماوس لتدويرها. اضغط على Enter (Win) / Return (Mac) عند الانتهاء للخروج من Free Transform:
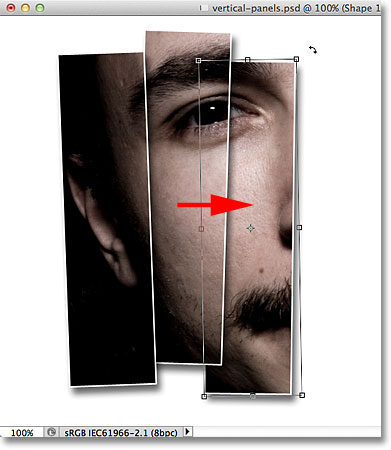
أخيرًا ، انقر فوق رمز المثلث لإغلاق مجموعة الطبقات عند الانتهاء. لا يلزم بالضرورة إغلاق مجموعات الطبقات في كل مرة ، ولكن من الأسهل بكثير العمل داخل لوحة Layers مع إغلاق المجموعات:
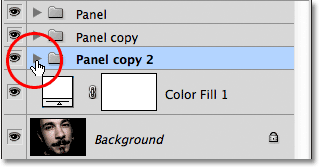
كرر نفس هذه الخطوات لإضافة اللوحات المتبقية إلى المستند ، وتكون قد انتهيت! هنا ، بعد إضافة ثلاث لوحات أخرى للكشف عن بقية وجه الرجل ، تظهر نتيجة "لوحات الصور العمودية" النهائية (لقد قمت بقص بعض الخلفية البيضاء باستخدام أداة Crop Tool):
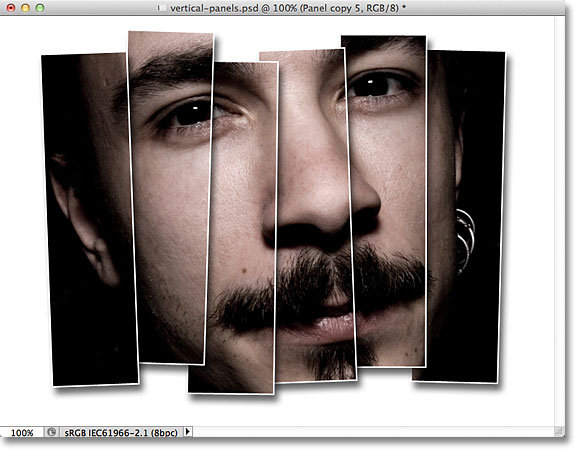

تعليقات
إرسال تعليق