الصورة المستخدمة فى التصميمالنسيج المستخدم فى التصميم
كيفيه مزج القوام مع الصور علي الفوتوشوب
مزج القوام مع الصور
الخطوة 1: حدد الملمس وانسخه
مع فتح كل من الصورة الأصلية وصورة النسيج في Photoshop ، فإن أول شيء يتعين علينا القيام به هو نقل النسيج إلى نفس المستند مثل الصورة ، وأسهل طريقة للقيام بذلك هي نسخها ولصقها. تأكد من أن نافذة مستند النسيج هي النافذة النشطة ، ثم انتقل إلى قائمة التحديد في شريط القائمة على طول الجزء العلوي من الشاشة واختر الكل . يمكنك أيضًا الضغط على Ctrl + A (Win) / Command + A (Mac) لاختيار تحديد الكل سريعًا من لوحة المفاتيح:
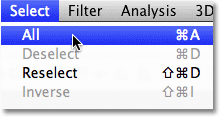
سيؤدي هذا إلى تحديد النسيج بالكامل. سيظهر مخطط التحديد حول الحواف الخارجية للنسيج في نافذة المستند:
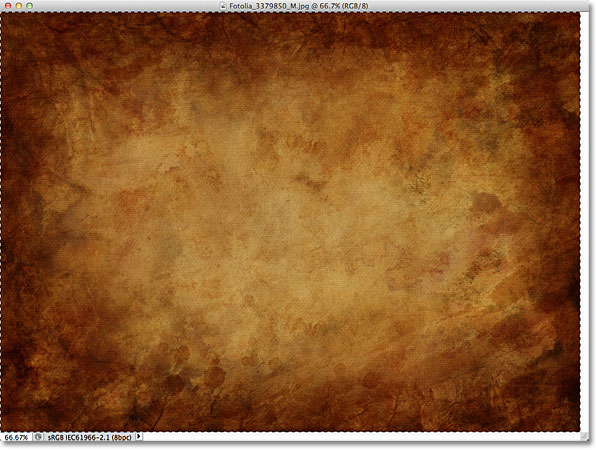
بعد تحديد النسيج ، انتقل إلى قائمة " تحرير " في الجزء العلوي من الشاشة واختر " نسخ" ، أو اضغط على Ctrl + C (Win) / Command + C (Mac) على لوحة المفاتيح:
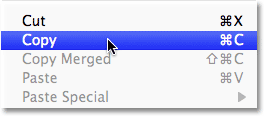
الخطوة 2: الصق النسيج في مستند الصورة
مع نسخ النسيج إلى الحافظة ، قم بالتبديل إلى نافذة مستند الصورة لتنشيطها ، ثم ارجع مرة أخرى إلى قائمة التحرير وهذه المرة ، اختر لصق ، أو اضغط على Ctrl + V (Win) / Command + V (Mac) على لوحة المفاتيح:
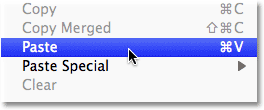
سيقوم Photoshop بلصق النسيج في المستند وسيقوم بوضعه على طبقته الخاصة فوق الصورة. اعتمادًا على حجم النسيج الخاص بك ، قد يؤدي ذلك إلى حظر الصورة الموجودة أسفله تمامًا من العرض ، ولكن إذا نظرنا إلى لوحة الطبقات ، نرى أن الصورة الأصلية موجودة على طبقة الخلفية وأن النسيج موجود الآن على طبقة جديدة الطبقة المسماة Layer 1 أعلاه:
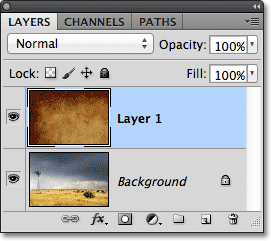
الخطوة 3: تغيير حجم النسيج إذا لزم الأمر مع التحويل الحر
ما لم تكن صورتك وملمسك بنفس الحجم تمامًا ، فربما تريد تغيير حجم النسيج بحيث يناسب الصورة ، ويمكننا القيام بذلك باستخدام أمر التحويل المجاني في Photoshop . انتقل إلى قائمة التحرير في الجزء العلوي من الشاشة واختر التحويل الحر ، أو اضغط على Ctrl + T (Win) / Command + T (Mac) لاختيار Free Transform من لوحة المفاتيح:
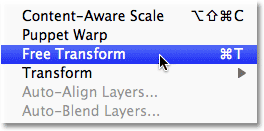
سيضع Photoshop المربع المحيط Free Transform والمقابض حول النسيج. إذا كان نسيجك أكبر من صورتك ، كما هو لي ، فقد يساعدك التبديل إلى أحد أوضاع عرض ملء الشاشة في Photoshop بالضغط على الحرف F على لوحة المفاتيح (يمكنك التبديل مرة أخرى إلى وضع عرض نافذة المستند عندما تنتهي من ذلك. الضغط على F عدة مرات). انقر واسحب أيًا من المقابض (المربعات الصغيرة حول الصندوق المحيط) لتغيير حجم النسيج حسب الحاجة. نظرًا لأن هذا مجرد نسيج ، فمن المقبول عادةً تشويه شكله إذا احتجنا إلى ذلك ، ولكن إذا كنت ترغب في الحفاظ على نسبة العرض إلى الارتفاع للنسيج كما هي أثناء تغيير حجمه ، فاضغط مع الاستمرار على مفتاح Shift على لوحة المفاتيح واسحب أي من مقابض الزوايا الأربع. حينما تنتهي،(Win) / Return (Mac) لقبول التحويل والخروج من أمر Free Transform:
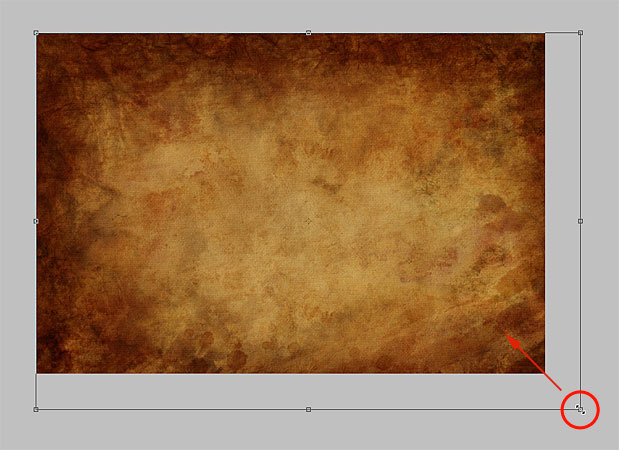
الخطوة 4: حدد أداة التحريك
حدد أداة التحريك في Photoshop من أعلى لوحة الأدوات ، أو اضغط على الحرف V لتحديد أداة التحريك من لوحة المفاتيح. لن نستخدم أداة التحريك في أي شيء ، ولكن في لحظة ، سنتعلم اختصار لوحة مفاتيح سهل الاستخدام للتنقل بسرعة عبر أوضاع مزيج الطبقات حتى نتمكن من رؤية أي منها سيعطينا أفضل النتائج مزج نسيجنا مع الصورة.
ما علاقة ذلك بأداة التحريك ، تسأل؟ حسنًا ، بناءً على الأداة التي حددتها ، قد يعمل اختصار لوحة المفاتيح وقد لا يعمل. فإنه لا عمل مع نقل اختيار أداة، ونقل أداة في الجزء العلوي من لوحة الأدوات، لذلك اختيار تحريك أداة هو أول وأسهل طريقة للتأكد من أن اختصار لوحة المفاتيح العمل:
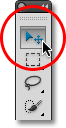
الخطوة 5: التنقل عبر أوضاع مزيج الطبقة
يوجد خيار Blend Mode في الزاوية اليسرى العلوية من لوحة Layers. بشكل افتراضي ، يتم تعيينه على عادي ، مما يعني ببساطة أن الطبقة لا تمتزج مع الطبقة (الطبقات) الموجودة أسفلها بأي شكل من الأشكال (وهذا هو السبب في أن النسيج يحظر حاليًا عرض الصورة في المستند):
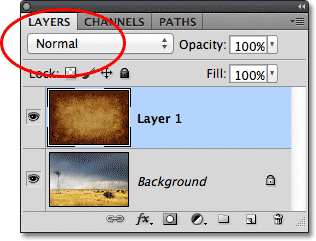
إذا نقرت على كلمة "عادي" ، فسترى قائمة بأوضاع المزج الأخرى التي يمكننا الاختيار من بينها ، مثل الضرب والشاشة والتراكب وما إلى ذلك. نحن يمكن ، إذا كنا نريد حقا أن اختيار كل وضع مزيج واحد في وقت واحد عن طريق النقر على اسمها في القائمة، وكنت قد تريد أن تفعل ذلك إذا كان شخص ما يدفع لك في كل ساعة. ومع ذلك ، فإن الطريقة الأسرع لتجربة أوضاع المزج المختلفة هي التنقل بينها بسرعة من لوحة المفاتيح. اضغط باستمرار على Shift + Alt (Win) / Shift + Option (Mac) واضغط على علامة الجمع ( + ) أو الطرح ( -) على لوحة المفاتيح. سينقلك مفتاح الإضافة (+) إلى الأمام عبر قائمة أوضاع المزج واحدة تلو الأخرى ، بينما يتحرك مفتاح الطرح (-) للخلف. على سبيل المثال ، الضغط مع الاستمرار على Shift + Alt (Win) / Shift + Option (Mac) والضغط على مفتاح الجمع (+) مرة واحدة يغير وضع المزج من Normal إلى Dissolve :
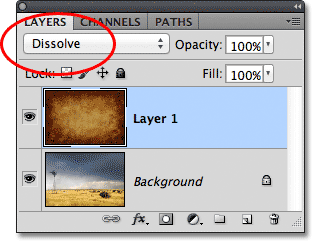
من المحتمل ألا يكون لوضع المزج Dissolve تأثيرًا كبيرًا على الصورة ، لكن أوضاع المزج الأخرى ستفعل بالتأكيد. سأضغط على مفتاح الجمع (+) عدة مرات (مع الاستمرار في الضغط على Shift + Alt (Win) / Shift + Option (Mac)) للوصول إلى وضع المزج Multiply :
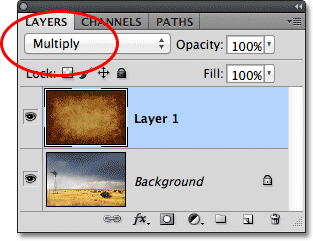
مع ضبط وضع المزج على Multiply ، يمتزج النسيج والصورة معًا ، وتكون النتيجة الإجمالية مثيرة للاهتمام ولكنها غامقة بعض الشيء:
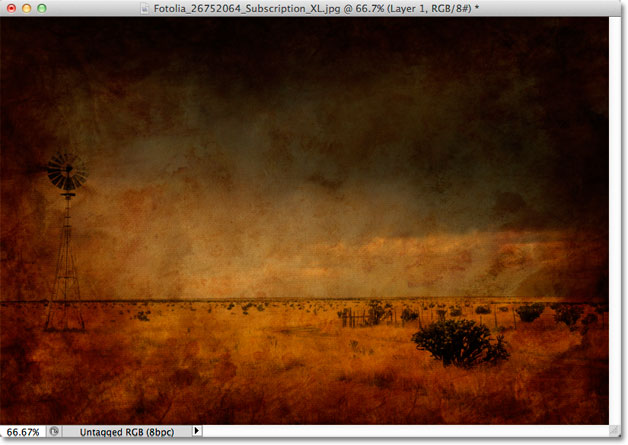
سأضغط على مفتاح الجمع (+) عدة مرات أخرى حتى أصل إلى وضع دمج الشاشة :
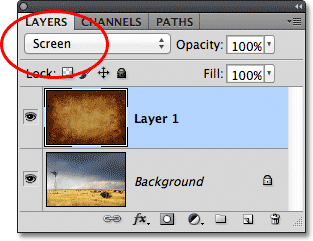
يمنحني وضع دمج الشاشة نتيجة أخرى مثيرة للاهتمام ، وهذه المرة تبدو أخف بكثير مما رأيناه في وضع المزج Multiply:
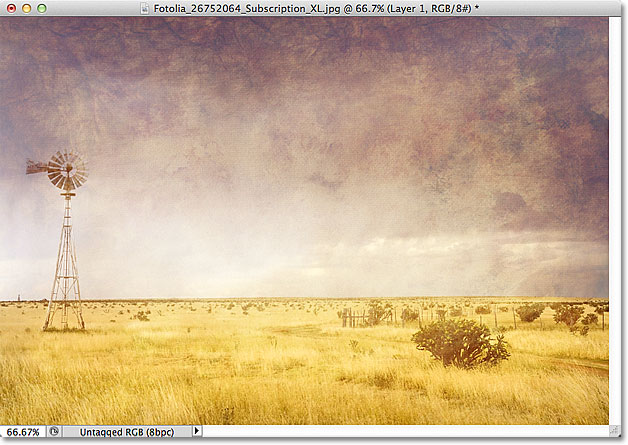
يؤدي الضغط على علامة الجمع (+) عدة مرات إلى الانتقال إلى وضع مزيج التراكب :
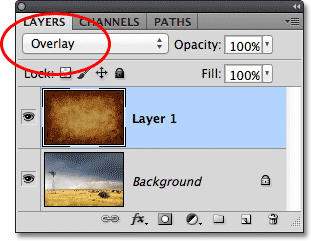
التراكب هو وضع مزج آخر غالبًا ما يكون اختيارًا جيدًا لمزج الأنسجة مع الصور ، مما يمنحني مزيجًا من الأضواء والظلام ، مع نتيجة تباين أعلى بشكل عام:
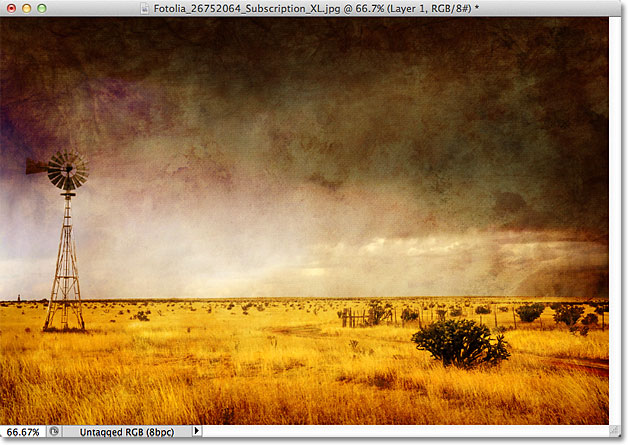
بشكل عام ، ستمنحك أوضاع المزج Multiply و Screen و Overlay و Soft Light و Hard Light أفضل النتائج لمزج نسيجك مع الصورة ، ولكن تأكد من تجربة كل منها واختيار الصورة التي تشعر أنها تعمل بشكل أفضل مع انظر الذي تحاول تحقيقه. في حالتي هنا ، أعتقد أنني أحب وضع مزج الشاشة بشكل أفضل ، ولكن قد ينتهي بك الأمر باختيار وضع مختلف لصورتك.
الخطوة 6: إزالة تشبع اللون من القوام
في الوقت الحالي ، لا يتم مزج النسيج نفسه مع الصورة فحسب ، بل يتم أيضًا مزج اللون من النسيج. قد يكون هذا ما تريده ، نظرًا لأن مزج الألوان من الصورتين يمكن أن ينتج عنه نتائج مثيرة للاهتمام ، ولكن إذا كنت تفضل الحفاظ على الألوان الأصلية للصورة سليمة ، فنحن بحاجة إلى طريقة لإزالة اللون من النسيج. أسهل طريقة للقيام بذلك هي ببساطة إزالة التشبع منه. اصعد إلى قائمة الصورة في الجزء العلوي من الشاشة ، واختر التعديلات ، ثم اختر Desaturate . أو اضغط على Shift + Ctrl + U (Win) / Shift + Command + U (Mac) لاختيار أمر Desaturate من لوحة المفاتيح:
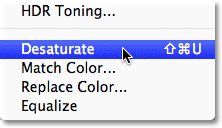
يقوم أمر Desaturate بإزالة كل الألوان من الطبقة على الفور ، ويحولها أساسًا إلى الأبيض والأسود. إنها ليست أفضل طريقة لتحويل صورة ملونة إلى أسود إلى أبيض ولكن لأغراضنا هنا ، عادة ما تكون جيدة بما يكفي. إذا نظرنا إلى معاينة الصورة المصغرة لطبقة النسيج (الطبقة 1) في لوحة Layers ، فإننا نرى أننا أزلنا اللون من النسيج:
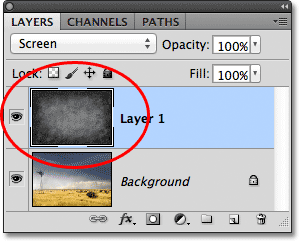
مع إزالة اللون ، يتم الآن مزج قيم السطوع من النسيج فقط مع الصورة. للمقارنة ، هنا مرة أخرى ما كانت تبدو عليه الصورة في الأصل عندما قمت بتغيير وضع مزج النسيج إلى الشاشة:
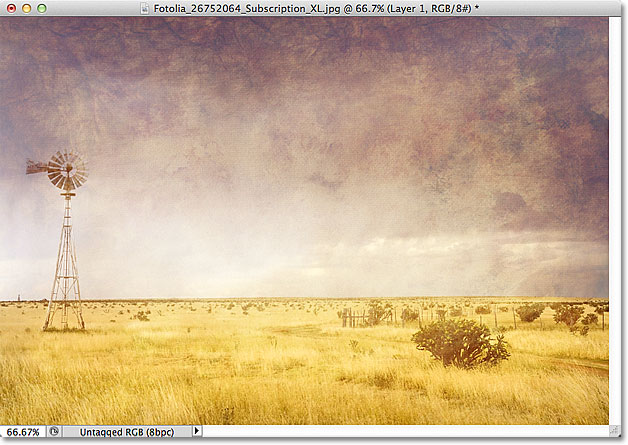
وإليك ما سيبدو عليه الآن بعد إزالة تشبع اللون من النسيج:
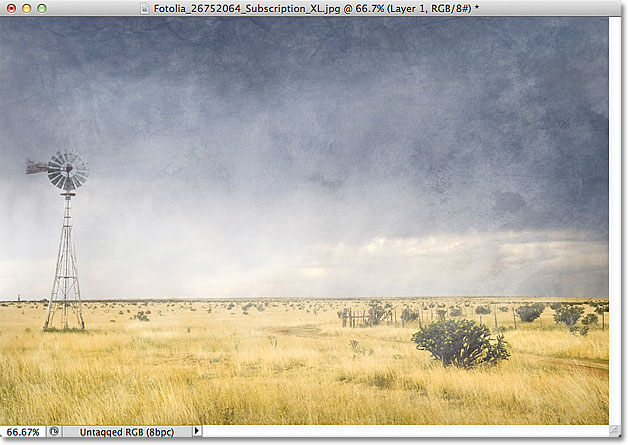
الخطوة 7: حاول عكس الملمس
قبل قبول الطريقة التي تبدو بها الأشياء ، قد ترغب في محاولة عكس النسيج ، والذي سيعكس قيم سطوعه ، مما يجعل المناطق الفاتحة مظلمة والمناطق المظلمة فاتحة. لعكس النسيج ، انتقل إلى قائمة الصورة في الجزء العلوي من الشاشة ، واختر التعديلات ، ثم اختر عكس . أو اضغط على Ctrl + I (Win) / Command + I (Mac) لاختيار الأمر Invert من لوحة المفاتيح:
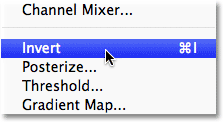
هذا ما تبدو عليه صورتي بعد قلب قيم سطوع النسيج. في حالتي ، أعتقد أنني أفضل هذا على النسيج الأصلي لأنه يعطي صورتي مظهرًا قديمًا باهتًا:
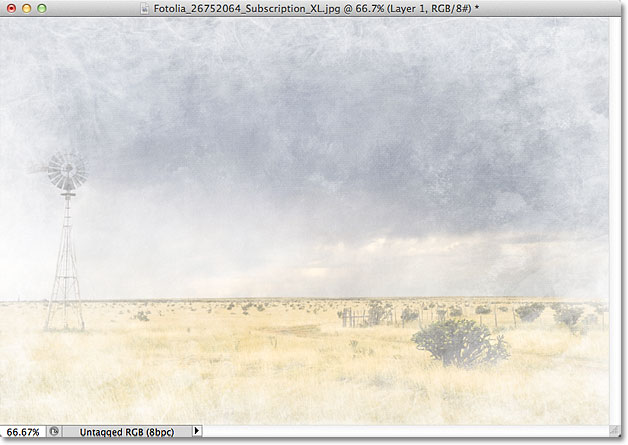
الخطوة 8: تقليل عتامة الملمس
أخيرًا ، إذا بدا نسيجك شديدًا جدًا ، يمكنك تقليل تأثيره على الصورة عن طريق تقليل تعتيمها. ستجد خيار Opacity عبر خيار Blend Mode في أعلى لوحة Layers. بشكل افتراضي ، يتم تعيين قيمة العتامة على 100٪ ، ولكن كلما خفضتها ، زادت الصورة الأصلية الموجودة أسفل النسيج. سأخفض قيمة التعتيم إلى 50٪:
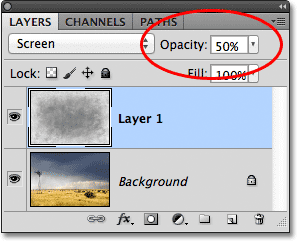
مع انخفاض التعتيم إلى 50٪ ، يبدو نسيجي الآن أكثر دقة:
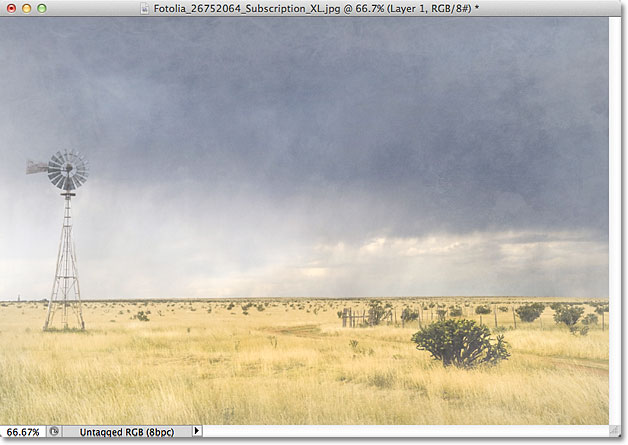
نظرًا لأن نسيجي يعطي الصورة مظهرًا باهتًا ومتهالكًا ، فهناك بعض الأشياء الأخرى التي يمكنني القيام بها هنا لتحسين التأثير. قد يكون أحدها هو طمس الصورة قليلاً. للقيام بذلك ، سأضغط على طبقة الخلفية في لوحة الطبقات لتحديدها ، ثم سأضغط على Ctrl + J (Win) / Command + J (Mac) لتكرار الطبقة بسرعة. يمنحني هذا نسخة من صورتي لأعمل عليها حتى لا أتلف الصورة الأصلية:
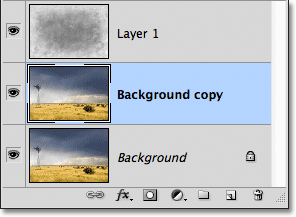
بعد ذلك ، سأقوم بطمس طبقة "نسخة الخلفية" باستخدام مرشح Gaussian Blur. سأنتقل إلى قائمة التصفية في الجزء العلوي من الشاشة ، ثم سأختار Blur ، ثم Gaussian Blur :
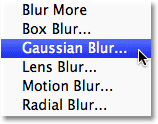
هذا يفتح مربع الحوار Gaussian Blur. أريد فقط قدرًا بسيطًا من التعتيم ، لذلك سأختار قيمة نصف قطرها حوالي 1.5 بكسل:
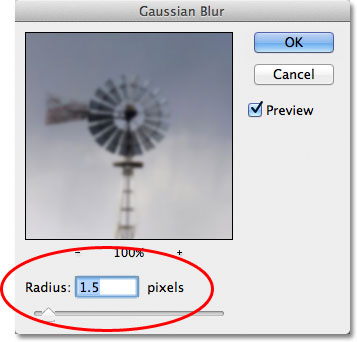
سأضغط على موافق للإغلاق من مربع الحوار ، وعند هذه النقطة يطبق Photoshop التعتيم الطفيف على الصورة:
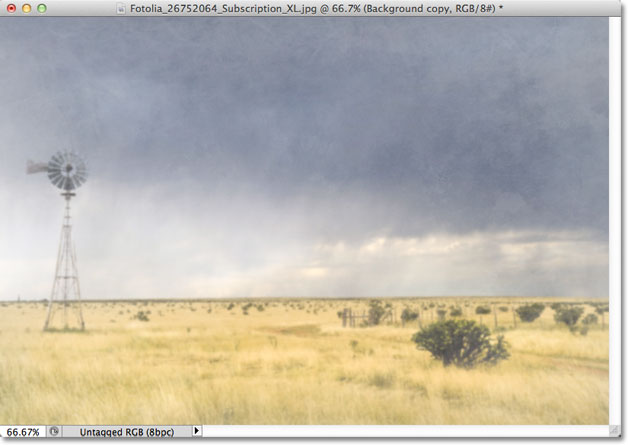
أخيرًا ، سأقوم بتقليل تشبع اللون في الصورة باستخدام طبقة ضبط. سوف أنقر على أيقونة طبقة ضبط جديدة في أسفل لوحة الطبقات:
ثم سأختار طبقة ضبط Hue / Saturation من القائمة التي تظهر:
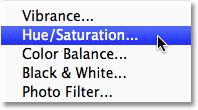
في Photoshop CS4 والإصدارات الأحدث (أستخدم CS5 هنا) ، تظهر عناصر التحكم لطبقة ضبط Hue / Saturation في لوحة Adjustments. في الإصدارات السابقة من Photoshop ، كانت تظهر في مربع حوار منفصل. لتقليل تشبع اللون في الصورة ، سأقوم ببساطة بتخفيض قيمة Saturation إلى حوالي -50 أو نحو ذلك عن طريق سحب شريط التمرير باتجاه اليسار:
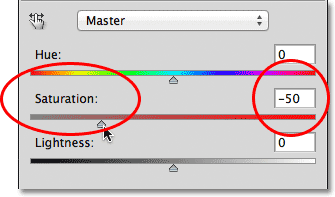
إذا كنت أستخدم Photoshop CS3 أو إصدارًا أقدم ، فسأضغط على موافق لإغلاق مربع الحوار (ليست هناك حاجة لإغلاق لوحة Adjustments في CS4 أو أعلى) ، وهنا ، بعد تقليل تشبع اللون ، تكون النتيجة النهائية:
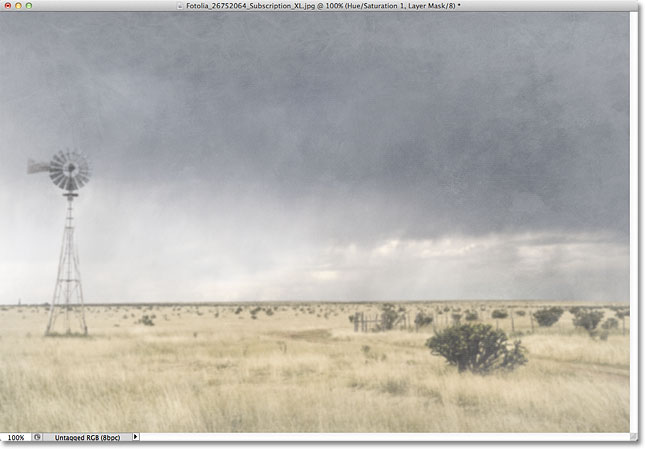


تعليقات
إرسال تعليق