كيفية إنشاء تأثير جريء ومعالج بإفراط
الخطوة 1: تكرار طبقة الخلفية
مع فتح صورتنا حديثًا في Photoshop ، فلنبدأ بالطريقة التي نتبعها عادةً مع برامجنا التعليمية لتأثيرات الصور ، وذلك عن طريق تكرار طبقة الخلفية ، لذا سنكون أحرارًا في القيام بكل ما نريد لصورتنا دون الإضرار بمعلومات البكسل الأصلية. إذا نظرنا إلى لوحة الطبقات الخاصة بنا ، يمكننا أن نرى صورتنا جالسة على طبقة الخلفية ، وهي الطبقة الوحيدة التي لدينا حاليًا:

لتكرار الطبقة ، انتقل إلى قائمة Layer في الجزء العلوي من الشاشة ، واختر New ، ثم اختر Layer via Copy ، أو بطريقة أسرع بكثير ، ما عليك سوى استخدام اختصار لوحة المفاتيح Ctrl + J (Win) / Command + J (ماك). في كلتا الحالتين ، يتم إنشاء نسخة من طبقة الخلفية ، وإذا نظرنا مرة أخرى في لوحة الطبقات ، يمكننا أن نرى النسخة التي تم إنشاؤها حديثًا ، المسماة "الطبقة 1" ، الموجودة فوق طبقة الخلفية:

الخطوة 2: تطبيق مرشح High Pass
لقد ذكرت في البداية أن جزءًا من هذا التأثير سيتم إنشاؤه باستخدام تقنية تستخدم عادةً لشحذ الصورة المتقدم ، وهذا هو. مع تحديد "Layer 1" في لوحة Layers ، انتقل إلى قائمة Filter في الجزء العلوي من الشاشة ، واختر Other ، ثم اختر High Pass :

يؤدي هذا إلى إظهار مربع حوار مرشح High Pass ، وسترى صورتك في نافذة المستند ممتلئة باللون الرمادي. إذا كنت تريد معرفة المزيد حول كيفية استخدام مرشح High Pass لشحذ الصورة ،، ولكن فقط للتلخيص السريع ، إذا نظرت إلى أسفل أسفل مربع الحوار ، سترى نصف القطراختيار. إذا كنا نستخدم مرشح High Pass لتطبيق قدر عادي من التوضيح على صورتنا ، فنحن نرغب في الحفاظ على قيمة نصف القطر منخفضة جدًا ، عادةً في مكان ما بين 1-2 بكسل. في هذا الإعداد المنخفض ، تصبح حواف الكائنات في الصورة فقط مرئية ، بينما تظل بقية الصورة باللون الرمادي الصلب. يتيح لنا ذلك زيادة حدة حواف العناصر فقط ، مع ترك بقية الصورة بدون شحذ ، مما يمنحنا عادةً نتائج رائعة.
لهذا التأثير ، لا نريد أن نحصر شحذنا على حواف الكائنات فقط. نريد أن يمتد شحذنا عبر معظم الصورة. للقيام بذلك ، نحتاج إلى زيادة قيمة نصف القطر قليلاً. سيعتمد مدى ارتفاع قيمة Radius على حجم الصورة التي تعمل عليها ، ولكن بشكل عام ، في مكان ما بين 30-35 بكسل يبدو أنه يعمل بشكل جيد. إذا كنت تعمل على صورة صغيرة للويب ، فستحتاج إلى استخدام إعداد أقل بكثير ، ربما حوالي 9-10 بكسل. تكمن الفكرة في مراقبة صورتك في نافذة المستند وسحب شريط التمرير Radius إلى اليمين حتى يتبقى القليل جدًا من اللون الرمادي الصلب ويمكنك رؤية صورتك تحتها بوضوح. سأقوم بسحب منزلق Radius إلى قيمة حوالي 33 بكسل:

انقر فوق "موافق" عند الانتهاء للخروج من مربع الحوار. ها هي صورتي بعد تطبيق مرشح High Pass:

الخطوة 3: تغيير وضع المزج للطبقة إلى "الضوء الثابت"
لإنشاء تأثير التوضيح فعليًا ، نحتاج إلى تغيير وضع المزج لطبقتنا. عادةً ، إذا كنا نقوم بعمل جاد لتحرير الصور ، فسنقوم بتغيير وضع المزج إلى Overlay ، وهو أحد أوضاع المزج في Photoshop التي تعزز التباين في الصورة. نظرًا لأننا نرتقي بالأشياء إلى مستويات قصوى هنا ، فنحن نريد شيئًا سيمنحنا مزيدًا من تعزيز التباين أكثر مما يمكن أن يقدمه وضع مزيج التراكب ، لذا انتقل إلى خيار وضع المزج في أعلى لوحة الطبقات ، والذي يتم تعيينه افتراضيًا على "عادي" ، وقم بتغيير وضع المزج إلى Hard Light :

يعمل وضع المزج Hard Light أيضًا على تعزيز تباين الصورة ولكن بدرجة أكبر من التراكب. ها هي صورتي بعد تغيير وضع المزج "Layer 1" إلى Hard Light. لاحظ كيف زاد التباين في الصورة:

الخطوة 4: تكرار "الطبقة 1"
دعنا نزيد من التباين أكثر. يمكننا القيام بذلك ببساطة عن طريق تكرار طبقتنا ، تمامًا كما فعلنا عندما قمنا بتكرار طبقة الخلفية منذ لحظة. مع استمرار تحديد "Layer 1" في لوحة Layers ، انتقل إلى قائمة Layer في الجزء العلوي من الشاشة ، واختر New ، ثم اختر Layer via Copy ، أو استخدم اختصار لوحة المفاتيح Ctrl + J (Win) / Command + J (ماك). ستعمل أي من الطريقتين على تكرار "Layer 1" ، وإذا نظرنا إلى لوحة الطبقات الخاصة بنا ، يمكننا أن نرى أن لدينا الآن طبقة جديدة تسمى "Layer 1 copy" تقع فوق "Layer 1". لاحظ كيف تم بالفعل تعيين نسخة "Layer 1" على نفس وضع المزج (Hard Light) الذي تم ضبط "Layer 1" عليه:

إذا نظرنا إلى صورتنا بعد تكرار الطبقة ، يمكننا أن نرى أن التباين قد زاد بالتأكيد. بدأت مناطق معينة من الصورة ، خاصة درجات لون البشرة ، في الظهور بشكل صارم وشجاع ، ونرى تأثيرات هالة حول بعض الكائنات بفضل قيمة نصف القطر العالية التي حددناها باستخدام مرشح High Pass. يشير مصطلح "تأثير الهالة" إلى توهج أبيض ملحوظ حول الكائنات ناتج عن زيادة وضوح الصورة. في صورتي ، أصبح التوهج الأبيض ملحوظًا جدًا الآن حول شعر الرجل بالإضافة إلى جانب النظارات الشمسية للمرأة:

الخطوة 5: تكرار الطبقة مرة أخرى (اختياري)
اعتمادًا على صورتك ، قد ترغب في زيادة التباين بدرجة أكبر. إذا كان الأمر كذلك ، فما عليك سوى الضغط على Ctrl + J (Win) / Command + J (Mac) لإنشاء نسخة أخرى من الطبقة. تعرض لوحة الطبقات الآن نسخة ثانية ، تسمى هذه النسخة "Layer 1 copy 2" ، فوق الطبقات الأخرى:

إذا وجدت ، بعد تكرار الطبقة للمرة الثانية ، أن التباين شديد للغاية حتى بالنسبة لهذا التأثير ، فما عليك سوى تقليل عتامة الطبقة الجديدة لتخفيف حدة الأشياء قليلاً. ستجد خيار التعتيم أعلى لوحة الطبقات مباشرة عبر خيار وضع الدمج. سأقوم بتخفيض عتامة طبقي إلى حوالي 50٪:

ها هي صورتي بعد تكرار "الطبقة 1" مرة ثانية ثم خفض عتامة الطبقة لضبط النتيجة. أعتقد أنه من الآمن أن نقول إن التباين قد وصل الآن إلى مستويات قصوى:

الخطوة 6: أضف طبقة جديدة مضبوطة على "ضوء شديد" ومليئة بنسبة 50٪ رمادي
في هذه المرحلة ، انتهينا من جزء الحدة والتباين من التأثير. دعونا نضيف بعض الضوضاء. لذلك ، سنحتاج إلى طبقة جديدة. نحتاج أيضًا إلى ضبط وضع المزج للطبقة الجديدة على Hard Light ونحتاج إلى ملء الطبقة بنفس اللون الرمادي الصلب الذي رأيناه عندما كنا نعمل مع مرشح High Pass. لحسن الحظ ، يمكننا القيام بكل الأشياء الثلاثة مرة واحدة! اضغط مع الاستمرار على مفتاح Alt (Win) / Option (Mac) وانقر على أيقونة New Layer في الجزء السفلي من لوحة الطبقات:
يؤدي الضغط مع الاستمرار على مفتاح Alt (Win) / Option (في نظام Mac) إلى إخبار Photoshop بانبثاق مربع حوار New Layer قبل إضافة الطبقة. هذا يمنحنا الفرصة لتحديد بعض الخيارات أولاً. في الجزء العلوي من مربع الحوار يوجد مكان لنا لتسمية الطبقة الجديدة إذا أردنا ذلك. هذا ليس ضروريًا تمامًا ولكن نظرًا لأنني أتلقى بعض الصعوبة في رؤية أسماء الطبقات مثل "Layer 1 copy 2" ، سأقوم بتسمية هذه الطبقة الجديدة "Noise". الخيارات المهمة حقًا موجودة في أسفل مربع الحوار. و وضع الخيار يسمح لنا بتحديد وضع الخليط لطبقة جديدة. اضبط وضع المزج على Hard Light . بمجرد تحديد Hard Light ، سترى خيارًا جديدًا متاحًا أسفله مباشرةً ،. سيؤدي هذا الخيار إلى ملء الطبقة الجديدة باللون الرمادي. انقر داخل مربع الاختيار لتحديده:

انقر فوق "موافق" عندما تنتهي من الخروج من مربع الحوار ، ويمكننا أن نرى في لوحة الطبقات أن لدينا الآن طبقة جديدة تسمى "الضوضاء" (بافتراض أنك قمت بتسمية الطبقة الجديدة الخاصة بك). تم ضبط وضع مزج الطبقة على Hard Light بالنسبة لنا ، ويمكننا أن نرى في منطقة معاينة الطبقة الموجودة على يسار اسم الطبقة أنه تمت تعبئتها بـ 50٪ رمادي ، وهو الظل الرمادي في منتصف المسافة بين الأسود والأبيض:

الخطوة السابعة: تطبيق مرشح "الضوضاء"
اصعد إلى قائمة التصفية في الجزء العلوي من الشاشة ، واختر الضوضاء ، ثم اختر إضافة الضوضاء :

يؤدي هذا إلى إظهار مربع الحوار Add Noise. سنضيف بعض الضوضاء لإعطاء التأثير مظهرًا محببًا أكثر. أولاً ، قم بتعيين خيار التوزيع في الجزء السفلي من مربع الحوار على Gaussian ، ثم حدد الخيار Monochromatic في أسفل الشاشة بحيث تظهر الضوضاء لدينا كنقاط سوداء وبيضاء بدلاً من نقاط حمراء وخضراء وزرقاء صغيرة. و المبلغ يحدد الخيار مقدار الضوضاء يضاف إلى الصورة. في حالتنا ، نريد فقط إضافة القليل من الضوضاء ، لذلك سأقوم بتعيين المبلغ على حوالي 4٪. قد ترغب في تعيين قيمة المبلغ أعلى أو أقل قليلاً بناءً على صورتك ، لكنك بالتأكيد لا تريد إضافة الكثير من الضوضاء ، وإلا سيبدو شخصًا قد سكب الملح والفلفل في جميع أنحاء صورتك ، وهذا ليس كذلك بالضبط التأثير الذي نسعى إليه:

انقر فوق "موافق" عند الانتهاء للخروج من مربع الحوار. ها هي صورتي مع الضوضاء المطبقة:

الخطوة 8: أضف طبقة ضبط "Hue / Saturation"
نحن على وشك الانتهاء. كل ما تبقى لفعله هو إزالة تشبع الألوان في الصورة. انقر فوق أيقونة New Adjustment Layer في الجزء السفلي من لوحة الطبقات واختر طبقة ضبط Hue / Saturation من القائمة التي تظهر:

الخطوة 9: إزالة تشبع اللون
يؤدي هذا إلى إظهار مربع حوار Hue / Saturation. لمنح اللون في الصورة مظهرًا باهتًا وباهتًا ، ما عليك سوى النقر فوق شريط تمرير التشبع في منتصف مربع الحوار واسحبه باتجاه اليسار. كلما قمت بسحب شريط التمرير ، زادت إزالة اللون من الصورة. سيؤدي سحب شريط التمرير إلى اليسار إلى إزالة اللون تمامًا ، مما يمنحك صورة بالأبيض والأسود. لا نريد أن نأخذ الأمور إلى هذا الحد تمامًا ، لكنني سأقوم بسحب شريط التمرير Saturation باتجاه اليسار حتى يظهر مربع الإدخال قيمة حوالي -40 أو نحو ذلك:

انقر فوق "موافق" للخروج من مربع الحوار ، وقد انتهينا! هنا ، بعد إزالة تشبع الألوان ، هي النتيجة النهائية "المعالجة الزائدة":

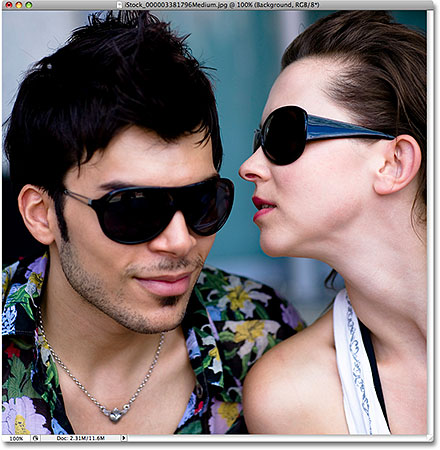
تعليقات
إرسال تعليق