كيفية إضافة الثلج باستخدام برنامج فوتوشوب
الخطوة 1: أضف طبقة فارغة جديدة
للبدء ، دعنا نضيف طبقة فارغة جديدة فوق صورتنا. إذا نظرنا إلى لوحة الطبقات الخاصة بنا ، يمكننا أن نرى أن صورتنا موضوعة على طبقة الخلفية ، وهي الطبقة الوحيدة التي لدينا حاليًا. انقر على أيقونة طبقة جديدة في الجزء السفلي من لوحة الطبقات. إنها الأيقونة الثانية من جهة اليمين بجانب سلة المهملات:
لا يبدو أن شيئًا قد حدث في نافذة المستند نظرًا لأن الطبقة التي أضفناها للتو لا تحتوي على أي شيء حتى الآن ، ولكن إذا نظرنا مرة أخرى في لوحة الطبقات ، يمكننا أن نرى أن لدينا الآن طبقة فارغة جديدة ، أطلق عليها Photoshop تلقائيًا اسم " الطبقة 1 "بالنسبة لنا ، فوق طبقة الخلفية مباشرة:
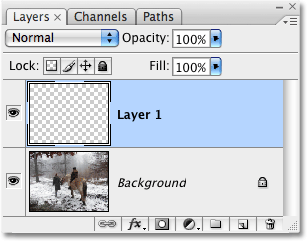
الخطوة 2: املأ الطبقة الجديدة باللون الأسود
الآن بعد أن أصبح لدينا طبقتنا الجديدة ، فلنملأها باللون الأسود. عادةً ، لفعل أي شيء بطبقة معينة ، يتعين علينا أولاً تحديد الطبقة في لوحة الطبقات ، ولكن في هذه الحالة ، اختار Photoshop تلقائيًا الطبقة الجديدة لنا ، لذلك نحن على ما يرام. يمكننا معرفة أن "الطبقة 1" محددة لأنها مميزة باللون الأزرق. لملء الطبقة باللون الأسود ، سنستخدم أمر Fill في Photoshop . اصعد إلى قائمة التحرير في الجزء العلوي من الشاشة واختر تعبئة :
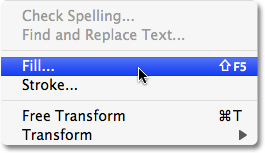
يؤدي هذا إلى إظهار مربع حوار أمر التعبئة. في الجزء العلوي من مربع الحوار هو قسم المحتويات . هذا هو المكان الذي نخبر فيه Photoshop باللون الذي نريد استخدامه لملء الطبقة. اختر Black من القائمة ، ثم انقر فوق OK للخروج من مربع الحوار:
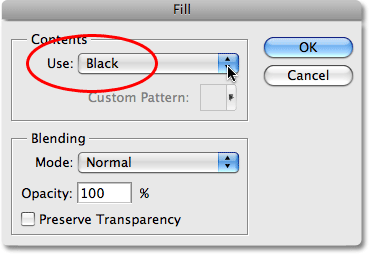
نظرًا لأن "Layer 1" تجلس فوق صورتنا على طبقة الخلفية ، تملأ "الطبقة 1" بمكعبات سوداء من صورتنا. تمتلئ نافذة المستند بالكامل الآن باللون الأسود:
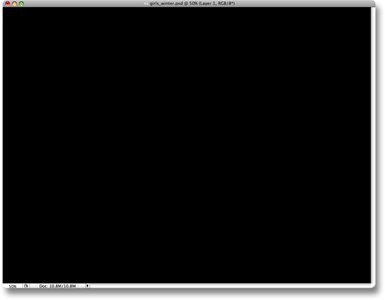
الخطوة 3: أضف بعض الضوضاء
دعونا نضيف بعض الضوضاء إلى هذه الطبقة ، والتي في بضع خطوات قصيرة فقط ستصبح رقائق الثلج المتساقطة لدينا. عندما يسمع معظم الناس كلمة "ضوضاء" ، فإنهم يفكرون على الفور في أي موسيقى يستمع إليها هؤلاء المراهقون الرهيبون هذه الأيام ، ولكن في Photoshop ، الضوضاء ليست في الواقع أكثر من مجموعة كاملة من النقاط الصغيرة. يحتوي Photoshop على مرشح مصمم خصيصًا لإضافة تشويش إلى صورة ما ، وبالصدفة المطلقة ، يُطلق عليه اسم مرشح Add Noise . اصعد إلى قائمة التصفية في الجزء العلوي من الشاشة ، واختر الضوضاء ، ثم اختر إضافة الضوضاء :
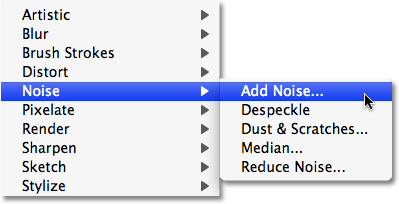
يؤدي هذا إلى إظهار مربع الحوار Add Noise filter. استخدم منزلق Amount في منتصف مربع الحوار لضبط مقدار الضوضاء التي تتم إضافتها. لا يوجد مبلغ محدد نضيفه لهذا التأثير ، نحن فقط بحاجة إلى الكثير من الضوضاء. يجب أن يؤدي سحب شريط التمرير إلى قيمة حوالي 150٪ أو نحو ذلك إلى القيام بالمهمة. في الجزء السفلي من مربع الحوار ، حدد الخيار Gaussian ، واسفل الطريق في الأسفل ، حدد الخيار Monochromatic ، والذي سيمنحنا نقاطًا صغيرة بالأبيض والأسود لضوضاءنا بدلاً من النقاط الافتراضية باللون الأحمر والأخضر والأزرق:
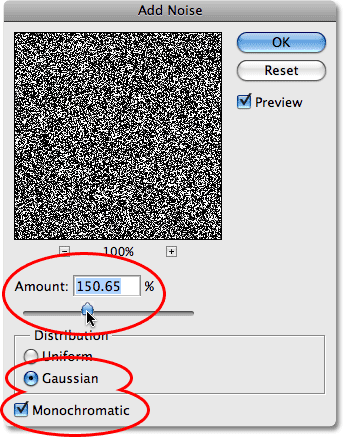
انقر فوق "موافق" عند الانتهاء وسترى نافذة المستند تمتلئ بالضوضاء:
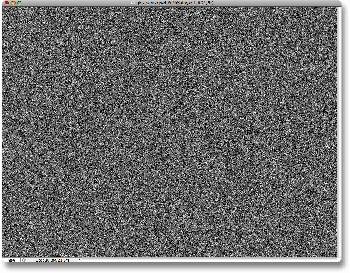
الخطوة 4: تطبيق بعض الضبابية على الضوضاء
دعونا نخفف من ضوضاءنا قليلاً عن طريق تطبيق بعض التعتيم عليها. سيساعد هذا أيضًا في تجميع بعض النقاط الصغيرة معًا ، مما يخلق أحجامًا وأشكالًا مختلفة لرقائق الثلج لدينا! الطريقة الأكثر شيوعًا لتعتيم شيء ما في Photoshop هي باستخدام مرشح Gaussian Blur لأنه سهل الاستخدام للغاية ومع ذلك لا يزال يمنحنا التحكم في مقدار التمويه الذي يتم تطبيقه ، ولكن لهذا التأثير ، يمكننا استخدام شيء أبسط. اصعد إلى قائمة Filter ، اختر Blur ، ثم اختر Blur More :
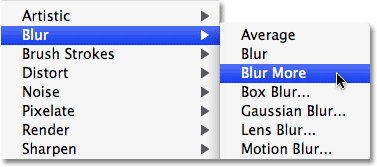
تم استخدام الأمرين Blur و Blur More منذ ذلك الحين إلى الأبد في Photoshop وكلاهما يمنحنا طريقة سريعة وخالية من المتاعب لتعتيم الصورة. يوفر Blur قدرًا خفيفًا من التمويه ، ويقدم Blur More كمية أقوى قليلاً. المشكلة ، كما قد تكون لاحظت عند تطبيق أمر Blur More ، لا يوجد مربع حوار مرتبط بها ، مما يعني أننا لا نتحكم في مقدار التعتيم المطبق. عادة ، هذا أمر سيء ، وهو سبب وجيه للالتزام بفلتر Gaussian Blur أو أحد مرشحات التمويه الأخرى الأكثر تقدمًا في Photoshop. من أجل هذا التأثير ، كل ما نحتاجه كان قدرًا خفيًا من التعتيم لتطبيقه على ضجيجنا ، لذلك كانت هذه حالة نادرة حيث كان أمر Blur More يعمل بشكل جيد.
الخطوة 5: تقليل مقدار الضوضاء باستخدام أمر المستويات
في هذه المرحلة ، تمتلئ وثيقتنا بالكثير من الضوضاء. الكثير من الضوضاء ، في الواقع. نحن بحاجة إلى التخلص من بعضها حتى تبدو ضوضاءنا أشبه برقائق الثلج وأقل شبهاً بالضوضاء. لذلك ، سنستخدم أمر Levels في Photoshop . اصعد إلى قائمة الصور في الجزء العلوي من الشاشة ، واختر التعديلات ، ثم اختر المستويات :
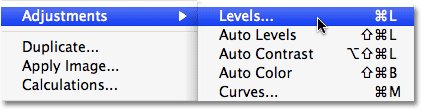
يؤدي هذا إلى إظهار مربع حوار المستويات. يوجد في وسط مربع الحوار رسم بياني يُعرف باسم الرسم البياني والذي يعطينا تمثيلًا مرئيًا للنطاق اللوني أو السطوع لصورتنا. بمعنى آخر ، يوضح لنا عدد البكسلات في الصورة ، إن وجدت ، باللون الأسود النقي ، وكم عدد البكسلات البيضاء النقية ، إن وجدت ، وأين تقع بقية وحدات البكسل على طول مقياس السطوع بين الأسود والأبيض. يوجد أسفل الرسم البياني مباشرة ثلاثة منزلقات صغيرة - واحد أسود في أقصى اليسار ، وآخر أبيض في أقصى اليمين ، وآخر رمادي في المنتصف. سنستخدم أشرطة التمرير هذه ليس فقط لإزالة الكثير من الضوضاء ولكن أيضًا لتفتيح الضوضاء بحيث تظهر رقاقات الثلج لدينا باللون الأبيض وليس بعض اللون الرمادي الباهت.
أولاً ، لتفتيح الضوضاء ، انقر فوق شريط التمرير الأبيض الموجود أسفل الرسم البياني واسحبه إلى اليسار حتى يتجاوز النقطة التي يبدأ فيها الجانب الأيمن من منحدر الرسم البياني. ستلاحظ أن الضوضاء في صورتك أصبحت أكثر إشراقًا. بعد ذلك ، لإزالة الكثير من الضوضاء ، انقر فوق شريط التمرير الأسود واسحبه إلى اليمين. أثناء قيامك بسحب شريط التمرير الأسود ، سترى مناطق كبيرة من الضوضاء تزداد قتامة بشكل تدريجي وتختفي في النهاية إلى اللون الأسود النقي:
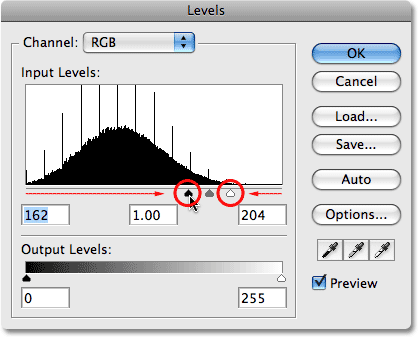
استمر في سحب شريط التمرير الأسود نحو اليمين حتى تقوم بإزالة ما يكفي من الضوضاء بحيث يبدو ما تبقى أقل تشويشًا وأكثر مثل الثلج ، ثم انقر فوق موافق للخروج من مربع حوار المستويات. يجب أن تبدو صورتك الآن كما يلي:
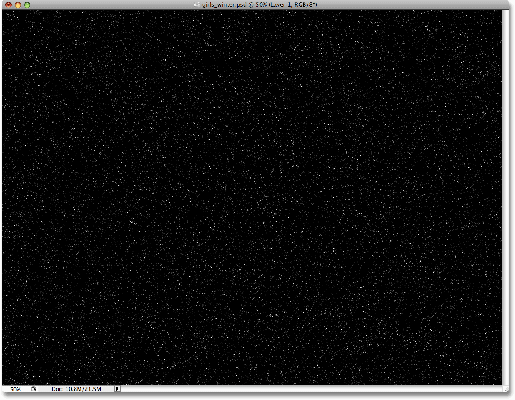
الخطوة 6: تغيير وضع المزج للطبقة إلى "الشاشة"
بدأت الأمور تبدو شتوية أكثر قليلاً ، لكن لدينا مشكلة صغيرة واحدة. لقد أنشأنا كل هذه البقع البيضاء الجميلة لاستخدامها كرقائق ثلجية في صورتنا ، لكن لا يمكننا في الواقع رؤية صورتنا! لا يزال ممنوعًا من العرض. نحتاج إلى إخفاء جميع المناطق السوداء على الطبقة مع إبقاء البقع البيضاء مرئية. لحسن الحظ ، يجعل Photoshop هذا الأمر سهلاً للغاية بفضل أوضاع دمج الطبقات! تمنحنا أوضاع المزج جميع أنواع الطرق المثيرة للاهتمام لدمج الطبقات معًا ، وواحدة منها على وجه الخصوص ستفعل بالضبط ما نبحث عنه. مع استمرار تحديد "Layer 1" ، انتقل إلى خيار Blend Mode في أعلى لوحة Layers. لا يشير في الواقع إلى "وضع المزج" في أي مكان ، ولكن سترى مربعًا منسدلاً يتم تعيينه افتراضيًا على "عادي". هذا هو خيار وضع المزج. حدد وضع دمج الشاشة من القائمة:
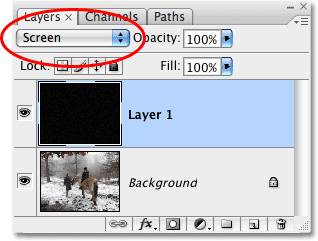
مع ضبط وضع المزج لـ "Layer 1" على Screen ، ستختفي أي مناطق في الطبقة باللون الأسود النقي تمامًا من العرض ، لتكشف عن صورتنا على طبقة الخلفية خلفها ، بينما ستبقى رقاقات الثلج البيضاء مرئية! إذا نظرنا إلى صورتنا في نافذة المستند ، يمكننا أن نرى ذلك بالتأكيد بما فيه الكفاية ، صورتنا مرئية الآن خلف رقاقات الثلج:

الخطوة 7: تطبيق مرشح "Motion Blur"
لا تزال رقاقات الثلج لدينا تبدو قاسية قليلاً ، ويبدو أيضًا أنها عالقة في الصورة بدلاً من السقوط من السماء. لنمنحهم بعض الحركة باستخدام مرشح Motion Blur من Photoshop . اصعد إلى قائمة التصفية ، واختر Blur ، ثم اختر Motion Blur :
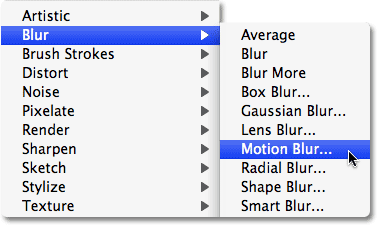
يُظهر هذا مربع حوار Motion Blur. في الجزء السفلي من مربع الحوار هما عنصر التحكم في عامل التصفية. الأول هو Angle ، حيث يمكننا تحديد الاتجاه الذي نريد أن تسقط منه رقاقات الثلج. تعيين إلى حوالي -65 درجة . يوجد أدناه خيار المسافة حيث نقرر مقدار مسار الحركة الذي نريد أن يمتلكه الكائن. دعونا نعطي رقاقات الثلج الخاصة بنا مجرد تلميح من الحركة ، وليس كثيرًا. سأقوم بتعيين ما لدي على حوالي 8 بكسل :
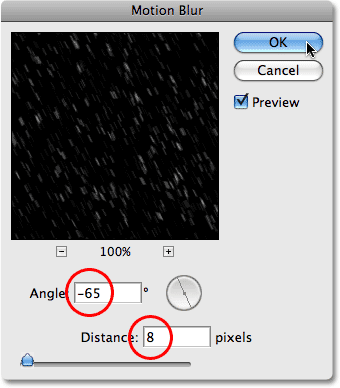
انقر فوق "موافق" عندما تنتهي من الخروج من مربع الحوار ، ويجب أن تبدو رقاقات الثلج المتساقطة الآن أكثر واقعية:

الخطوة 8: قم بتكرار الطبقة
الآن بعد أن أصبح لدينا طبقة واحدة من الثلج المتساقط ، فلنستخدمها لإنشاء طبقة ثانية ، هذه المرة برقائق ثلجية أكبر ، لإعطاء الثلج إحساسًا بالعمق. أولاً ، دعنا نكرر "الطبقة 1". اصعد إلى قائمة Layer في الجزء العلوي من الشاشة ، واختر New ، ثم اختر Layer via Copy . أو ، لطريقة أسرع بكثير ، ما عليك سوى الضغط على اختصار لوحة المفاتيح Ctrl + J (Win) / Command + J (Mac). في كلتا الحالتين ، يتم تكرار "الطبقة 1" وإذا نظرنا إلى لوحة الطبقات ، يمكننا أن نرى أن لدينا الآن طبقة جديدة تسمى "نسخة الطبقة الأولى" الموجودة فوق "الطبقة 1":
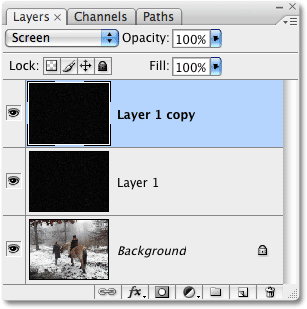
الخطوة 9: قم بتدوير الطبقة الجديدة 180 درجة
دعنا نحاول التستر على حقيقة أننا نستخدم نسخة من نفس رقاقات الثلج بالضبط عن طريق تدوير الطبقة الجديدة 180 درجة. مع تحديد "Layer 1 copy" في لوحة Layers ، انتقل إلى قائمة Edit في الجزء العلوي من الشاشة ، واختر Transform ، ثم اختر Rotate 180 ° :
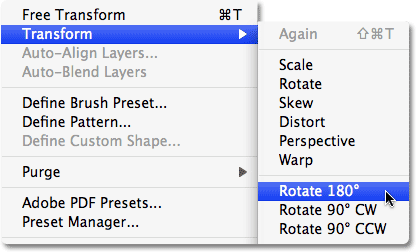
بهذه الطريقة ، ستظل رقاقات الثلج على الطبقة الجديدة تتساقط في نفس زاوية النسخ الأصلية في "الطبقة 1" ولكن سيتم تباعدها بشكل مختلف. في الواقع ، سيبدو الآن وكأن لديك ضعف تساقط الثلوج في صورتك ، عندما يكون كل ما فعلناه هو عمل نسخة من طبقة رقاقات الثلج الأصلية وقمنا بتدويرها.
الخطوة 10: قم بتطبيق مرشح "Crystallize"
نحتاج إلى تحويل رقاقات الثلج الصغيرة إلى رقاقات أكبر ، ولهذا الغرض ، يعمل مرشح Crystallize في Photoshop بشكل جيد. اذهب إلى قائمة Filter واختر Pixelate ثم اختر Crystallize :
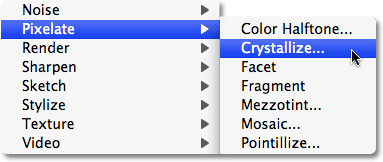
يؤدي هذا إلى إظهار مربع حوار مرشح التبلور. يقوم مرشح Crystallize بتقسيم الصورة إلى أقسام صغيرة ، أو "خلايا" ، من اللون ، ويمكنك ضبط حجم الخلايا باستخدام خيار حجم الخلية الموجود في أسفل مربع الحوار. عادةً ما تعمل القيمة الافتراضية 10 بشكل جيد لهذا التأثير. إذا نظرت في منطقة المعاينة في مربع الحوار ، فسترى أن حجم رقاقات الثلج لدينا قد زاد. لا تبدو بالضبط مثل رقاقات الثلج في الوقت الحالي ، لكننا سنصلح ذلك بعد قليل:
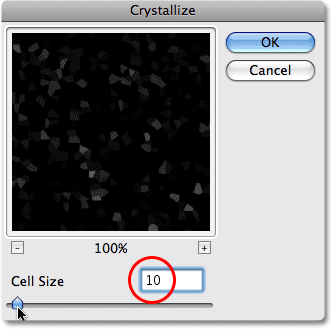
انقر فوق "موافق" للخروج من مربع الحوار. تحتوي الصورة الآن على مزيج رائع من رقاقات الثلج الصغيرة والأشكال البيضاء الأكبر حجمًا والتي ستبدو مثل رقاقات الثلج بمجرد منحها بعض الحركة:

الخطوة 11: تطبيق مرشح "Motion Blur"
نحتاج إلى منح ندفات الثلج الكبيرة بعض الحركة حتى تبدو أكثر واقعية في الصورة. انتقل إلى قائمة التصفية ، واختر Blur ، ثم اختر Motion Blur مرة أخرى. عندما يظهر مربع الحوار Motion Blur ، اترك الزاوية مضبوطة على -65 درجة حتى تظهر رقاقات الثلج الكبيرة وكأنها تسقط في نفس زاوية الرقائق الأصغر. نظرًا لأن هذه الرقائق أكبر من تلك الأصلية التي أنشأناها ، فسنحتاج إلى زيادة طول ضبابية الحركة قليلاً. اضبط خيار المسافة على حوالي 16 بكسل :
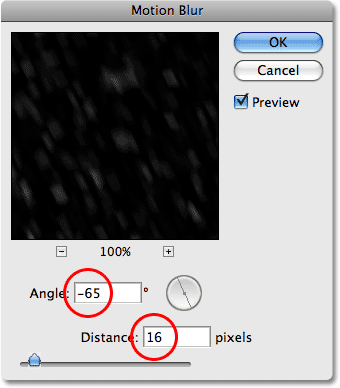
انقر فوق "موافق" للخروج من مربع الحوار. وبذلك يكتمل تأثيرنا الرئيسي "تساقط الثلوج":

في هذه المرحلة ، إذا كنت راضيًا عن النتائج ، يمكنك التوقف هنا. إذا وجدت أن الثلج المتساقط يصعب رؤيته في الصورة وتريد تفتيحه قليلاً ، فاتبع الخطوتين التاليتين.
الخطوة 12: دمج طبقتين من الثلج معًا
مع استمرار تحديد طبقة "Layer 1 copy" العلوية في لوحة Layers ، انتقل إلى قائمة Layer واختر Merge Down :
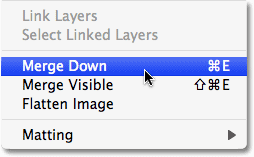
سيؤدي هذا إلى دمج الطبقتين العلويتين معًا ، ويمكننا أن نرى في لوحة الطبقات أنه تم دمج طبقتين من رقائق الثلج في "الطبقة 1":
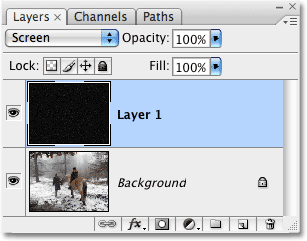
الخطوة 13: تكرار "الطبقة 1"
الآن بعد أن أصبحت كل رقاقات الثلج لدينا على طبقة واحدة ، فلنكرر الطبقة. استخدم اختصار لوحة المفاتيح Ctrl + J (Win) / Command + J (Mac) لتكرارها بسرعة. تُظهر لوحة الطبقات لدينا أننا عدنا إلى طبقتين من رقاقات الثلج ، باستثناء هذه المرة ، تحتوي كل طبقة على كل رقاقات الثلج لدينا:
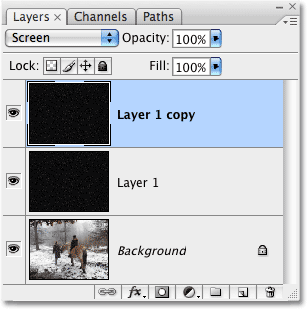
مع احتواء كلتا الطبقتين الآن على نفس رقاقات الثلج بالضبط وضبط كلتا الطبقتين على وضع مزج الشاشة ، إذا نظرنا إلى صورتنا في نافذة المستند ، يمكننا أن نرى أننا ضاعفنا سطوع الثلج المتساقط:

الخطوة 14: تقليل عتامة الطبقة العليا
إذا وجدت أن الثلج المتساقط أصبح الآن ساطعًا للغاية ، فقم ببساطة بتقليل عتامة الطبقة العليا حتى تشعر بالرضا عن النتائج. ستجد خيار Opacity عبر خيار Blend Mode في الجزء العلوي من لوحة Layers. سأقوم بتخفيض المنجم على طول الطريق إلى حوالي 35٪:
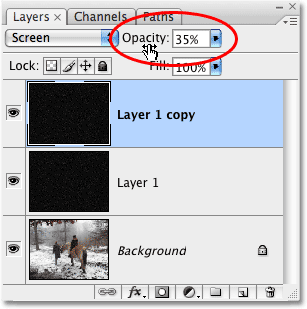
بمجرد ضبط سطوع الثلج باستخدام خيار العتامة ، تكون قد انتهيت! ها هي نتيجتي النهائية:


تعليقات
إرسال تعليق