كيفية تعتيم حواف الصورة بالفوتوشوب
الخطوة 1: تكرار طبقة الخلفية
أول شيء يتعين علينا القيام به قبل تعتيم أي حواف هو إنشاء نسخة من صورتنا حتى لا نتلف معلومات البكسل الأصلية الخاصة بنا. إذا نظرنا إلى لوحة الطبقات الخاصة بنا ، يمكننا أن نرى صورتنا جالسة بشكل مريح على طبقة الخلفية:
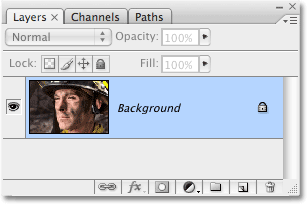
نحتاج إلى إنشاء نسخة من هذه الطبقة ، لذا انتقل إلى قائمة الطبقة في الجزء العلوي من الشاشة ، واختر جديد ، ثم اختر الطبقة عبر النسخ . أو ، لطريقة أسرع ، استخدم اختصار لوحة المفاتيح Ctrl + J (Win) / Command + J (Mac). في كلتا الحالتين ، يخبر Photoshop أن ينشئ نسخة من طبقة الخلفية لنا ، وإذا نظرنا مرة أخرى في لوحة الطبقات ، يمكننا أن نرى أن لدينا الآن نسخة من الطبقة ، والتي أطلق عليها Photoshop تلقائيًا اسم "الطبقة 1" ، وتجلس مباشرة فوق طبقة الخلفية:
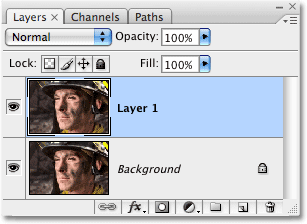
الخطوة 2: افتح مرشح تصحيح العدسة
مع تحديد "Layer 1" في لوحة Layers (يتم تمييز الطبقات المحددة حاليًا باللون الأزرق) ، انتقل إلى قائمة Filter في الجزء العلوي من الشاشة ، واختر Distort ، ثم اختر Lens Correction :
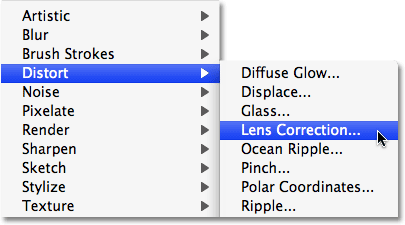
يؤدي ذلك إلى ظهور مربع حوار Lens Correction الضخم والذي قد يبدو مربكًا إذا لم تستخدمه من قبل ، ولكن لا تقلق. لهذا الغرض ، نحتاج فقط إلى استخدام خيارين موجودين هنا.
الخطوة 3: قم بإيقاف تشغيل الشبكة
الميزة الأبرز في شاشة Lens Correction هي مساحة المعاينة الكبيرة ، وهي مغطاة افتراضيًا في شبكة. لا نحتاج إلى الشبكة لتعتيم حواف صورنا ، لذا فلنوقف تشغيلها. انظر لأسفل في الجزء السفلي من مربع الحوار وسترى خيارًا يقول Show Grid مع مربع اختيار بجانبه. انقر داخل مربع الاختيار لإيقاف تشغيل الشبكة:

الخطوة 4: اسحب شريط تمرير مقدار نقوش الصورة النصفية إلى اليسار لتعتيم الحواف
توجد معظم خيارات مرشح Lens Correction في عمود على طول الجانب الأيمن من مربع الحوار ، وإذا نظرت عن كثب ، سترى أن الخيارات مقسمة إلى مجموعات مختلفة. يمكنك تجاهل معظم الخيارات الموجودة هنا بأمان لأن هناك خيارين فقط نحتاجهما لتعتيم حواف صورتنا وكلاهما موجود في مجموعة Vignette . عادةً ما يتم استخدام هذين الخيارين لإزالة التظليل غير المرغوب فيه الناتج عن عدسة الكاميرا ، لكننا سنستخدمهما لتعتيم حواف صورتنا.
الخيار الأول الذي نهتم به هو منزلق Amount ، والذي سيحدد مدى قتامة الحواف. كلما قمت بسحب شريط التمرير إلى اليسار ، زادت قتامة الحواف. يمكنك مراقبة منطقة المعاينة وأنت تسحب شريط التمرير لتعيين مقدار التعتيم المطلوب ، ولكن في هذه الحالة ، سأقوم بسحب شريط التمرير إلى اليسار لتطبيق أقصى قدر من تعتيم الحواف. لا تقلق إذا كان هذا يبدو مظلمًا جدًا في الوقت الحالي. سنرى كيفية تقليل التأثير في نهاية البرنامج التعليمي:
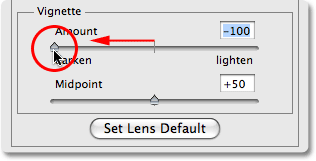
ها هي صورتي بعد سحب شريط تمرير Vignette Amount إلى اليسار. لاحظ كيف أصبحت الحواف قاتمة ، كل ذلك بمجرد سحب شريط التمرير هذا:
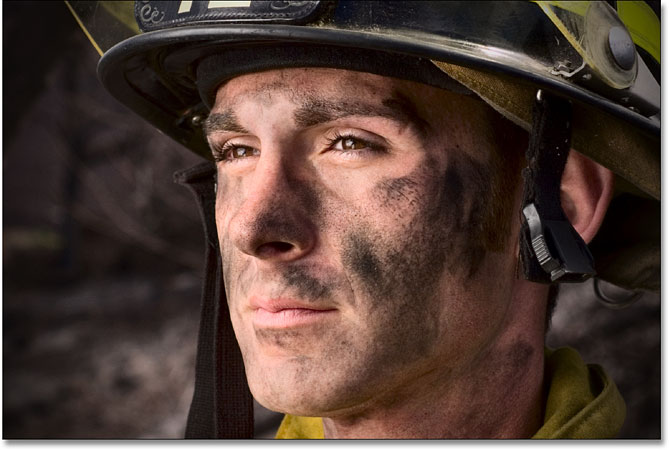
الخطوة 5: ضبط شريط التمرير Midpoint
مباشرة أسفل شريط التمرير Amount يوجد شريط تمرير Midpoint . يحدد شريط التمرير هذا مدى امتداد تأثير التعتيم باتجاه مركز الصورة. سيؤدي سحب شريط تمرير Midpoint إلى اليمين إلى الحد من التعتيم إلى زوايا الصورة فقط ، بينما يؤدي سحبها بالكامل إلى اليسار إلى تغميق الصورة بأكملها ، على الرغم من أن وسط الصورة لن يظهر أبدًا داكنًا مثل بغض النظر عن مدى سحب شريط التمرير. أريد أن يمتد تأثير تعتيم الحواف قليلاً نحو وجه رجل الإطفاء بحيث يصبح المزيد من الخلفية من حوله مظلمة ، لذلك سأقوم بسحب شريط تمرير Midpoint إلى اليسار قليلاً. قد ترغب أو لا ترغب في ضبط شريط التمرير هذا حسب صورتك:
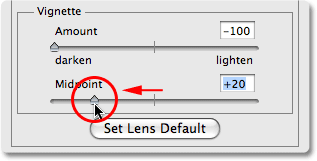
عندما تكون راضيًا عن النتائج ، انقر فوق "موافق" في الزاوية اليمنى العليا من مربع الحوار لإغلاقه. ها هي صورتي مع تأثير التعتيم الذي يمتد الآن نحو مركز صورتي:
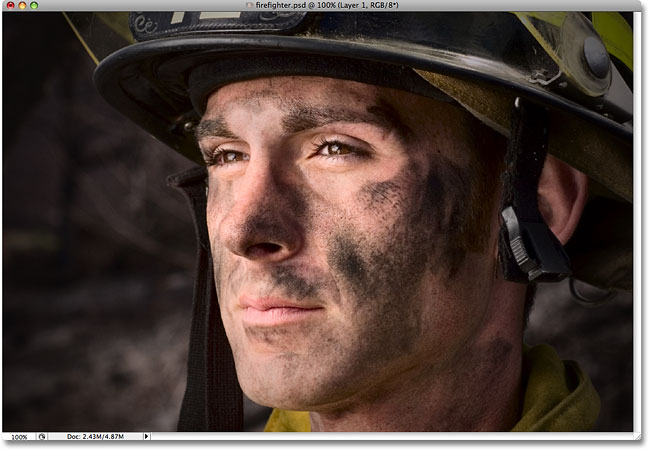
الخطوة 6: صقل التأثير عن طريق ضبط عتامة الطبقة
في هذه المرحلة ، يكون التأثير مكتملاً إلى حد كبير ، ولكن إذا وجدت أن حوافك مظلمة قليلاً ، يمكنك بسهولة تقليل مقدار التعتيم ببساطة عن طريق تقليل عتامة الطبقة. يوجد خيار عتامة الطبقة أعلى لوحة الطبقات. بشكل افتراضي ، يتم تعيينه على 100٪. سأقوم بتخفيض المنجم إلى حوالي 85٪ لتخفيف التأثير قليلاً:
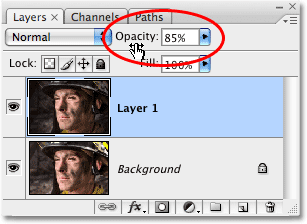
إليك نتيجة تعتيم الحافة النهائية بعد تقليل التعتيم لضبط التأثير:
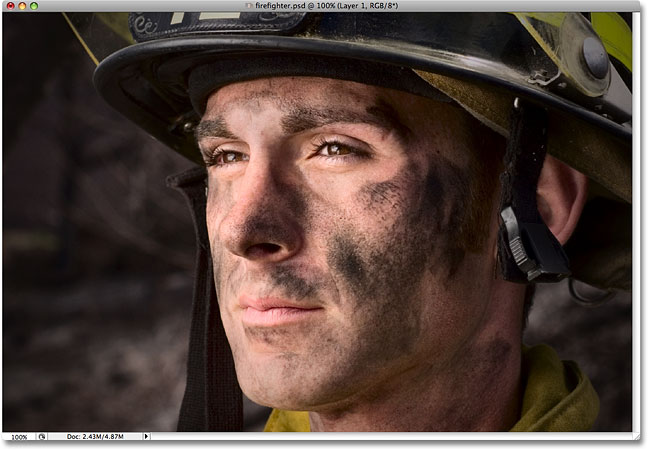

تعليقات
إرسال تعليق