كيف تضيف فقاعات للصورة بالفوتوشوب
الخطوة الأولى: إنشاء مستند جديد
لنبدأ بإنشاء مستند Photoshop جديد سنستخدمه لرسم فقاعتنا. اصعد إلى القائمة ملف في شريط القوائم في الجزء العلوي من الشاشة واختر جديد :
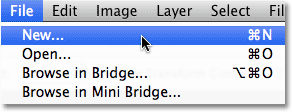
يؤدي هذا إلى فتح مربع الحوار New Document في Photoshop. إدخال 600 بكسل لكل من العرض و الطول وثيقة جديدة و 72 بكسل / بوصة لل قرار . لا يوجد سبب محدد لاستخدامنا لهذه الإعدادات المحددة بخلاف أنها تبقينا على نفس الصفحة. أخيرًا ، تأكد من تعيين خيار محتويات الخلفية على الأبيض . انقر فوق "موافق" عندما تنتهي من إغلاق مربع الحوار. سيظهر المستند الجديد باللون الأبيض كلون خلفيته على شاشتك:
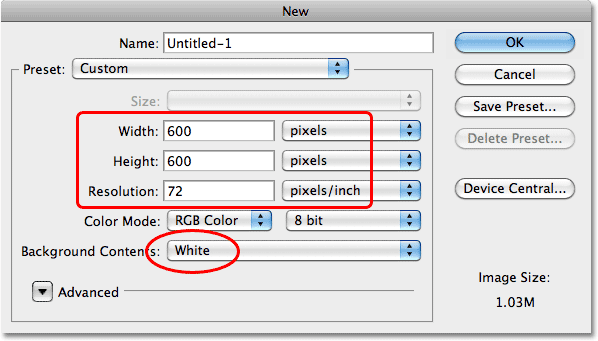
الخطوة 2: حدد أداة التحديد البيضاوي
حدد أداة Elliptical Marquee Tool من لوحة Tools. بشكل افتراضي ، يختبئ خلف أداة Rectangular Marquee Tool ، لذا انقر فوق أداة Rectangular Marquee Tool واضغط على زر الماوس لأسفل حتى تظهر قائمة منبثقة تعرض لك الأدوات الأخرى المتوفرة في تلك الفتحة ، ثم انقر فوق Elliptical Marquee Tool للتحديد هو:
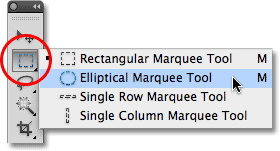
الخطوة 3: ارسم التحديد البيضاوي
مع تحديد أداة Elliptical Marquee Tool ، اضغط باستمرار على Shift + Alt (Win) / Shift + Option (Mac) ، وانقر في وسط المستند ، ثم اسحب مخطط التحديد البيضاوي الذي سيصبح الشكل الأساسي للفقاعة. إن الضغط باستمرار على مفتاح Shift أثناء السحب هو ما يفرض تحديد مخطط التحديد على دائرة مثالية ، بينما يؤدي الضغط على مفتاح Alt (Win) / Option (في نظام Mac) إلى إخبار Photoshop باستخدام النقطة التي نقرت عليها كمركز للتحديد ، وتمديدها في كل الاتجاهات من تلك البقعة. عند الانتهاء ، يجب أن يكون لديك مخطط تحديد على شكل دائرة:
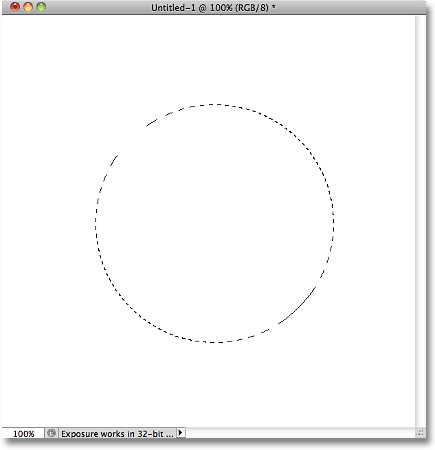
الخطوة 4: انسخ التحديد إلى طبقة جديدة
انتقل إلى قائمة Layer أعلى الشاشة ، واختر New ، ثم اختر Layer via Copy ، أو اضغط على Ctrl + J (Win) / Command + J (Mac) على لوحة المفاتيح للوصول بسرعة إلى نفس الأمر:
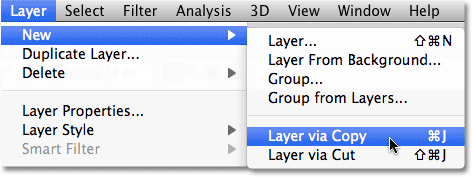
ينسخ Photoshop المنطقة الدائرية داخل التحديد إلى طبقة جديدة تسمى Layer 1 أعلى طبقة الخلفية في لوحة Layers:
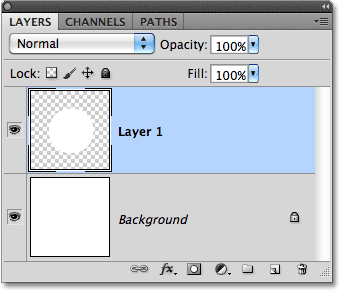
الخطوة 5: إضافة نمط طبقة التوهج الداخلية
انقر فوق رمز Layer Styles في أسفل لوحة Layers:
حدد Inner Glow من قائمة أنماط الطبقة التي تظهر:
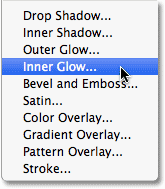
يؤدي هذا إلى فتح شاشة Photoshop Layer Style المعينة على خيارات Inner Glow في العمود الأوسط. أولاً ، قم بتغيير وضع Blend Mode من Screen إلى Multiply ، والذي سيحول التوهج الداخلي إلى ظل داخلي. انقر فوق عينة الألوان أسفل كلمة "Noise" واختر الأسود من Color Picker. انقر فوق موافق للإغلاق من Color Picker عند الانتهاء. أخيرًا ، قم بزيادة حجم التوهج الداخلي (الظل) إلى حوالي 40 بكسل :
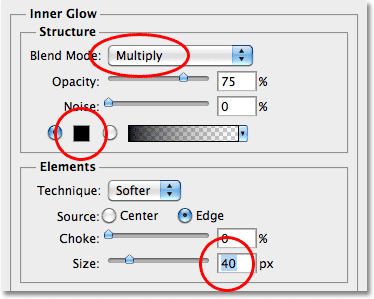
لا تنقر فوق "موافق" بعد للخروج من مربع الحوار Layer Style لأنه لا يزال لدينا واحد آخر نضيفه ، ولكن يجب أن ترى الآن الحواف الخارجية للفقاعة:
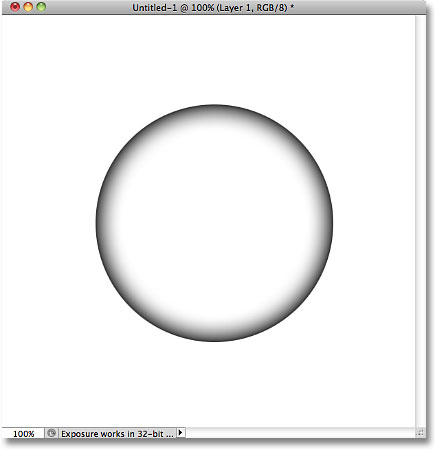
الخطوة 6: أضف تراكب متدرج
انقر فوق الكلمات Gradient Overlay في قائمة أنماط الطبقة على طول الجانب الأيسر من مربع الحوار Layer Style. تأكد من النقر مباشرة على الكلمات نفسها ، وليس فقط داخل مربع الاختيار ، وإلا فلن نتمكن من الوصول إلى خيارات Gradient Overlay:
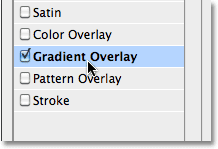
يغير هذا العمود الأوسط من مربع الحوار Layer Style إلى خيارات Gradient Overlay. أولاً ، إذا لم يتم تحديد التدرج اللوني من الأسود إلى الأبيض (تم تحديد التدرج الخاص بي بالفعل ولكني سأتظاهر بأنه ليس كذلك) ، فانقر فوق شريط معاينة التدرج الموجود على يمين كلمة التدرج اللوني:
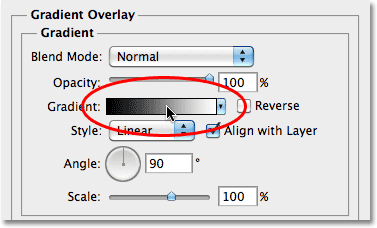
هذا يفتح محرر التدرج. حدد التدرج اللوني من الأسود إلى الأبيض من قائمة الإعدادات المسبقة بالنقر فوق الصورة المصغرة (الثالث من الصف العلوي الأيسر ، الصف العلوي). انقر فوق "موافق" للخروج من محرر التدرجات عند الانتهاء:
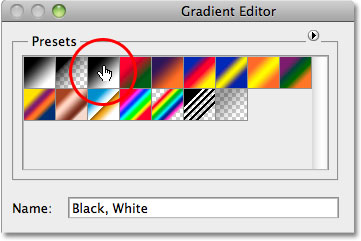
مرة أخرى في مربع الحوار Layer Style ، قم بتغيير نمط التدرج اللوني من Linear إلى Radial :
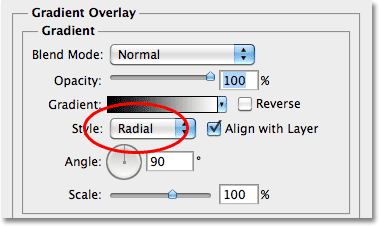
يجب أن تبدو الفقاعة الآن بهذا الشكل (لا تغلق خارج مربع الحوار Layer Style حتى الآن):
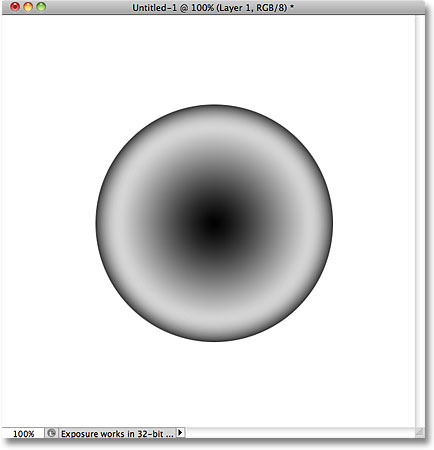
مع استمرار فتح مربع الحوار Layer Style ، انقر في وسط الفقاعة في نافذة المستند واسحب المركز الأسود للتدرج إلى أعلى يسار الفقاعة لإنشاء تمييز كبير. انقر فوق "موافق" عند الانتهاء للخروج من مربع الحوار Layer Style:
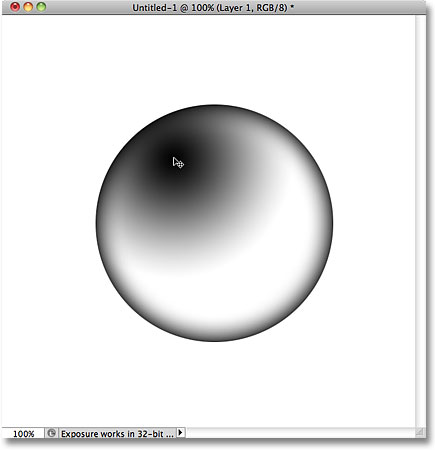
الخطوة 7: إضافة طبقة فارغة جديدة
انقر فوق أيقونة طبقة جديدة في الجزء السفلي من لوحة الطبقات لإضافة طبقة فارغة جديدة فوق الطبقة 1:
الخطوة 8: حدد أداة الفرشاة
حدد Photoshop's Brush Tool من لوحة Tools:
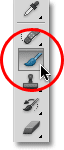
الخطوة 9: ارسم إضاءة صغيرة في أسفل يمين الفقاعة
مع تحديد أداة الفرشاة ، تأكد من تحديد اللون الأسود كلون المقدمة عن طريق الضغط على الحرف D الموجود على لوحة المفاتيح ، مما يؤدي إلى إعادة تعيين ألوان المقدمة والخلفية إلى الإعدادات الافتراضية (الأسود هو اللون الافتراضي للمقدمة). باستخدام فرشاة مستديرة صغيرة ذات حافة ناعمة ، انقر مرة واحدة في الجزء السفلي الأيمن من الفقاعة لإضافة تسليط الضوء الثاني الأصغر:
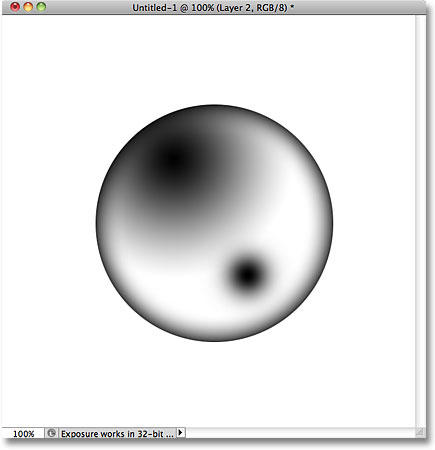
الخطوة 10: تحميل التحديد حول الفقاعة
اضغط مع الاستمرار على مفتاح Ctrl (Win) / Command (Mac) وانقر مباشرة على الصورة المصغرة للمعاينة للطبقة 1 في لوحة Layers. يؤدي هذا إلى تحميل مخطط تحديد حول الفقاعة في نافذة المستند:
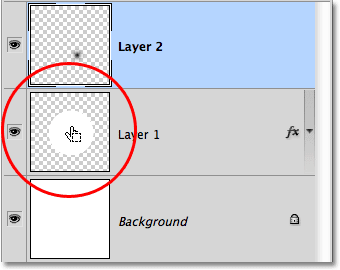
الخطوة 11: قم بتطبيق مرشح القرص ثلاث مرات
لنجعل التظليل الأصغر يبدو وكأنه منحني حول شكل الفقاعة. اصعد إلى قائمة Filter في الجزء العلوي من الشاشة ، واختر Distort ، ثم اختر Pinch :
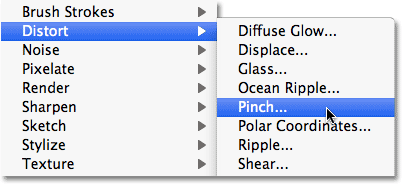
عندما يظهر مربع حوار Pinch filter ، اسحب منزلق Amount على طول الجزء السفلي إلى اليسار:
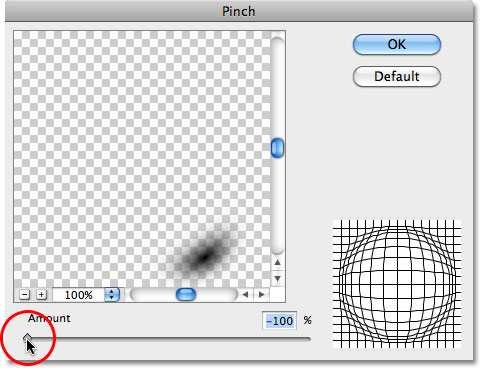
انقر فوق "موافق" للخروج من مربع الحوار ، ثم اضغط على Ctrl + F (Win) / Command + F (نظام التشغيل Mac) مرتين لتطبيق نفس الفلتر مرتين أخريين على الصورة. في كل مرة تقوم فيها بتطبيق المرشح ، سترى التظليل الأصغر يبدو أكثر انحناءًا. اضغط على Ctrl + D (Win) / Command + D (Mac) عند الانتهاء من إزالة مخطط التحديد من حول الفقاعة ، والذي يجب أن يبدو الآن مشابهًا لما يلي:
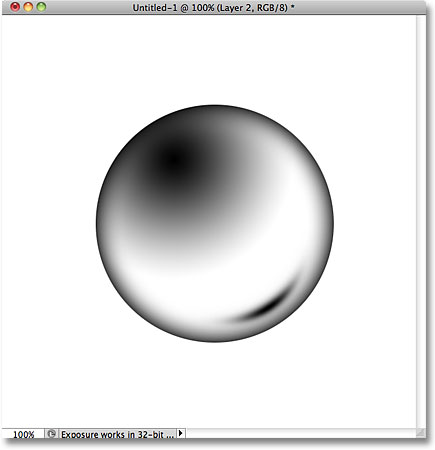
الخطوة 12: احفظ الفقاعة كفرشاة
الآن بعد أن رسمنا فقاعتنا ، دعنا نحفظها كفرشاة. اصعد إلى قائمة Edit واختر Define Brush Preset :
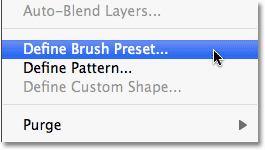
عندما يظهر مربع الحوار Brush Name ، قم بتسمية الفرشاة "Bubble" ، ثم انقر فوق "موافق" للخروج من مربع الحوار:
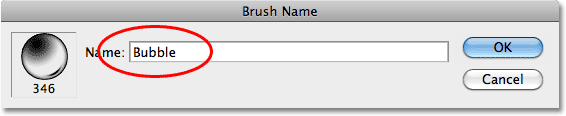
وبهذا ، انتهينا من إنشاء فرشاة الفقاعات الأولية! ما زلنا بحاجة إلى تخصيص سلوكه ، لكننا انتهينا من نافذة مستند الفقاعة حتى تتمكن من إغلاقها في هذه المرحلة.
الخطوة 13: افتح صورتك
افتح الصورة التي تريد إضافة فقاعات إليها. ها هي الصورة التي سأستخدمها:

الخطوة 14: أضف طبقة فارغة جديدة
انقر فوق أيقونة طبقة جديدة في الجزء السفلي من لوحة الطبقات لإضافة طبقة فارغة جديدة فوق طبقة الخلفية. سنضيف فقاعاتنا إلى هذه الطبقة الجديدة حتى لا نجري أي تغييرات دائمة على الصورة نفسها:
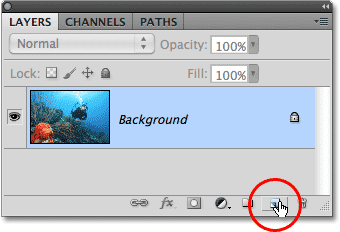
الخطوة 15: حدد فرشاة الفقاعات الخاصة بك
حدد Brush Tool من لوحة Tools إذا لم تكن محددة بالفعل. مع تحديد أداة الفرشاة ، انقر بزر الماوس الأيمن (Win) / انقر مع الضغط على Control (Mac) في أي مكان داخل المستند واختر فرشاة الفقاعة الخاصة بك بالنقر فوق الصورة المصغرة الخاصة بها في منتقي Brush Preset . يجب أن تكون الفرشاة الأخيرة في القائمة. اضغط على Enter (Win) / Return (Mac) عندما تنتهي من إغلاق منتقي Brush Preset:
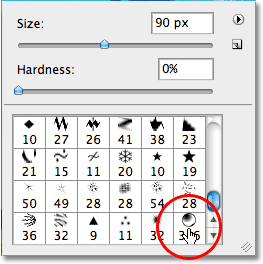
الخطوة 16: قم بتعيين خيارات فرشاة ديناميكيات الشكل
اضغط على F5 على لوحة المفاتيح لفتح لوحة Brushes الرئيسية في Photoshop بسرعة ، والتي تحتوي على جميع خيارات Brush Dynamics التي تتيح لنا التحكم في سلوك الفرشاة أثناء الرسم بها. مع فتح لوحة Brushes ، انقر مباشرةً على الكلمات Shape Dynamics على يسار اللوحة. تأكد من النقر فوق الكلمات نفسها ، وليس في مربع الاختيار الموجود على يسار الكلمات ، وإلا فلن نتمكن من الوصول إلى خيارات Shape Dynamics:
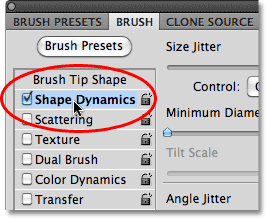
قم بزيادة حجم اهتزاز الحجم إلى 100٪ عن طريق سحب شريط التمرير حتى اليمين. سيعطينا هذا الكثير من الاختلافات العشوائية في حجم الفقاعات أثناء رسمها. افعل نفس الشيء مع Roundness Jitter ، وزادها إلى 100٪ ، مما سيعطينا اختلافات عشوائية في أشكال الفقاعات حتى لا تبدو جميعها مستديرة تمامًا. أخيرًا ، اضبط الحد الأدنى من الاستدارة على 25٪ ، مما سيمنع أي من الفقاعات من الظهور بشكل مسطح تمامًا:
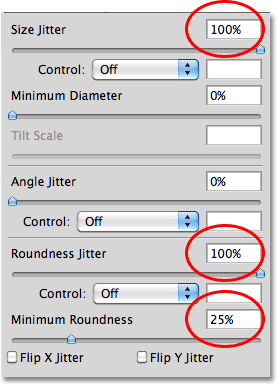
الخطوة 17: اضبط خيارات التشتت
انقر مباشرة على الكلمات Scattering أسفل Shape Dynamics على الجانب الأيسر من لوحة Brushes ، ثم قم بزيادة كمية المبعثر إلى حوالي 250٪ ، مما سينشر الفقاعات بشكل عشوائي أثناء رسمها بدلاً من ظهورها جميعًا في خط مستقيم. اضغط على F5 مرة أخرى على لوحة المفاتيح عند الانتهاء من إغلاق لوحة Brushes:
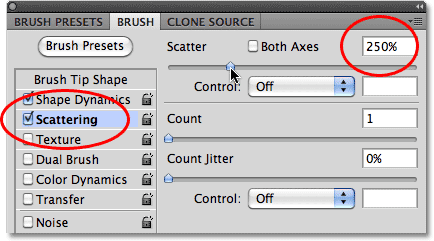
الخطوة 18: اضبط لون المقدمة على الأبيض
نحن على استعداد لرسم فقاعاتنا! سنرغب في رسمها باللون الأبيض ، لذلك نحتاج إلى التأكد من ضبط لون المقدمة على الأبيض. نظرًا لأننا قمنا بالفعل بإعادة تعيين ألوان المقدمة والخلفية إلى إعداداتها الافتراضية في وقت سابق ، مما جعل اللون الأسود هو اللون الأمامي والأبيض لون الخلفية ، فكل ما نحتاج إلى فعله الآن هو قلبهما بالضغط على الحرف X على لوحة المفاتيح ، مما يجعل اللون الأبيض هو اللون الأمامي:
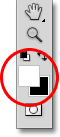
الخطوة 19: الطلاء في الفقاعات
من المرجح أن تكون فرشاة الفقاعات كبيرة جدًا في حجمها الافتراضي ، لذلك اضغط على مفتاح القوس الأيسر على لوحة المفاتيح عدة مرات لتصغير حجم الفرشاة (مفتاح القوس الأيمن يجعل الفرشاة أكبر). بعد ذلك ، مع تحديد الطبقة الأولى في لوحة الطبقات ، قم ببساطة بالطلاء في فقاعاتك. للحصول على أفضل النتائج ، قم بالطلاء بضربات قصيرة من أسفل الصورة إلى أعلى واترك مسافة بين الضربات لإنشاء مجموعات من الفقاعات. إذا لم تكن راضيًا عن شكل الفقاعات ، فاضغط على Ctrl + Z (Win) / Command + Z (Mac) للتراجع عن آخر ضربة فرشاة ، أو Ctrl + Alt + Z (Win) / Command + Option + Z(في نظام التشغيل Mac) للتراجع عن ضربات متعددة ، ثم حاول مرة أخرى. ها هي صورتي بعد الطلاء في فقاعاتي الأولية. لقد استخدمت فرشاة صغيرة جدًا لإنشاء أعمدة الفقاعة الرئيسية ، ثم فرشاة أكبر قليلاً لإضافة عدد قليل من الأعمدة الكبيرة العشوائية:

الخطوة 20: قم بتكرار طبقة الفقاعات
في الوقت الحالي ، تبدو الفقاعات واضحة جدًا وحادة مقارنة ببقية الصورة تحت الماء ، لذلك دعونا نعطيها توهجًا غامضًا تحت الماء. اضغط على Ctrl + J (Win) / Command + J (Mac) لتكرار طبقة الفقاعات بسرعة:
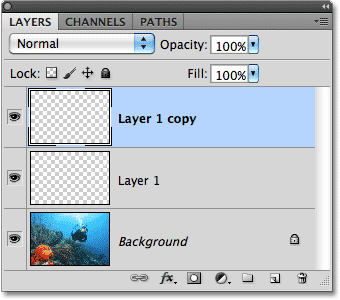
الخطوة 21: تطبيق مرشح Gaussian Blur
اصعد إلى قائمة Filter ، اختر Blur ، ثم اختر Gaussian Blur :
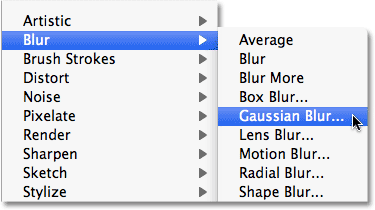
عندما يظهر مربع الحوار Gaussian Blur ، قم بزيادة قيمة Radius إلى حوالي 8 بكسل :
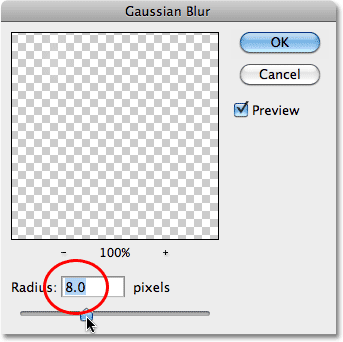
انقر فوق "موافق" عند الانتهاء للخروج من مربع الحوار. يضيف التمويه توهجًا حول الفقاعات التي تساعدها على الاندماج بشكل أفضل مع المياه الغامضة:

كخطوة أخيرة اختيارية ، أضف طبقة فارغة جديدة أخرى إلى المستند بالنقر فوق أيقونة طبقة جديدة في الجزء السفلي من لوحة الطبقات ، ثم استخدم فرشاة ذات حجم أكبر لإضافة عمودين إضافيين من الفقاعات. ستبدو الفقاعات الأكبر أقرب إلى العارض من الفقاعات الأصغر. أخيرًا ، اضغط على Ctrl + F (Win) / Command + F (Mac) لإعادة تطبيق مرشح Gaussian Blur ، والذي سيؤدي إلى طمس الفقاعات تمامًا كما لو كانت قريبة جدًا من تركيز أعين المشاهد عليها. هنا ، قمت بإضافة عمود فقاعي غير واضح على جانبي الغواص:


تعليقات
إرسال تعليق