الصورة بعد الانتهاء من التصميم
كيفية إنشاء إطار صور بنمط معرض
الخطوة الأولى: إنشاء مستند جديد
لنبدأ بإنشاء مستند جديد. اصعد إلى القائمة ملف في شريط القوائم على طول الجزء العلوي من الشاشة واختر جديد :
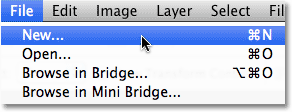
يؤدي هذا إلى فتح مربع الحوار New Document في Photoshop. انا ذاهب الى تريد تخطيط بلدي النهائي لطباعة باعتبارها 8X10 في اتجاه أفقي، ولذا فإنني سوف أدخل قيمة 10 بوصة ل عرض و 8 بوصة ل ارتفاع (تأكد من تعيين نوع القياس إلى بوصة، وليس بكسل ). قد تكون الأبعاد التي ستحتاجها للتخطيط الخاص بك مختلفة. نظرًا لأنني أرغب في طباعتها بجودة عالية ، فسأدخل قيمة دقة تبلغ 240 بكسل / بوصة . أخيرًا ، اضبط محتوى الخلفية على الأبيض ، والذي سيملأ خلفية المستند الجديد باللون الأبيض ، على الرغم من أننا سنقوم بتغييره في لحظة (هذا فقط يبقينا على نفس الصفحة):
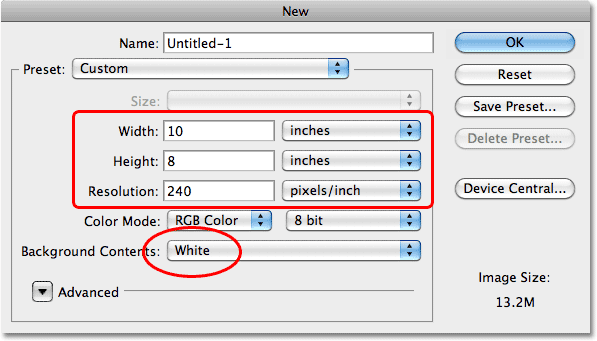
انقر فوق "موافق" للإغلاق خارج مربع الحوار. سيظهر مستند جديد مليء باللون الأبيض على شاشتك.
الخطوة 2: املأ المستند الجديد باللون الأسود
بعد إنشاء المستند الجديد ، دعنا نملأه باللون الأسود ، والذي سيصبح لون خلفية التخطيط. اصعد إلى قائمة التحرير في الجزء العلوي من الشاشة واختر تعبئة :
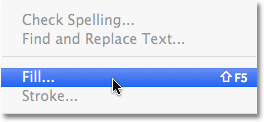
يؤدي هذا إلى إظهار مربع حوار Fill. اضبط خيار Use في الجزء العلوي من مربع الحوار على Black :
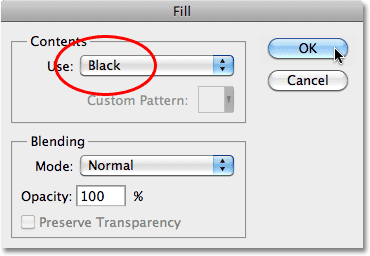
انقر فوق OK للخروج من مربع الحوار ، وسيقوم Photoshop بتعبئة المستند باللون الأسود الخالص:
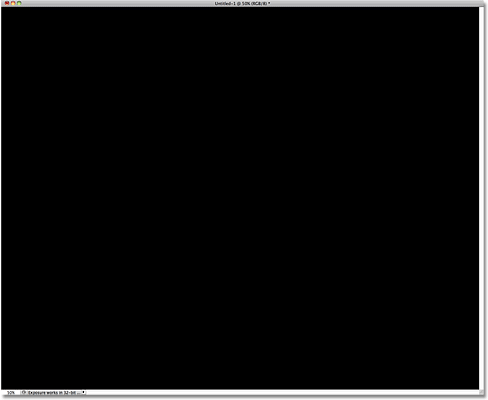
الخطوة 3: إضافة طبقة فارغة جديدة وتسميتها "منطقة الصورة"
دعنا نضيف طبقة فارغة جديدة إلى وثيقتنا من خلال النقر على أيقونة طبقة جديدة في أسفل لوحة الطبقات:
يؤدي هذا إلى إضافة طبقة فارغة جديدة ، يسميها Photoshop تلقائيًا "الطبقة 1" ، فوق طبقة الخلفية في لوحة الطبقات. انقر نقرًا مزدوجًا فوق اسم "الطبقة 1" وقم بتغيير الاسم إلى منطقة الصورة . اضغط على Enter (Win) / Return (Mac) عند الانتهاء لقبول تغيير الاسم:
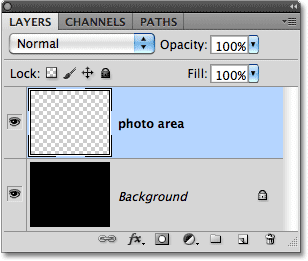
الخطوة 4: اسحب تحديدًا حول منطقة الصورة الرئيسية
نحتاج إلى رسم تحديد حول المنطقة التي سيتم عرض الصورة فيها. حدد أداة الخيمة المستطيلة من لوحة الأدوات:
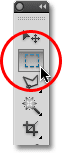
مع تحديد أداة Rectangular Marquee Tool ، سيتغير شريط الخيارات على طول الجزء العلوي من الشاشة لإظهار خيارات خاصة بهذه الأداة. سأقوم بتصميم تخطيطي لعرض صورة بنسبة عرض إلى ارتفاع قياسية 4x6 ، في اتجاه أفقي. للقيام بذلك، وأنا أولا تغيير نمط الخيار في شريط الخيارات على نسبة ثابتة ، ثم سوف تدخل 6 لل عرض و 4 لل ارتفاع (نسبة الارتفاع سترغب لمنطقة صورتك قد تكون مختلفة) :

بعد ذلك ، سوف أقوم بالنقر فوق بوصة واحدة تقريبًا بعيدًا عن الزاوية اليسرى العليا من المستند واسحب التحديد الذي سيصبح المنطقة التي يتم فيها عرض الصورة. أثناء السحب ، يقوم Photoshop بتأمين التحديد على نسبة العرض إلى الارتفاع التي قمت بتعيينها في شريط الخيارات:
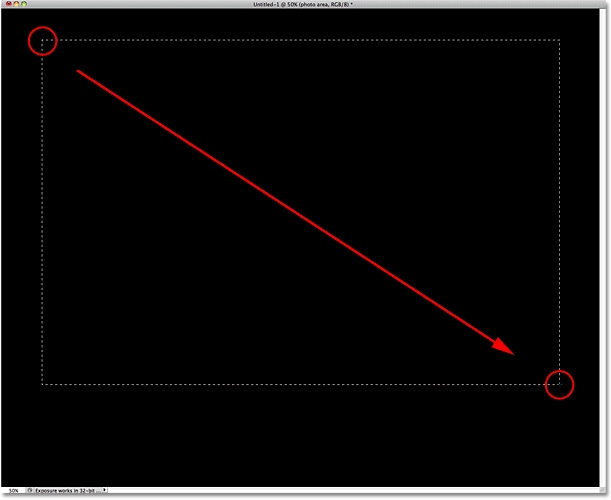
الخطوة 5: املأ التحديد باللون الرمادي
مع التحديد في مكانه ، انتقل إلى قائمة " تحرير " واختر " تعبئة" مرة أخرى. هذه المرة ، عندما يظهر مربع الحوار Fill ، اضبط خيار Use على 50٪ Gray :
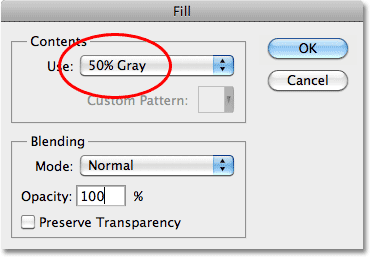
انقر فوق "موافق" ، ويقوم Photoshop بتعبئة منطقة الصورة باللون الرمادي. اضغط على Ctrl + D (Win) / Command + D (Mac) لإزالة مخطط التحديد:
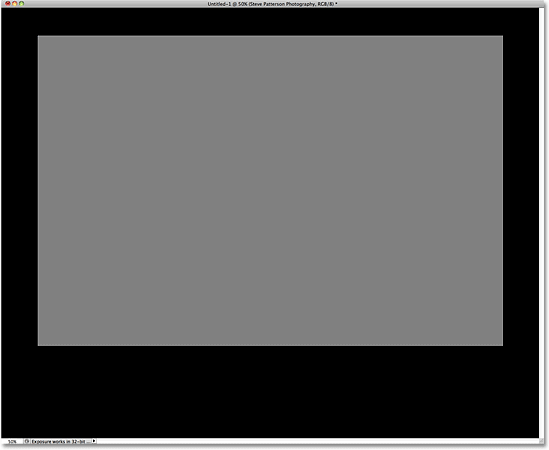
الخطوة 6: قم بمحاذاة منطقة الصورة أفقيًا مع المستند
قبل أن نواصل ، دعنا نتأكد من محاذاة منطقة الصورة أفقيًا مع المستند. اضغط على Ctrl + A (Win) / Command + A (Mac) على لوحة المفاتيح الخاصة بك ، والتي ستحدد على الفور المستند بأكمله (سيظهر مخطط التحديد حول حواف نافذة المستند). اضغط على الحرف V على لوحة المفاتيح لتحديد أداة التحريك في Photoshop بسرعة . بعد ذلك ، مع تحديد أداة التحريك ، انقر فوق خيار محاذاة المراكز الأفقية في شريط الخيارات:

إذا كانت منطقة الصورة الخاصة بك خارج المركز قليلاً أفقياً ، فسيقوم Photoshop بإدراجها في محاذاة مثالية مع المستند. اضغط على Ctrl + D (Win) / Command + D (Mac) عندما تنتهي من إلغاء تحديد المستند.
الخطوة 7: أضف حدًا أبيض رفيعًا
دعنا نضيف حدًا أبيض رفيعًا حول منطقة الصورة. لذلك ، سنستخدم أحد أنماط طبقات Photoshop. انقر فوق رمز Layer Styles في أسفل لوحة Layers:
ثم اختر Stroke من أسفل القائمة:
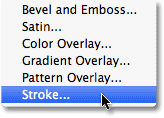
يؤدي هذا إلى فتح شاشة Photoshop Layer Style المعينة على خيارات Stroke في العمود الأوسط. أولاً ، انقر فوق عينة الألوان الموجودة على يمين كلمة Color ، والتي ستفتح Color Picker ، واختر اللون الأبيض كلون للحد. انقر فوق موافق للإغلاق من Color Picker عند الانتهاء. ثم، تغيير الوظيفة من السكتة الدماغية إلى داخل . أخيرًا ، اضبط حجم الحد بسحب منزلق الحجم باتجاه اليمين. يمكنك رؤية معاينة مباشرة لحجم الحد في نافذة المستند أثناء سحب شريط التمرير. نظرًا لأننا نريد حدًا رفيعًا ، فسوف أقوم بتعيين حجم حدتي على 4 بكسل :
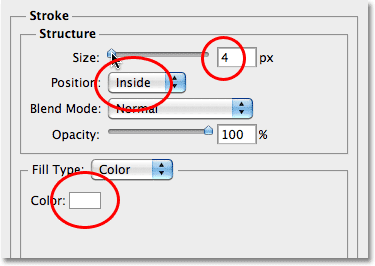
انقر فوق OK للخروج من مربع الحوار Layer Style. يظهر الآن حد أبيض رفيع حول منطقة الصورة في نافذة المستند (السبب في أننا ملأنا منطقة الصورة باللون الرمادي وليس الأبيض في وقت سابق كان حتى نتمكن من رؤية الحد الأبيض حولها):
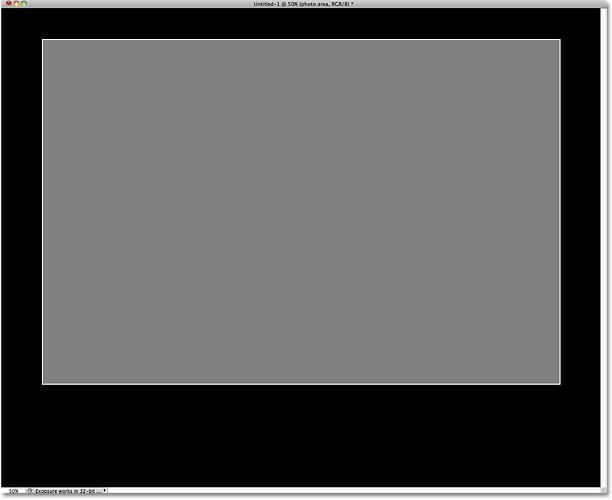
الخطوة 8: عمل نسخة من طبقة منطقة الصورة
مع تحديد طبقة منطقة الصورة في لوحة Layers (يتم تمييز الطبقات المحددة باللون الأزرق) ، اضغط على Ctrl + J (Win) / Command + J (Mac) على لوحة المفاتيح لعمل نسخة من الطبقة ، والتي سيضعها Photoshop فوق أصلي. لاحظ أنه يتم أيضًا نسخ نمط طبقة الحد:
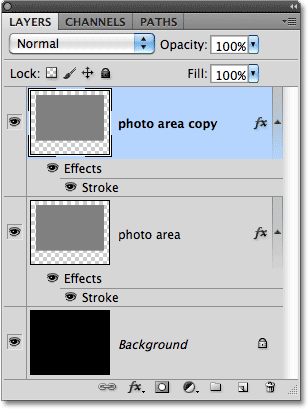
الخطوة 9: أعد تسمية الطبقة واسحبها بين الطبقتين الأصليتين
انقر نقرًا مزدوجًا مباشرة على الاسم "نسخ منطقة الصورة" وقم بتغيير اسم الطبقة إلى الحدود ، حيث سنستخدمها لإضافة حد خارجي إلى منطقة الصورة في لحظة. اضغط على Enter (Win) / Return (Mac) لقبول تغيير الاسم. ثم انقر فوق طبقة الحدود في لوحة Layers ، وأثناء الضغط باستمرار على زر الماوس ، اسحبها بين طبقة الخلفية وطبقة منطقة الصورة. حرر زر الماوس لإسقاطه في مكانه عندما يظهر شريط تمييز بين الطبقتين:
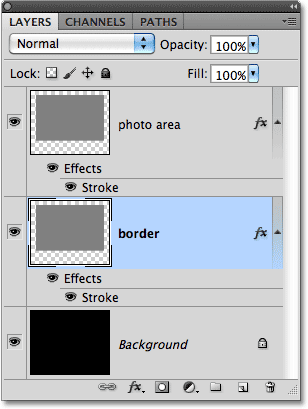
الخطوة 10: اخفض ملء طبقة الحدود إلى 0٪
سنستخدم المنطقة المملوءة بالرمادي على طبقة الحدود لإضافة ضربة ثانية أكثر سمكًا حول الصورة. المشكلة هي أننا لا نريد أن تكون المنطقة الرمادية مرئية على هذه الطبقة. كل ما نريد أن نكون قادرين على رؤيته هو ضربة بيضاء من حوله. لإخفاء اللون الرمادي وإبقاء الحد فقط مرئيًا ، ما عليك سوى خفض Fill لطبقة الحد إلى 0٪ . يقوم Fill بإخفاء محتويات الطبقة ولكنه يبقي أي أنماط طبقة مرئية. ستجد خيار Fill أسفل خيار Opacity مباشرة في أعلى لوحة Layers. لا يبدو أن شيئًا قد تغير في نافذة المستند حتى الآن ، نظرًا لأن طبقة مساحة الصورة تمنع طبقة الحدود من العرض:
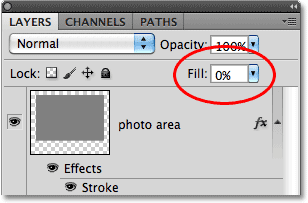
الخطوة 11: استخدم التحويل الحر لإضافة مساحة حول منطقة الصورة
مع ضبط Fill على 0٪ ، اضغط على Ctrl + T (Win) / Command + T (Mac) لإظهار مربع التحويل الحر في Photoshop والمقابض حول المنطقة الرمادية على طبقة الحدود. اضغط مع الاستمرار على مفتاح Alt (Win) / Option (Mac) ، ثم انقر فوق المقبض الأيسر أو الأيمن (المربع الصغير) ، وبينما لا تزال تضغط على زر الماوس ، اسحبه للخارج لإضافة مسافة صغيرة على كلا الجانبين بينهما الضربة الثانية ومنطقة الصورة الرمادية. لاحظ أن الحد الأبيض فقط هو المرئي. يتم إخفاء اللون الرمادي الموجود على طبقة الحدود عن الأنظار ، مما يترك لنا منطقة سوداء (تظهر من خلال طبقة الخلفية) بين الحد الأبيض الثاني والأصل.
استمر في الضغط على Alt / Option واسحب المقبض العلوي أو السفلي للخارج لإضافة مقدار متساوٍ من المساحة بين الحد الثاني وأعلى وأسفل منطقة الصورة الرمادية:
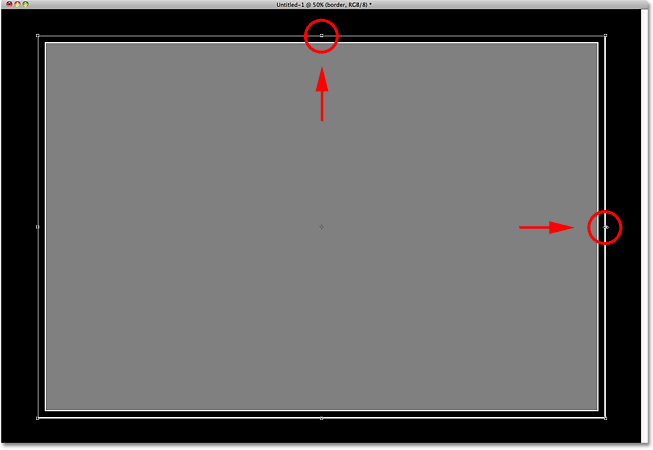
اضغط على Enter (Win) / Return (Mac) عند الانتهاء لقبول التحويل.
الخطوة 12: زيادة سمك الحد الخارجي
انقر نقرًا مزدوجًا فوق كلمة Stroke أسفل طبقة الحدود في لوحة Layers:
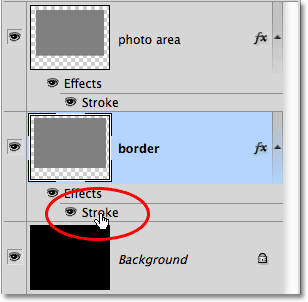
يؤدي هذا إلى إعادة فتح مربع الحوار Layer Style ، وتعيينه مرة أخرى على خيارات Stroke في العمود الأوسط. لنجعل الحد الخارجي أكثر سمكًا قليلاً من الحد الأصلي عن طريق سحب شريط تمرير الحجم أكثر نحو اليمين. مرة أخرى ، يمكنك رؤية معاينة مباشرة للحد في نافذة المستند أثناء سحب شريط التمرير. سأزيد حجم الحد الخارجي إلى 12 بكسل . اترك كل الخيارات الأخرى كما هي:
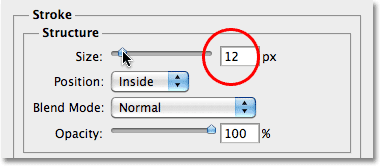
انقر فوق OK للخروج مرة أخرى من مربع الحوار Layer Style. لدينا الآن حد رفيع حول منطقة الصورة مباشرةً وحدود أكثر سمكًا حول الجزء الخارجي منها ، مما يكمل إطارنا الأساسي:
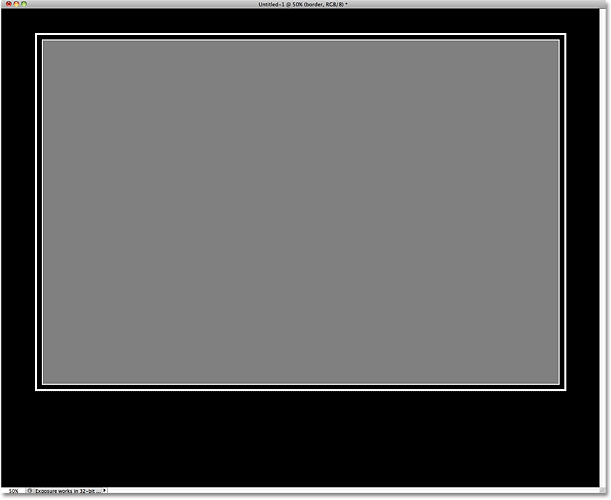
الخطوة 13: افتح الصورة التي تريد عرضها
حان الوقت لإضافة صورتنا إلى منطقة الصورة! افتح الصورة التي تريد عرضها ، والتي ستظهر في نافذة وثيقة منفصلة. هذه هي الصورة التي سأستخدمها:

الخطوة 14: حدد وانسخ الصورة
اضغط على Ctrl + A (Win) / Command + A (Mac) لتحديد الصورة بأكملها بسرعة. ثم اضغط على Ctrl + C (Win) / Command + C (Mac) لنسخه إلى الحافظة.
الخطوة 15: حدد طبقة منطقة الصورة
مع نسخ الصورة إلى الحافظة ، قم بالتبديل مرة أخرى إلى نافذة المستند الأصلية (تخطيط إطار صور المعرض) وانقر فوق طبقة منطقة الصورة في لوحة Layers لتحديدها:
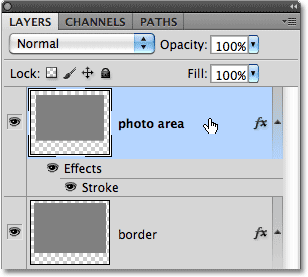
الخطوة 16: الصق الصورة في المستند
اضغط على Ctrl + V (Win) / Command + V (Mac) للصق الصورة التي قمنا بنسخها إلى الحافظة قبل لحظة في المستند. سيقوم Photoshop تلقائيًا بوضع الصورة على طبقتها الخاصة مباشرة فوق أي طبقة تم تحديدها في ذلك الوقت (وهذا هو سبب اختيارنا طبقة منطقة الصورة أولاً) ، كما نرى من خلال النظر في لوحة الطبقات. أطلق Photoshop على طبقة الصورة اسم "Layer 1" ، وهو أمر جيد. لا حاجة لإعادة تسميته:
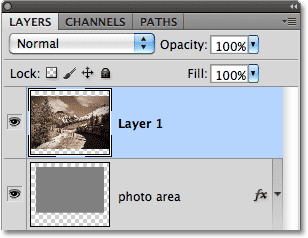
ومع ذلك ، إذا نظرنا في نافذة المستند ، فسنلاحظ أن الصورة كبيرة جدًا حاليًا بحيث لا يمكن وضعها داخل منطقة الصورة ويتم حظرها من العرض:
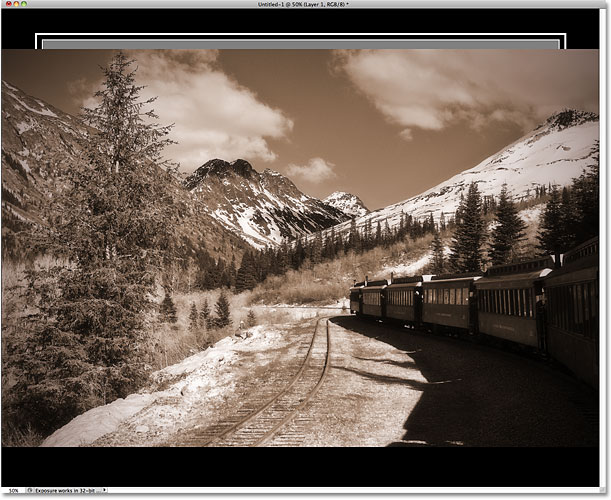
الخطوة 17: إنشاء قناع القطع
نحتاج إلى طريقة لجعل الصورة مناسبة داخل منطقة الصورة ، ويمكننا القيام بذلك باستخدام قناع القطع . أولاً ، انقر فوق الطبقة التي تحتوي على الصورة ("الطبقة 1") في لوحة الطبقات لتحديدها. ثم انتقل إلى قائمة الطبقة في الجزء العلوي من الشاشة واختر إنشاء قناع القطع :
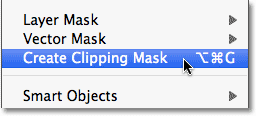
ستعمل طبقة الصورة على إحداث مسافة بادئة إلى اليمين في لوحة الطبقات ، مما يتيح لنا معرفة أنها "مقطوعة" الآن إلى الطبقة الموجودة أسفلها:
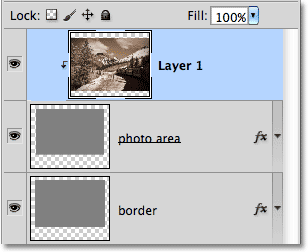
بفضل قناع القطع ، تظهر الآن فقط منطقة الصورة التي تقع مباشرة فوق منطقة الصورة الرمادية تحتها في نافذة المستند. يتم إخفاء المناطق الموجودة خارج حدود منطقة الصورة عن العرض:

الخطوة 18: تغيير حجم الصورة وإعادة وضعها باستخدام التحويل الحر
جيد جدًا حتى الآن ، ولكن صورتي لا تزال كبيرة جدًا بحيث لا تتناسب تمامًا مع الحدود الأصغر لمنطقة الصورة ، كما يجب إعادة وضعها. يمكننا القيام بهذين الأمرين باستخدام التحويل الحر. اضغط مرة أخرى على Ctrl + T (Win) / Command + T (Mac) لإحضار مربع التحويل الحر والمقابض ، هذه المرة حول الصورة. اضغط باستمرار على التحول الخاص بكمفتاح واسحب أي من مقابض الزاوية لتغيير حجم الصورة حسب الحاجة حتى تناسبها داخل منطقة الصورة. لتحريك الصورة ، انقر في أي مكان داخل مربع التحويل الحر واسحب الصورة إلى الموضع. إذا كانت صورتك تستخدم نفس نسبة العرض إلى الارتفاع مثل مساحة الصورة (كما تفعل لي) ، فيجب أن تكون قادرًا على احتواء الصورة بأكملها بداخلها. إذا لم يكن الأمر كذلك ، فقم ببساطة بتغيير حجم الصورة حتى يظهر أكبر قدر ممكن منها. اضغط على Enter (Win) / Return (Mac) عند الانتهاء لقبول التحويل:

الخطوة 19: أضف النص الخاص بك أسفل الصورة
في هذه المرحلة ، كل ما تبقى هو إضافة تعليق نصي أسفل الصورة. حدد أداة الكتابة الأفقية من لوحة الأدوات:
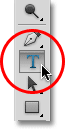
مع تحديد أداة الكتابة ، اختر الخط وحجم الخط من شريط الخيارات. سأستخدم Trajan Pro في 24 نقطة:
انقر فوق حامل اللون في شريط الخيارات واختر اللون الأبيض كلون للنص من Color Picker. أخيرًا ، انقر فوق خيار Center Text الموجود على يسار عينة الألوان ، مما سيجعل من الأسهل قليلاً توسيط النص الخاص بنا في المستند أثناء قيامنا بالكتابة:

ثم ، ما عليك سوى النقر فوق المنطقة السوداء أسفل منتصف الصورة باستخدام أداة الكتابة وإضافة النص الخاص بك. سأقوم بكتابة "تصوير ستيف باترسون". ربما سترغب في إضافة شيء مختلف ، ما لم ترغب بالطبع في منحني رصيدًا لعملك. لاحظ أن النقطة التي نقرت عليها باستخدام أداة الكتابة تصبح النقطة المركزية للنص أثناء الكتابة بفضل خيار Center Text الذي حددناه في شريط الخيارات:
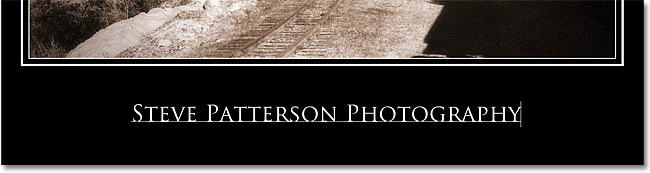
عند الانتهاء ، انقر فوق علامة الاختيار في شريط الخيارات لقبول النص:

الخطوة 20: قم بمحاذاة النص أفقيًا إذا لزم الأمر
للتأكد من محاذاة النص أفقيًا مع المستند ، اتبع نفس الطريقة التي استخدمناها في الخطوة 6. مع تحديد طبقة النص في لوحة Layers ، اضغط على Ctrl + A (Win) / Command + A (Mac) لتحديد الكل وثيقة. اضغط على الحرف V لتحديد أداة التحريك بسرعة ، ثم انقر على خيار محاذاة المراكز الأفقية في شريط الخيارات. سيقوم Photoshop بمحاذاة النص بشكل مثالي في المركز الأفقي للمستند. اضغط على Ctrl + D (Win) / Command + D (Mac) عندما تنتهي من إلغاء تحديد المستند. بمجرد إلغاء التحديد ، يمكنك الضغط على مفتاحي السهمين لأعلى ولأسفل على لوحة المفاتيح إذا كنت بحاجة إلى دفع النص إلى الأعلى أو الأسفل قليلاً:

وبهذا ، انتهينا! ها هو تنسيق "إطار الصورة بنمط المعرض" النهائي الخاص بي:
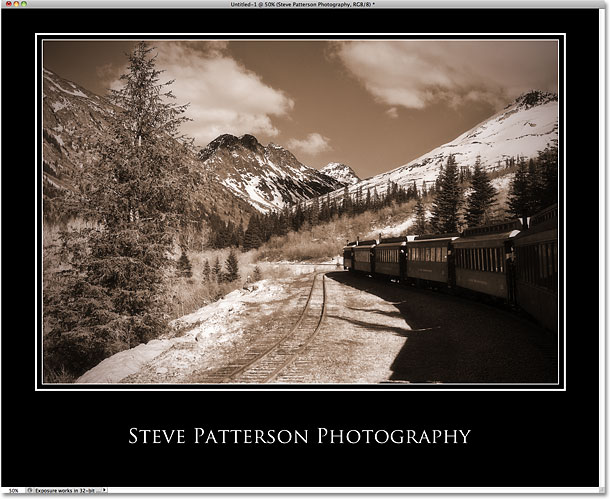

تعليقات
إرسال تعليق