الصورة المستخدمة فى التصميم
كيف تصنع رقصة في تأثير النجوم علي الفوتوشوب
كيف تصنع رقصة في تأثير النجوم
الخطوة الأولى: إنشاء مستند جديد
للبدء ، أنشئ مستندًا جديدًا للتأثير من خلال الانتقال إلى قائمة " ملف " في شريط القوائم أعلى الشاشة واختيار " جديد" ، أو الضغط على Ctrl + N (Win) / Command + N (Mac) للوصول إلى الأمر باستخدام اختصار لوحة المفاتيح:

يؤدي هذا إلى فتح مربع الحوار New Document في Photoshop. أنا أدخل معيار حجم إطار الصورة من 8 بوصات ل عرض و 10 بوصة لل ارتفاع (حجم ما تحتاجه قد تكون مختلفة)، ومنذ أن كنت سوف ترغب في طباعة النتيجة النهائية، وأنا أدخل قرار القيمة من 240 بكسل / بوصة . يوجد في الجزء العلوي من مربع الحوار خيار لإعطاء اسم للمستند الجديد. في العادة ، لا أزعج نفسي بتسمية المستندات حتى أذهب لحفظها لاحقًا ، ولكن لتسهيل الأمور في هذا البرنامج التعليمي ، قم بتسمية المستند "Dancing In The Stars" (أو شيء مشابه). انقر فوق "موافق" عند الانتهاء للخروج من مربع الحوار. سيظهر المستند الجديد على الشاشة:

الخطوة 2: املأ المستند الجديد باللون الأسود
اضغط على الحرف D على لوحة المفاتيح لإعادة تعيين ألوان المقدمة والخلفية في Photoshop بسرعة إلى إعداداتها الافتراضية ، إذا لزم الأمر ، مما يؤدي إلى تعيين لون المقدمة إلى الأسود . ثم اضغط على Alt + Backspace (Win) / Option + Delete (Mac) لتعبئة المستند الجديد بلون المقدمة الحالي (أسود):

الخطوة 3: أضف الضوضاء
لنقم بإنشاء بعض النجوم. اصعد إلى قائمة Filter ، اختر Noise ، ثم اختر Add Noise :

عندما يظهر مربع الحوار Add Noise ، قم بزيادة المقدار إلى حوالي 120٪ أو نحو ذلك عن طريق سحب شريط التمرير نحو اليمين. تأكد من تحديد خياري Gaussian و Monochromatic في الجزء السفلي من مربع الحوار:

انقر فوق "موافق" عند الانتهاء للخروج منه. يجب الآن ملء المستند بالكثير من الضوضاء:

الخطوة 4: تطبيق مرشح Gaussian Blur
ارجع إلى قائمة التصفية واختر هذه المرة Blur ، ثم اختر Gaussian Blur :

عندما تظهر شاشة Gaussian Blur ، أدخل قيمة Radius بحوالي 0.3 بكسل ، ما يكفي لتجميع بعض الضوضاء معًا. انقر فوق "موافق" عند الانتهاء للخروج من مربع الحوار:

الخطوة 5: تطبيق تعديل صورة المستويات
انتقل لأعلى إلى قائمة الصور ، واختر التعديلات ، ثم اختر المستويات ، أو اضغط على Ctrl + L (Win) / Command + L (Mac) للوصول إلى المستويات باستخدام اختصار لوحة المفاتيح:

يوجد ثلاثة منزلقات صغيرة أسفل الرسم البياني مباشرة (المنطقة التي تشبه الجبل الأسود) في مربع حوار المستويات - واحد أسود في أقصى اليسار ، وآخر أبيض في أقصى اليمين وآخر رمادي في المنتصف. انقر فوق شريط التمرير الأسود واسحبه باتجاه اليمين. أثناء سحب شريط التمرير ، سترى المزيد والمزيد من الضوضاء البيضاء تختفي في المستند. البقع البيضاء المتبقية تصبح نجومنا. اسحب شريط التمرير الأسود إلى أقصى اليمين حسب الحاجة حتى تشعر بالرضا عن عدد النجوم في الصورة:

لتفتيح النجوم ، انقر على شريط التمرير الأبيض واسحبه مسافة قصيرة باتجاه اليسار. قد تحتاج إلى التنقل ذهابًا وإيابًا بين شريط التمرير بالأبيض والأسود لضبط النتائج بدقة:

انقر فوق "موافق" عندما تنتهي من الإغلاق خارج مربع حوار المستويات. يجب أن تبدو النجوم في المستند الآن كما يلي:

الخطوة 6: إضافة طبقة جديدة
أضف طبقة فارغة جديدة إلى المستند عن طريق النقر على أيقونة طبقة جديدة في أسفل لوحة الطبقات:

الخطوة 7: حدد أداة التدرج
حدد أداة Photoshop's Gradient Tool من لوحة Tools:

الخطوة 8: ارسم تدرجًا قطريًا من الأبيض إلى الأسود
مرة أخرى في الخطوة 2 ، قمنا بإعادة تعيين ألوان المقدمة والخلفية في Photoshop إلى الإعدادات الافتراضية عن طريق الضغط على الحرف D على لوحة المفاتيح ، مما جعل اللون الأمامي أسود (ولون الخلفية أبيض). هذه المرة ، اضغط على الحرف X على لوحة المفاتيح لتبديل الألوان ، مما يجعل لون المقدمة أبيض ولون الخلفية أسود. يمكنك رؤية الألوان التي تم ضبطها حاليًا من خلال النظر إلى حوامل ألوان المقدمة والخلفية أسفل لوحة الأدوات:

سبب قيامنا بذلك هو أننا نحتاج إلى اختيار تدرج لوني من الأبيض إلى الأسود وبشكل افتراضي ، يختار Photoshop تدرجًا بناءً على ألوان المقدمة والخلفية الحالية ، مما يعني أنه يجب أن يكون لدينا الآن تدرج من الأبيض إلى الأسود تم اختياره بالفعل لنا. يمكنك رؤية ألوان التدرج اللوني الحالية من خلال النظر إلى شريط معاينة التدرج في شريط الخيارات:

إذا تم تحديد تدرج مختلف حاليًا ، فما عليك سوى النقر فوق شريط معاينة التدرج ، الذي يفتح محرر التدرج اللوني في Photoshop ، ثم انقر فوق الصورة المصغرة لتدرج المقدمة إلى الخلفية (أعلى اليسار) لتحديده. انقر فوق "موافق" عند الانتهاء للخروج من محرر التدرجات:

أخيرًا ، انقر فوق رمز التدرج الشعاعي في شريط الخيارات:

مع تحديد تدرج شعاعي من الأبيض إلى الأسود الآن ، انقر تقريبًا في منتصف المسافة بين منتصف المستند وأسفله لتعيين نقطة بداية للتدرج. بعد ذلك ، مع استمرار الضغط على زر الماوس ، اسحب مباشرة لأعلى لأعلى:

حرر زر الماوس أعلى المستند وسيرسم Photoshop تدرجًا شعاعيًا كبيرًا ، مع الأبيض في المنتصف (حيث نقرت في البداية) ويتحول تدريجياً إلى اللون الأسود أثناء تحركه نحو الحواف الخارجية:

الخطوة 9: تغيير حجم التدرج باستخدام التحويل الحر
انتقل إلى قائمة التحرير في الجزء العلوي من الشاشة واختر التحويل الحر ، أو اضغط على Ctrl + T (Win) / Command + T (Mac) للوصول إلى Free Transform باستخدام اختصار لوحة المفاتيح:

هذا يضع مربع التحويل الحر ويتعامل مع التدرج اللوني. انقر فوق المقبض (المربع الصغير) في المركز العلوي واسحبه لأسفل مباشرة حتى يغطي التدرج الثلث السفلي فقط أو نحو ذلك من المستند. اضغط على Enter (Win) / Return (Mac) عند الانتهاء لقبول التحويل والخروج من Free Transform:

الخطوة 10: تغيير وضع مزج الطبقة إلى الشاشة
لمزج التدرج مع النجوم الموجودة خلفه بحيث يبدو كضوء ساطع من مجرة بعيدة ، قم بتغيير وضع المزج لطبقة التدرج من عادي إلى شاشة :

مع ضبط وضع المزج على Screen ، تصبح النجوم مرئية الآن من خلال الحواف الخارجية الداكنة للتدرج اللوني:

الخطوة 11: افتح صورة الزوجين الراقصين
نحن على استعداد لإضافة الزوجين الراقصين إلى النجوم. افتح صورتك التي تحتوي على الزوجين. ها هي الصورة التي سأستخدمها. ستفتح الصورة في نافذة وثيقة منفصلة:

الخطوة 12: حدد الزوجين
استخدم أداة اختيار Photoshop التي تختارها ( أداة Lasso ، أداة Lasso المغناطيسية ، أداة القلم ، إلخ) لتحديد الزوجين في الصورة فقط. عند الانتهاء ، من المفترض أن ترى مخطط تحديد حولهم:

الخطوة 13: انسخ التحديد إلى طبقة جديدة
اضغط على Ctrl + J (Win) / Command + J (Mac) لنسخ الزوجين بسرعة إلى الطبقة الخاصة بهم في لوحة Layers:

الخطوة 14: انقل الطبقة إلى مستند النجوم
مع تحديد طبقة الزوجين في لوحة Layers ، انتقل إلى قائمة Layer واختر Duplicate Layer :

سنقوم بنسخ هذه الطبقة إلى وثيقة النجوم الخاصة بنا. عندما يظهر مربع الحوار Duplicate Layer ، قم بتسمية الطبقة Couple في الجزء العلوي من مربع الحوار (حيث تقول Duplicate Layer 1 As ). ثم اختر وثيقة "الرقص في النجوم" كوجهة للطبقة. انقر فوق "موافق" عندما تنتهي من إغلاق مربع الحوار:

ارجع مرة أخرى إلى مستند النجوم (يمكنك إغلاق مستند الصورة في هذه المرحلة) ، حيث نجد الزوجين يرقصان الآن أمام النجوم (سننقلهما إلى مكانهما في غضون لحظة):

إذا نظرنا إلى لوحة Layers ، نرى أن الزوجين يجلسان الآن على طبقتهما الخاصة المسماة "Couple" فوق الطبقتين الأخريين:

الخطوة 15: نقل وتغيير حجم الزوجين مع التحويل الحر
اضغط على Ctrl + T (Win) / Command + T (Mac) لإظهار مربع التحويل الحر سريعًا والتعامل مع الزوجين حتى نتمكن من تغيير حجمهما إذا لزم الأمر ونقلهما إلى موضعهما. لتغيير حجم الزوجين ، اضغط باستمرار على مفتاح Shift واسحب أيًا من مقابض الزوايا الأربع . يؤدي الاستمرار في الضغط على مفتاح Shift أثناء السحب إلى تقييد نسبة العرض إلى الارتفاع للزوجين حتى لا تشوه الشكل العام لهما. لنقلهم إلى موضعهم ، انقر في أي مكان داخل المربع المحيط للتحويل الحر واسحبهم داخل المستند باستخدام الماوس. حركهم بحيث يبدو أنهم يقفون مباشرة في مركز "المجرة". اضغط على Enter (Win) / Return (Mac) عند الانتهاء لقبول التغييرات والخروج من Free Transform:

الخطوة 16: أضف قناع طبقة
انقر فوق رمز Layer Mask أسفل لوحة Layers لإضافة قناع طبقة إلى طبقة "Couple":

A قناع طبقة مصغرة يظهر على يمين الصورة المصغرة معاينة الرئيسية:
 س
س
الخطوة 17: ارسم تدرجًا خطيًا على قناع الطبقة
سنستخدم قناع الطبقة لدمج الجزء السفلي من الزوجين في التدرج اللوني ، كما لو كان الضوء من المجرة يبتلعهم. حدد أداة التدرج مرة أخرى من لوحة الأدوات. ثم ، في شريط الخيارات ، انقر فوق رمز التدرج الخطي :

لدمج الزوجين في التدرج اللوني ، سأضغط في مكان ما أسفل مستوى ركبتيهما مباشرة لتعيين نقطة انطلاق للتدرج ، ومع استمرار الضغط على زر الفأرة ، سوف أسحب لأسفل إلى أعلى قدم العريس. استمر في الضغط على مفتاح Shift أثناء السحب ، مما سيحد من الاتجاه الذي يمكنك السحب إليه ، مما يسهل السحب لأسفل مباشرة:

نظرًا لأننا رسمنا التدرج اللوني على قناع الطبقة ، وليس الطبقة نفسها ، فعند تحرير زر الماوس ، يندمج الزوجان بشكل جيد في "المجرة" الموجودة أسفلهما:

الخطوة 18: تلوين الصورة بطبقة ضبط تدرج اللون / التشبع
دعونا نعطي المجرة بعض اللون. انقر على أيقونة طبقة ضبط جديدة في أسفل لوحة الطبقات:
حدد Hue / Saturation من قائمة طبقات الضبط التي تظهر:

إذا كنت تستخدم Photoshop CS5 كما أنا هنا ، فستظهر خيارات Hue / Saturation في Adjustments Panel ، الجديدة في CS5. في Photoshop CS4 والإصدارات الأقدم ، سيتم فتح مربع حوار Hue / Saturation. سأقوم بإعطاء مجرتى لون أزرق جميل. أولاً ، حدد خيار Colorize بالنقر داخل مربع الاختيار الخاص به. مع تحديد Colorize ، إذا كنت تريد استخدام نفس اللون الذي أستخدمه ، فاضبط قيمة Hue على 240 وقم بزيادة التشبع إلى 50٪ (إذا كنت تريد تجربة لون مختلف ، فما عليك سوى سحب شريط Hue إلى اليسار أو اليمين):

إذا كنت تستخدم Photoshop CS4 أو إصدارًا أقدم ، فانقر فوق "موافق" عند الانتهاء للخروج من مربع الحوار. ليست هناك حاجة لإغلاق لوحة التعديلات في CS5. سيبدو اللون كثيفًا جدًا في الوقت الحالي ، لكننا سنصلح ذلك بعد ذلك:

الخطوة 19: قم بتغيير وضع المزج إلى اللون وخفض التعتيم
قم بتغيير وضع المزج لطبقة ضبط Hue / Saturation من Normal إلى Color بحيث تتأثر الألوان في الصورة فقط ، وليس قيم السطوع. بعد ذلك ، لتقليل كثافة اللون ، قم بخفض عتامة طبقة ضبط Hue / Saturation إلى حوالي 60٪ :

أصبح تأثير التلوين الآن أكثر دقة. لا يزال هناك شيء واحد يجب القيام به:

الخطوة 20: ارسم تدرجًا خطيًا على قناع طبقة الصبغة / التشبع
لإنهاء الأمور ، دعنا نجعلها تبدو وكأن الضوء من المجرة ينعكس عن الزوجين بدلاً من أن تكون الصورة بأكملها ملونة باللون الأزرق (أو أي لون تختاره). سيعيد هذا لون البشرة الأصلي إلى وجوههم. مع استمرار تحديد أداة التدرج ، سأضغط حول وسط العروس لتعيين نقطة البداية للتدرج اللوني الخاص بي ، ومع استمرار الضغط على زر الفأرة ، سوف أسحب إلى كتفها ، وأمسك مفتاح Shift لأسفل أيضًا اجعل من السهل السحب بشكل مستقيم:

مرة أخرى ، نظرًا لأننا رسمنا التدرج اللوني على قناع طبقة (قناع طبقة ضبط Hue / Saturation ، والذي تم تحديده بالفعل لنا بواسطة Photoshop) ، فإننا لا نرى التدرج اللوني في المستند. بدلاً من ذلك ، يمتد اللون من المجرة الآن فقط حتى وسط العروس ثم يبدأ في التلاشي سريعًا ليكشف عن الألوان الأصلية للصورة ، ويكمل تأثير "الرقص في النجوم":
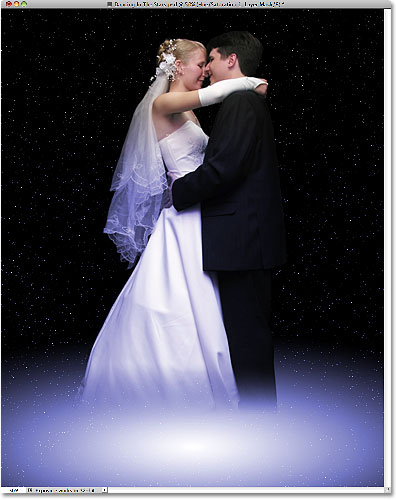

تعليقات
إرسال تعليق