الخطوة 1: افتح مستندًا جديدًا فارغًا بخلفية شفافة
اصعد إلى القائمة ملف في الجزء العلوي من الشاشة وحدد جديد ... لإظهار مربع الحوار مستند جديد . سأقوم بإدخال 6 بوصات للعرض و 4 بوصات للارتفاع و 300 بكسل / بوصة للدقة. بالنسبة لمحتويات الخلفية ، تأكد من ضبطها على شفاف بالنقر فوق السهم المتجه لأسفل وتحديده من القائمة:
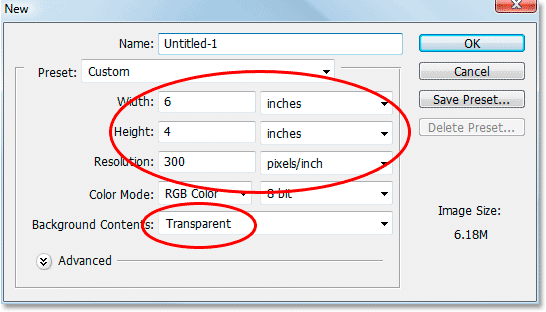
انقر فوق "موافق" ، ويظهر المستند الفارغ الجديد:
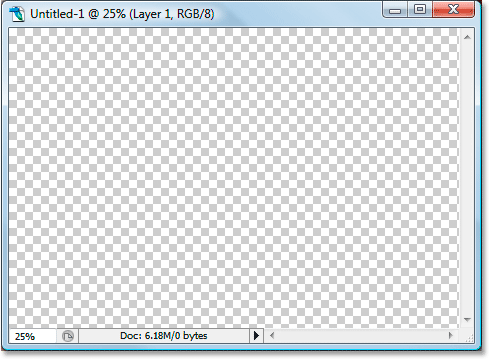
الخطوة 2: اكتب معلومات حقوق النشر الخاصة بك
احصل على أداة الكتابة من لوحة الأدوات أو بالضغط على T على لوحة المفاتيح. ثم اضغط على D على لوحة المفاتيح لتعيين اللون الأسود كلون المقدمة إذا لم يكن كذلك بالفعل ، وأدخل معلومات حقوق النشر الخاصة بك.
للوصول إلى رمز حقوق النشر "©" ، اضغط على Option-G على جهاز Mac ، أو اضغط باستمرار على مفتاح Alt في Windows وأدخل 0169 على لوحة المفاتيح الرقمية. سأدخل "© 2007 Patterson Photography":
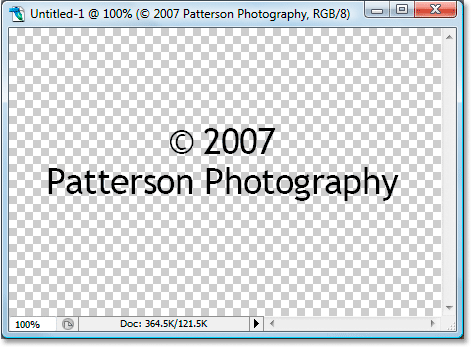
الخطوة 3: قم بتدوير النص باستخدام التحويل الحر
تميل العلامة المائية لحقوق الطبع والنشر إلى الظهور بشكل أفضل مع تدوير النص قليلاً ، لذلك بمجرد إدخال النص الخاص بك ، اضغط على Ctrl + T (Win) / Command + T (Mac) لإظهار مقابض التحويل الحر حول النص ، ثم ضع مؤشر الماوس الخاص بك خارج أحد مقابض الزاوية واسحب إلى اليسار أو اليمين باستخدام الماوس لتدوير النص. اضغط مع الاستمرار على مفتاح Shift أثناء السحب للتدوير بزيادات لطيفة ، وزيادات:
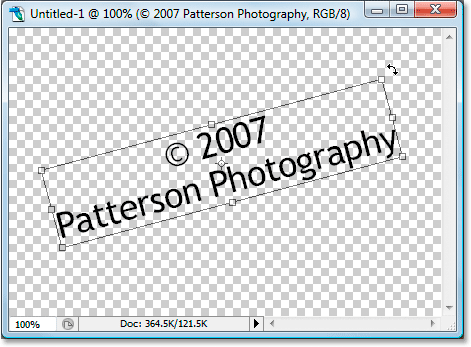
اضغط على Enter (Win) أو Return (Mac) لتطبيق التدوير عند الانتهاء.
الخطوة 4: قص المستند حول النص
اصعد إلى قائمة الصور التالية واختر Trim . يؤدي هذا إلى إظهار مربع الحوار "اقتطاع". نريد اقتطاع كل المساحة الإضافية حول النص ، وبما أن كل المساحة الإضافية تتكون من وحدات بكسل شفافة ، حدد الخيار الأول في الجزء العلوي من مربع الحوار Trim ، Transparent Pixels :
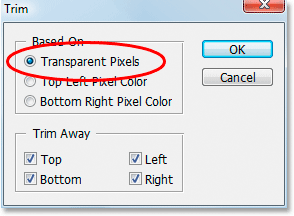
انقر فوق "موافق" ، ويقوم Photoshop بإزالة كل المساحة الإضافية حول النص:
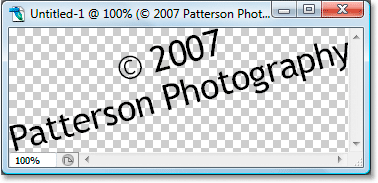
الخطوة 5: تحديد النص كنمط
اصعد إلى قائمة التحرير في الجزء العلوي من الشاشة وحدد تعريف النمط . سنقوم بإنشاء نمط من معلومات حقوق النشر الخاصة بنا. على اسم نمط يظهر مربع الحوار:
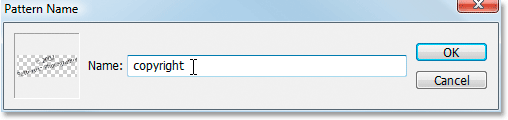
قم بتسمية النمط الجديد "حقوق النشر" ثم انقر فوق "موافق".
الخطوة السادسة: أغلق مستند حقوق النشر
لقد فعلنا كل ما نحتاج إلى القيام به مع مستند حقوق الطبع والنشر الخاص بنا ، لذا انطلق وأغلقه في هذه المرحلة ، تاركًا صورتك الأصلية مفتوحة على الشاشة.
الخطوة 7: أضف طبقة جديدة في مستند الصورة الأصلية
بالعودة إلى مستند الصورة الأصلي ، لدينا حاليًا طبقة واحدة ، طبقة الخلفية ، والتي تحتوي على صورتنا. لا نريد إضافة معلومات حقوق النشر الخاصة بنا مباشرة إلى طبقة الخلفية ، لذلك إما أن تنقر على أيقونة طبقة جديدة في أسفل لوحة الطبقات أو تستخدم اختصار لوحة المفاتيح Shift + Ctrl + Alt + N (Win) / Shift + Command + Option + N (Mac) لإنشاء طبقة جديدة فوق طبقة الخلفية ، والتي يسميها Photoshop "الطبقة 1":
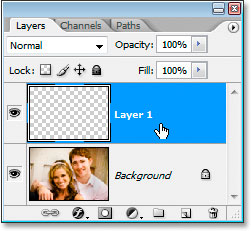
الخطوة 8: املأ الطبقة الجديدة بنمط حقوق النشر
مع تحديد الطبقة الجديدة الخاصة بنا في لوحة الطبقات ، انتقل إلى قائمة التحرير في الجزء العلوي من الشاشة وحدد " تعبئة" ، والتي تظهر مربع حوار التعبئة. بالنسبة إلى "المحتويات" ، انقر فوق السهم المتجه لأسفل وحدد نمط من القائمة:
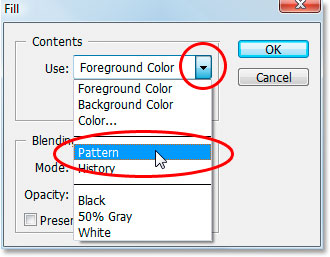
بعد ذلك ، مع تحديد النمط ، انقر فوق الصورة المصغرة الصغيرة بجانب الكلمات Custom Pattern ثم اختر نمط حقوق النشر الخاص بك من القائمة التي تظهر. سيكون هذا هو النمط الأخير في الأسفل:
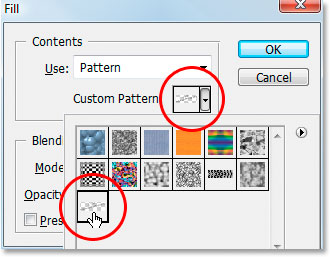
انقر فوق موافق ، وستتم تعبئة الطبقة الجديدة بنمط متكرر لمعلومات حقوق النشر الخاصة بك:

الخطوة 9: قم بتغيير وضع المزج إلى "تراكب" وخفض التعتيم
المشكلة الوحيدة الآن هي أن النص بارز للغاية. إنه يحجب الكثير من الصورة من العرض. لإصلاح ذلك ، مع تحديد الطبقة الجديدة ، انتقل إلى خيارات وضع مزج الطبقة في الجزء العلوي الأيسر من لوحة الطبقات ، وانقر فوق السهم الذي يشير لأسفل بجانب كلمة "عادي" وحدد تراكب من القائمة. ثم انتقل إلى خيار التعتيم بجانبه وقم بتقليل العتامة حسب الحاجة. سأقوم بتخفيض المنجم إلى 50٪:
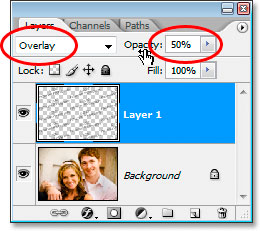
وإليك نتيجتي النهائية:


تعليقات
إرسال تعليق