الصورة المستخدمة فى التصميم
إنشاء تأثير عيون محسن للتكبير شعاعي
الخطوة 1: حدد أداة التحديد البيضاوي
سأبدأ بالعين الموجودة على يسار الصورة. سوف نمر بالخطوات اللازمة لإحداث التأثير في عين واحدة ، إذن فالأمر ببساطة هو تكرار نفس الخطوات للعين الأخرى. للبدء ، حدد Elliptical Marquee Tool من لوحة Tools. بشكل افتراضي ، يختبئ خلف أداة Rectangular Marquee Tool ، لذا انقر فوق أداة Rectangular Marquee Tool واضغط على زر الماوس لأسفل حتى تظهر قائمة منبثقة تسرد الأدوات الأخرى المتوفرة في نفس المكان. اختر أداة Elliptical Marquee من القائمة:
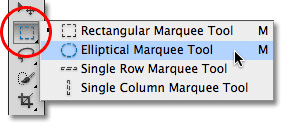
الخطوة 2: حدد Iris
سنستخدم أداة التحديد البيضاوي لرسم تحديد حول القزحية (الجزء الملون من العين). في حالتي ، نظرًا لأن الجزء العلوي من القزحية مغطى بجفن المرأة ، فإن اختيار القزحية باستخدام أداة التحديد البيضاوي سيكون عملية من خطوتين.
سأبدأ بالنقر وسحب مخطط التحديد حول القزحية ، متجاهلاً في الوقت الحالي أن الجزء العلوي من التحديد يمتد إلى الجفن. يمكنك تغيير موضع مخطط التحديد أثناء رسمه ، والذي غالبًا ما يكون مفيدًا للحصول على التحديد في المكان الذي تريده بالضبط ، عن طريق الضغط باستمرار على مفتاح المسافة ، وسحب مخطط التحديد إلى الموضع ، ثم تحرير شريط المسافة والاستمرار في سحب اختيار:

لإزالة جزء التحديد الذي يمتد فوق الجفن ، مع استمرار تحديد أداة Elliptical Marquee Tool ، سأختار خيار Intersect With Selection في شريط الخيارات بالنقر فوق الرمز الخاص به:

ستظهر علامة "x" صغيرة في الجزء السفلي الأيمن من مؤشر الماوس ، مما يتيح لي معرفة أنني في وضع التقاطع مع التحديد. بعد ذلك ، مع استمرار التحديد الأولي الخاص بي ، سأضغط واسحب تحديدًا ثانيًا حول جزء التحديد الأولي الذي أريد الاحتفاظ به ، وهو كل شيء باستثناء المنطقة العلوية التي تمتد فوق الجفن. يمكننا أن نرى في لقطة الشاشة أن الجزء العلوي من اختياري الثاني يقطع المنطقة العلوية غير المرغوب فيها من اختياري الأولي:

مع وضع مخطط التحديد الثاني في مكانه ، سأطلق زر الماوس ، ولأنني كنت في وضع التقاطع مع التحديد ، يحتفظ Photoshop فقط بجزء التحديد الأولي الذي كان محاطًا بالتحديد الثاني. المنطقة العلوية غير المرغوب فيها فوق الجفن قد اختفت الآن:

الخطوة 3: انسخ التحديد إلى طبقة جديدة
بعد ذلك ، سنقوم بنسخ تحديدنا إلى طبقة جديدة. اضغط مع الاستمرار على مفتاح Alt (Win) / Option (Mac) ، مع استمرار الضغط على المفتاح ، انتقل إلى قائمة Layer في شريط القائمة على طول الجزء العلوي من الشاشة ، واختر جديد ، ثم اختر Layer via Copy :
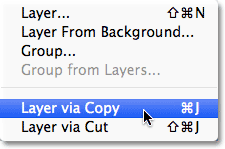
يؤدي الضغط باستمرار على مفتاح Alt (Win) / Option (Mac) أثناء تحديد الأمر إلى إخبار Photoshop بفتح مربع الحوار New Layer أولاً حتى يكون لدينا فرصة لتسمية الطبقة الجديدة قبل إضافتها. قم بتسمية الطبقة "العين اليسرى" (أو "العين اليمنى" إذا كنت تعمل على العين اليمنى):
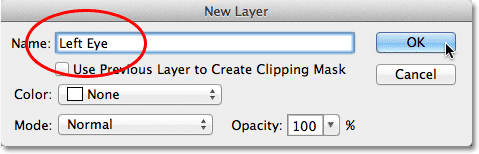
انقر فوق "موافق" عندما تنتهي من إغلاق مربع الحوار. لن يبدو أن شيئًا قد حدث في نافذة المستند (باستثناء أن مخطط التحديد سيختفي) ، ولكن يمكننا أن نرى في لوحة Layers أن تحديدنا موجود الآن على طبقته الخاصة مباشرة فوق الصورة الرئيسية على طبقة الخلفية:
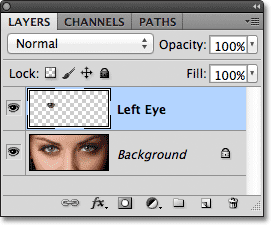
الخطوة 4: ارسم تحديدًا دائريًا حول القزحية
مع استمرار تحديد Elliptical Marquee Tool في لوحة Tools ، انقر في منتصف التلميذ (المنطقة السوداء في وسط العين) ، ثم ابدأ في سحب مخطط تحديد بيضاوي آخر. بمجرد أن تبدأ في السحب ، اضغط مع الاستمرار على Shift + Alt (Win) / Shift + Option (Mac) على لوحة المفاتيح ، ثم استمر في السحب. سيؤدي الضغط على مفتاح Shift أثناء السحب إلى إجبار التحديد على دائرة مثالية ، بينما يخبر مفتاح Alt (Win) / Option (في نظام Mac) Photoshop أن يرسم التحديد للخارج من النقطة التي نقرت عليها. ارسم التحديد الدائري للخارج حتى يصبح أكبر قليلاً من القزحية. عند الانتهاء ، حرر زر الماوس ، ثم حرر مفتاحي Shift و Alt (Win) / Option (Mac) (تأكد من تحرير زر الماوس قبل تحرير المفاتيح ، وإلا فلن ينتهي بك الأمر بتحديد دائري):

الخطوة 5: إضافة الضوضاء إلى التحديد
دعنا نضيف بعض الضوضاء إلى اختياراتنا ، مما سيساعد في إنشاء خطوط ضبابية. لذلك ، سنستخدم مرشح Add Noise في Photoshop. اصعد إلى قائمة التصفية في الجزء العلوي من الشاشة ، اختر الضوضاء ، ثم اختر إضافة الضوضاء :
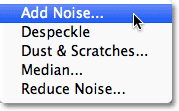
هذا يفتح مربع الحوار إضافة الضوضاء. اضبط مقدار الضوضاء على حوالي 10٪ ، ثم تأكد من تحديد خياري Gaussian و Monochromatic في أسفل مربع الحوار:
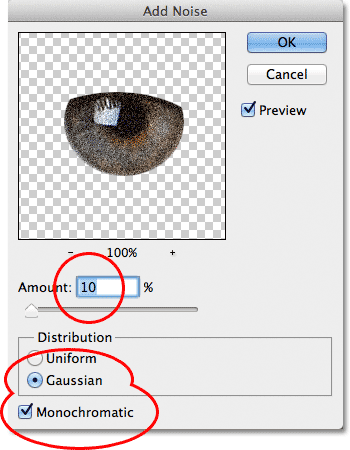
انقر فوق "موافق" للإغلاق خارج مربع الحوار. المنطقة داخل التحديد مليئة الآن بالضوضاء:

الخطوة 6: تطبيق مرشح Radial Blur
مع إضافة الضوضاء ، ارجع إلى قائمة التصفية في الجزء العلوي من الشاشة واختر هذه المرة Blur ، ثم Radial Blur :
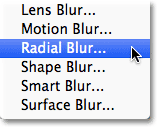
هذا يفتح مربع حوار مرشح Radial Blur. قم بزيادة قيمة Amount في الجزء العلوي من مربع الحوار إلى حوالي 80 أو نحو ذلك ، ثم اضبط Blur Method على Zoom و Quality to Best . لا تلمس مربع Blur Center في أسفل يمين مربع الحوار. نريد ترك مركز التعتيم في مكانه بالضبط (في المنتصف) حتى تظهر خطوط التمويه وكأنها تصغير من مركز التحديد:
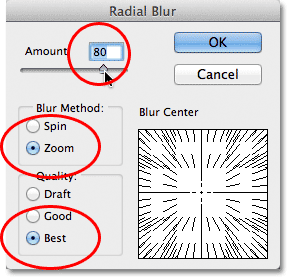
انقر فوق "موافق" للإغلاق خارج مربع الحوار. يطبق Photoshop التعتيم على التحديد مما يؤدي إلى إنشاء تأثير "تكبير / تصغير" من مركز العين:

الخطوة 7: تحويل التحديد إلى قناع طبقة
نحتاج إلى تنظيف المنطقة المحيطة بقزحية العين لإزالة خطوط التمويه التي تمتد إلى الجزء الأبيض من العين ، ولهذا ، سنستخدم قناع طبقة . مع استمرار تنشيط مخطط التحديد الخاص بك ، انقر فوق رمز Layer Mask في أسفل لوحة Layers:
يضيف هذا قناع طبقة إلى طبقة "العين اليسرى" ، ولأن لدينا تحديدًا نشطًا ، استخدم Photoshop التحديد لإنشاء القناع. إذا نظرنا إلى مصغر قناع الطبقة في لوحة Layers ، فسنلاحظ أن القناع ممتلئ باللون الأسود باستثناء مساحة صغيرة من الأبيض ، وهي المنطقة التي كانت داخل مخطط التحديد الخاص بنا. تمثل المساحات البيضاء في قناع الطبقة المساحات الموجودة على الطبقة المرئية في المستند ، بينما يمثل اللون الأسود المساحات المخفية:
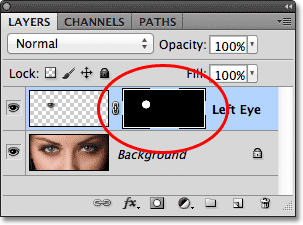
الخطوة 8: حدد أداة الفرشاة
سنقوم بطلاء المناطق غير الواضحة غير المرغوب فيها حول القزحية ، مما يعني أننا بحاجة إلى أداة الفرشاة في Photoshop . حدد أداة الفرشاة من لوحة الأدوات:
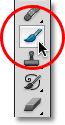
الخطوة 9: قم بطلاء أي مناطق غير مرغوب فيها
يستخدم Photoshop اللون الأمامي كلون للفرشاة ، لذلك دعونا نتأكد من ضبط لون المقدمة على الأسود عن طريق الضغط على الحرف D على لوحة المفاتيح ، والذي سيعيد ضبط ألوان المقدمة والخلفية إلى الإعدادات الافتراضية ، مما يجعل اللون الأمامي أبيض و لون الخلفية أسود (يتم عكس الألوان الافتراضية العادية عندما يكون لدينا قناع طبقة محددًا). ثم اضغط على الحرف X على لوحة المفاتيح لتبديل الألوان ، مما يجعل لون المقدمة أسودًا. يمكنك رؤية ألوان المقدمة والخلفية الحالية في حوامل اللون بالقرب من أسفل لوحة Tools:
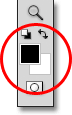
باستخدام اللون الأسود كلون في المقدمة ، استخدم فرشاة صغيرة ناعمة الحواف وقم بالطلاء حول الحافة الخارجية للقزحية لتنظيف خطوط التمويه غير المرغوب فيها في الجزء الأبيض من العين. نظرًا لأننا نرسم على قناع الطبقة ، وليس على الطبقة نفسها ، فإن أي مناطق نرسمها باللون الأسود ستختفي من الصورة. يمكنك ضبط حجم الفرشاة وصلابة حوافها مباشرة من لوحة المفاتيح. سيؤدي الضغط على مفتاح القوس الأيسر ( [ ) إلى جعل حجم الفرشاة أصغر بمقدار 5 بكسل في كل مرة تضغط فيها على المفتاح ، بينما يؤدي الضغط على مفتاح القوس الأيمن ( ] ) إلى جعل الفرشاة أكبر بمقدار 5 بكسل. إذا قمت بالضغط باستمرار على مفتاح Shift أثناء الضغط على مفتاح القوس الأيسر، ستجعل حافة الفرشاة أكثر نعومة بنسبة 25٪ في كل مرة تضغط فيها على المفتاح. عقد التحول والضغط على مفتاح قوس الصحيح سيجعل حافة أصعب بنسبة 25٪ في كل مرة:

إذا ارتكبت خطأ وقمت بالطلاء عن طريق الخطأ على القزحية ، فما عليك سوى الضغط على الحرف X على لوحة المفاتيح لتبديل ألوان المقدمة والخلفية ، مما يجعل لون المقدمة أبيض . قم بالطلاء فوق الخطأ لإعادة تأثير التمويه ، ثم اضغط على X مرة أخرى لتغيير لون المقدمة مرة أخرى إلى الأسود واستمر في الرسم حول القزحية.
نريد أيضًا إزالة خطوط التمويه داخل التلميذ ، لذلك مرة أخرى باستخدام فرشاة صغيرة ناعمة الحواف ، قم بالطلاء باللون الأسود فوق التلميذ لتنظيف تلك المنطقة. عند الانتهاء ، يجب أن تكون خطوط التمويه مرئية فقط داخل القزحية نفسها:

الخطوة 10: أضف طبقة ضبط Hue-Saturation
لقد أنشأنا تأثير التكبير / التصغير الخاص بنا ، لذا فلنقم الآن بتفتيح القزحية وزيادة تشبع لونها. اضغط مع الاستمرار على مفتاح Alt (Win) / Option (Mac) وانقر على أيقونة New Adjustment Layer أسفل لوحة Layers:
اختر Hue / Saturation من قائمة طبقات الضبط التي تظهر:
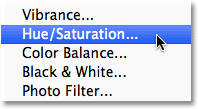
يؤدي الضغط باستمرار على مفتاح Alt (Win) / Option (Mac) أثناء تحديد طبقة الضبط إلى إخبار Photoshop بفتح مربع الحوار New Layer أولاً ، وهو نفس مربع الحوار الذي رأيناه مرة أخرى في الخطوة 3. يمكنك ترك اسم طبقة الضبط مضبوطًا على الافتراضي الخاص به ، ولكن حدد الخيار الموجود أسفل الاسم مباشرةً ، استخدم الطبقة السابقة لإنشاء قناع القطع ، بالنقر داخل مربع الاختيار الخاص به. ثم قم بتغيير الوضع (وضع مزج الطبقة) لطبقة الضبط من عادي إلى شاشة :
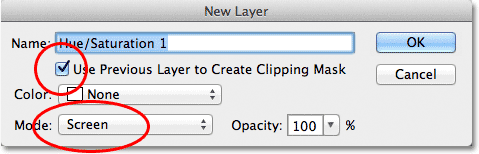
انقر فوق OK للإغلاق خارج الشاشة ، وعند هذه النقطة يضيف Photoshop طبقة ضبط Hue / Saturation الجديدة مباشرة فوق طبقة "Left Eye". لاحظ في لوحة Layers أن طبقة الضبط تم وضعها على مسافة بادئة جهة اليمين بسهم صغير يشير إلى أسفل الطبقة الموجودة تحتها. يخبرنا هذا أن طبقة الضبط مقطوعة إلى طبقة "العين اليسرى" ، مما يعني أنها ستؤثر فقط على محتويات طبقة "العين اليسرى". لن تتأثر الصورة الأصلية على طبقة الخلفية. لاحظ أيضًا أنه تم ضبط وضع مزج طبقة الضبط على Screen في الزاوية اليسرى العليا من لوحة Layers:
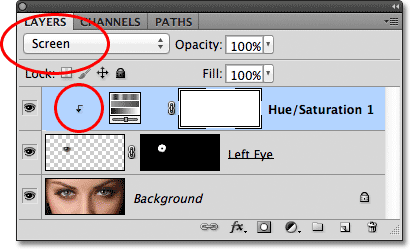
يعد وضع Screen blend أحد أوضاع دمج الطبقات المتعددة في Photoshop التي لها تأثير تفتيح الصورة ، ومع ضبط Hue / Saturation على Screen ، تصبح القزحية في العين الآن أكثر إشراقًا:

يمكننا زيادة تشبع اللون في القزحية أيضًا. إذا كنت تستخدم Photoshop CS4 أو أعلى ، فستجد عناصر التحكم والخيارات الخاصة بطبقة ضبط Hue / Saturation في لوحة Adjustments التي تم تقديمها لأول مرة في CS4. بالنسبة لمستخدمي Photoshop CS3 والإصدارات الأقدم ، سيتم فتح مربع حوار Hue / Saturation منفصل على شاشتك. لزيادة تشبع اللون في القزحية ، اسحب منزلق Saturation باتجاه اليمين. راقب التأثير في نافذة المستند وأنت تسحب شريط التمرير حتى لا تدفع مستوى التشبع كثيرًا. سأقوم بتعيين قيمة Saturation الخاصة بي على حوالي 60:
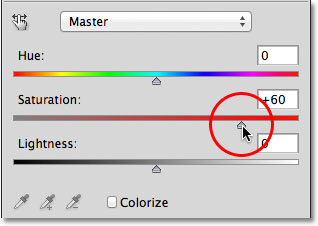
لمستخدمي Photoshop CS3 والإصدارات الأقدم ، انقر فوق "موافق" عند الانتهاء من إغلاق مربع حوار Hue / Saturation. يمكن لمستخدمي Photoshop CS4 والإصدارات الأعلى ترك لوحة التعديلات مفتوحة. ها هي صورتي بعد زيادة تشبع اللون في القزحية. اعتمادًا على لون العين الأصلي ، قد يظهر التشبع المتزايد دقيقًا ، كما هو هنا ، أو أكثر كثافة:

الخطوة 11: جرب وضع مزيج تفتيح مختلف (اختياري)
كما ذكرت ، فإن وضع دمج الشاشة هو مجرد واحد من عدة أوضاع لمزج الطبقات في Photoshop مصممة لتفتيح الصورة ، وهي إلى حد بعيد أكثر أوضاع التفتيح استخدامًا. ومع ذلك ، للحصول على نتيجة مختلفة ، حاول تغيير وضع المزج لطبقة ضبط Hue / Saturation إلى Color Dodge أو Linear Dodge ، وكلاهما سيعطي نتيجة أقوى وأكثر كثافة. سأغير وضع المزج الخاص بي من Screen إلى Color Dodge:
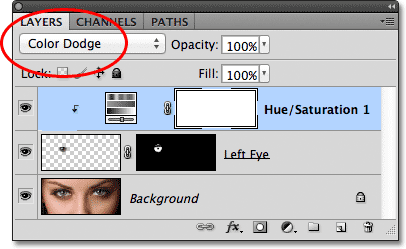
هذه هي النتيجة التي أعطاني إياها Color Dodge:

بعد ذلك ، سأحاول تغيير وضع المزج من Color Dodge إلى Linear Dodge:
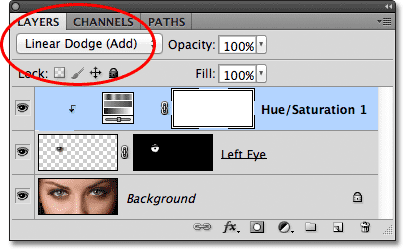
وهذه هي النتيجة. في حالتي مع هذه الصورة ، أعتقد أن وضع المزج Linear Dodge يعطيني أفضل نتيجة ، ولكن تأكد من تجربة أوضاع المزج الثلاثة واختيار الوضع الأفضل لصورتك:

الخطوة 12: صقل النتيجة بخيار عتامة الطبقة
بمجرد أن تقرر وضع المزج المراد استخدامه ، يمكنك تحسين النتائج عن طريق خفض قيمة عتامة طبقة الضبط التي تتحكم في مستوى شفافية الطبقة. ستجد خيار Opacity عبر خيار Blend Mode في أعلى لوحة Layers. سأترك خاصتي مضبوطة على 100٪ ، ولكن إذا لزم الأمر ، يمكنك تقليل شدة تأثير التفتيح ببساطة عن طريق خفض قيمة العتامة:
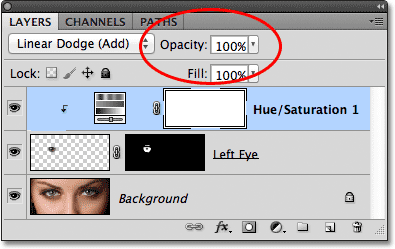
بعد الانتهاء من التأثير في عين واحدة ، كرر نفس الخطوات بالعين الأخرى. ومع ذلك ، قبل أن تبدأ ، تأكد من إعادة تحديد الصورة الأصلية بالنقر فوق طبقة الخلفية في لوحة Layers لتنشيطها:
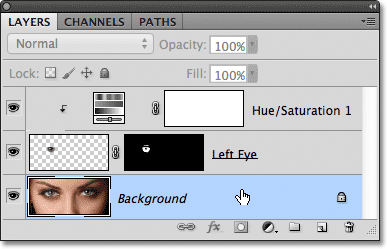
مع إعادة تحديد طبقة الخلفية ، يمكنك تكرار نفس الخطوات لإضافة التأثير إلى العين الأخرى. هذا ما تبدو عليه النتيجة النهائية:


تعليقات
إرسال تعليق