عمل الرسم الزيتي في برنامج فوتوشوب
وإليك نسخة "الرسم الزيتي". قد يبدو الأمر معقدًا ، ولكن كما قلت ، بمجرد أن ننتهي من هذا البرنامج التعليمي ، ستتمكن من تحويل أي صورة على الفور إلى لوحة زيتية دون الحاجة إلى إعادة أي من الخطوات التي نحن بصدد القيام بها.
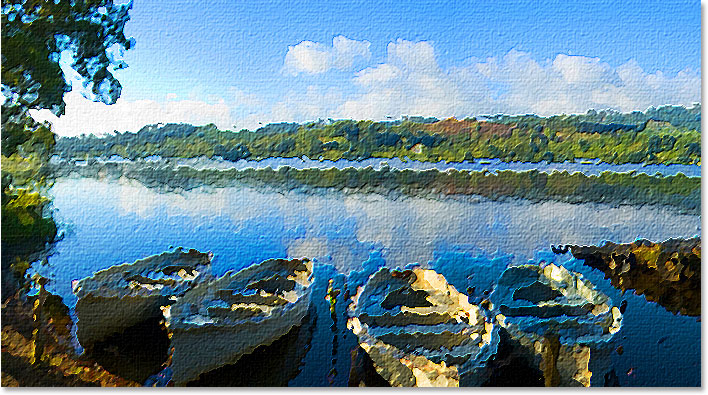
الخطوة الأولى: إنشاء إجراء جديد
نظرًا لأننا نريد فقط المرور بهذه الخطوات مرة واحدة ، فسنقوم بتسجيلها جميعًا كإجراء. لكن قبل أن نتمكن من القيام بذلك ، نحتاج إلى إنشاء واحدة. انتقل إلى لوحة الإجراءات الخاصة بك (تم تجميعها في لوحة السجل) وانقر فوق الزر " إنشاء إجراء جديد" في أسفل اللوحة:
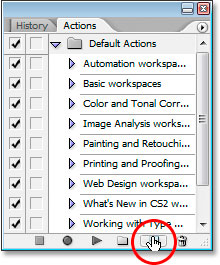
سيؤدي ذلك إلى إظهار مربع الحوار " إجراء جديد ":
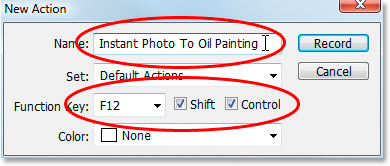
قم بتسمية الإجراء الجديد "صورة فورية إلى لوحة زيتية" ، أو اسم من اختيارك ، كما كنت محاطًا بدائرة باللون الأحمر أعلاه. لتتمكن من الوصول إلى هذا الإجراء بسرعة عند الانتهاء ، أعطي اختصار لوحة المفاتيح Shift + Ctrl + F12 ، مرة أخرى كما قمت بدائرة أعلاه. سيكون هذا هو Shift + Command + F12 على جهاز Mac. يمكنك تعيين أي مفتاح وظيفي تريده ، وإذا كنت تريد تضمين مفتاح Shift و / أو Ctrl (مرة أخرى ، Command على جهاز Mac) ، فانقر داخل مربع الاختيار الموجود على يسار أسمائهم.
عندما تكون جاهزًا ، انقر فوق الزر " تسجيل" وسيبدأ Photoshop في تسجيل خطواتنا.
الخطوة 2: زيادة تشبع الصورة مع تدرج اللون / التشبع
نريد أن تكون لوحتنا الزيتية ألوانًا غنية وملفتة للنظر ، لذلك دعونا نزيد تشبع صورتنا باستخدام ضبط Hue / Saturation. انتقل إلى قائمة الصور أعلى الشاشة ، وحدد التعديلات ، ثم حدد Hue / Saturation ، أو استخدم اختصار لوحة المفاتيح Ctrl + U (Win) / Command + U (Mac). يؤدي هذا إلى إظهار مربع حوار Hue / Saturation :
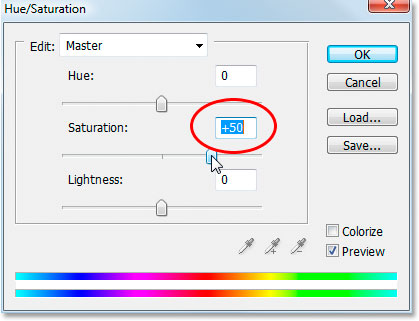
انقر واسحب شريط التمرير الأوسط أسفل كلمة "التشبع" مباشرة لزيادة تشبع الصورة بنسبة 40-50٪. أنا أقوم بتعيين 50٪ كما قمت بدائرة أعلاه. الفكرة هي زيادة تشبع اللون حتى يبدو أنك قد ذهبت بعيدًا قليلاً. 40-50٪ يجب أن يفعلوا الحيلة.
ها هي صورتي حتى الآن بعد زيادة التشبع:

سننطلق إلى عالم معرض المرشحات في Photoshop بعد ذلك.
الخطوة 3: تطبيق مرشح تشويه "الزجاج"
سنستخدم معرض المرشحات في Photoshop في هذه الخطوات القليلة التالية لتكديس العديد من تأثيرات المرشحات فوق بعضها البعض. إذا لم تلعب في Filter Gallery مطلقًا ، فعليك بالتأكيد قضاء بعض الوقت والتحقق من ذلك بنفسك. يمكننا الوصول إلى معرض المرشحات مباشرة من قائمة التصفية ، ولكن بدلاً من ذلك ، دعنا نعرض أول مرشح لدينا ، والذي سيطلق المعرض تلقائيًا على أي حال. اصعد إلى قائمة Filter في الجزء العلوي من الشاشة ، وحدد Distort ، ثم حدد Glass . كما ذكرت ، سيؤدي هذا إلى تشغيل Filter Gallery ، مضبوطًا على خيارات مرشح Glass:
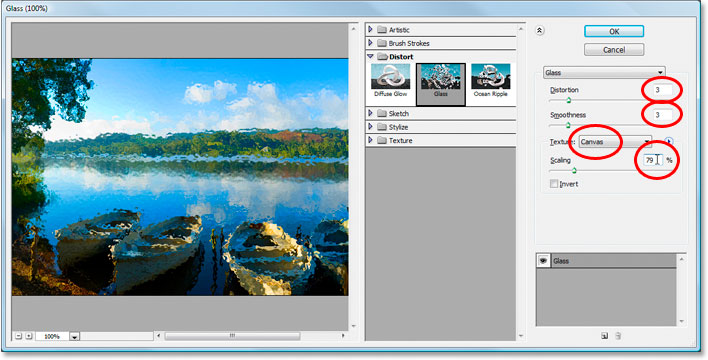
من الصعب بعض الشيء رؤيته في لقطة الشاشة أعلاه ، وذلك بفضل كون Filter Gallery ضخمًا للغاية ، لكنني قمت بتدوير الإعدادات التي نريد تغييرها. قم بتعيين Distortion إلى 3 ، Smoothness أيضًا على 3 ، حدد Canvas من قائمة Texture المنسدلة ، واضبط قيمة Scaling على 79٪ . لا تنقر فوق "موافق" بعد ، فلدينا عدد قليل من المرشحات لإضافتها.
الخطوة 4: أضف طبقة تأثير جديدة
إن الشيء الرائع في معرض المرشحات في Photoshop هو أنه يشبه إلى حد كبير لوحة الطبقات لتأثيرات المرشح ، مما يعني أنه يمكننا تكديس المرشحات فوق بعضها البعض ، تمامًا كما نقوم بتكديس الطبقات في لوحة الطبقات ، ودمج المرشحات معًا بشكل فعال لإنشاء تأثيرات فقط لن يكون ممكنا خلاف ذلك. حاليًا ، لدينا فقط مرشح Glass الذي تم تحميله في المعرض ، كما ترى في الزاوية اليمنى السفلية من لقطة الشاشة أعلاه. نريد إضافة "طبقة تأثير" جديدة فوقها ، وللقيام بذلك ، انقر على أيقونة طبقة تأثير جديدة في أسفل يمين معرض المرشح (مباشرة على يسار أيقونة سلة المهملات):
سيضيف هذا طبقة تأثير جديدة فوق طبقة الزجاج.
الخطوة 5: حدد مرشح "Paint Daubs" من المجموعة "الفنية"
مع طبقة التأثير الجديدة التي تم إنشاؤها فوق الطبقة الزجاجية ، افتح المرشحات الفنية المحددة في العمود الأوسط لمعرض المرشحات واختر مرشح Paint Daubs :
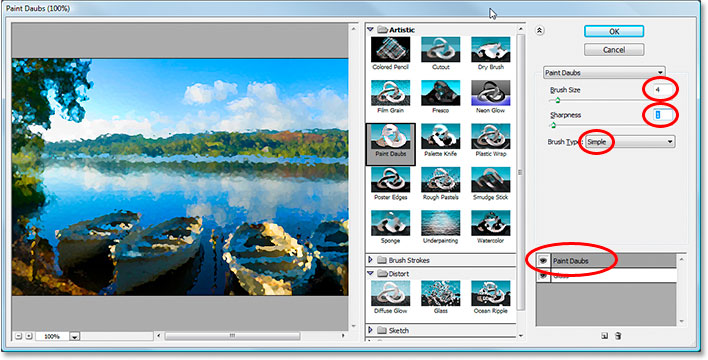
مرة أخرى ، من الصعب بعض الشيء رؤيته في لقطة الشاشة ، لكنني قمت بتدوير الإعدادات التي نريد تغييرها هنا. مجموعة حجم الفرشاة إلى 4 ، الحدة إلى 1 ، ومن فرشاة نوع القائمة المنسدلة، اختر بسيط . لاحظ في الجزء السفلي من مربع الحوار أنه يعرض الآن طبقة تأثير Paint Daubs فوق طبقة Glass (مرة أخرى محاطة بدائرة باللون الأحمر).
الخطوة 6: أضف طبقة تأثير جديدة أخرى
اثنين من المرشحات للذهاب. نحتاج إلى طبقة تأثير أخرى ، لذا مرة أخرى ، انقر فوق أيقونة New Effect Layer لإضافة طبقة تأثير جديدة ، هذه المرة فوق طبقة Paint Daubs.
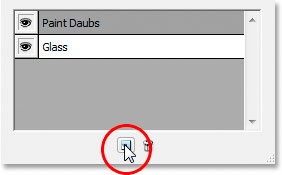
الخطوة 7: حدد مرشح "Angled Strokes" من مجموعة "Brush Strokes"
تأثيران لأسفل ، واثنين للذهاب. مع طبقة التأثيرات الجديدة التي تم إنشاؤها فوق طبقة Paint Daubs ، افتح Brush Strokes المعينة في وسط Filter Gallery واختر Angled Strokes :
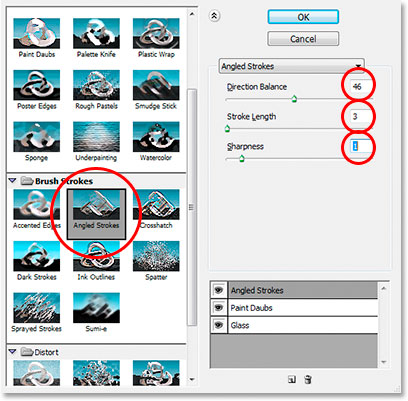
لن أكلف نفسي عناء عرض منطقة المعاينة الكبيرة على يسار معرض المرشحات هذه المرة ، لذا لدينا مساحة أكبر لرؤية الإعدادات التي نهتم بها في الخيارات. اضبط توازن الاتجاه على 46 ، وطول الضربة على 3 ، والحدة على 1 . لاحظ مرة أخرى في الجزء السفلي من مربع الحوار أنه يعرض الآن ثلاث طبقات تأثير مكدسة فوق بعضها البعض. واحد آخر للذهاب!
الخطوة 8: أضف طبقة التأثير الرابعة والأخيرة
في المرة الأخيرة ، انقر فوق أيقونة New Effect Layer لإضافة طبقة التأثير الرابعة والأخيرة ، وهذه المرة أعلى "Angled Strokes":
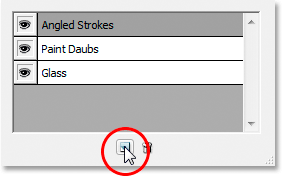
الخطوة 9: حدد مرشح "Texturizer" من مجموعة "Texture"
أخيرًا ، افتح مجموعة Texture في وسط Filter Gallery واختر Texturizer :
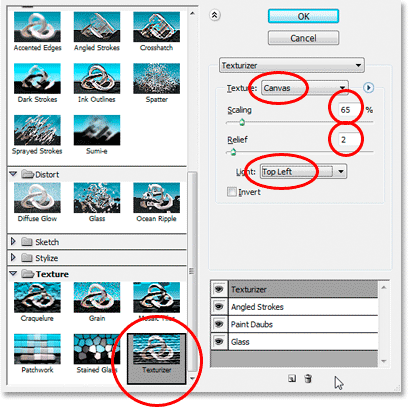
مرة أخرى ، لن أزعجني بعرض منطقة المعاينة الكبيرة على اليسار في Filter Gallery لأنها تشغل مساحة كبيرة في لقطة الشاشة. من قائمة Texture المنسدلة ، اختر Canvas ، ثم عيّن Scaling إلى 65٪ و Relief على 2 . أخيرًا وليس آخرًا ، حدد Top Left من القائمة المنسدلة Light لتعيين اتجاه الضوء.
عندما تنتهي من كل ذلك ، انقر فوق "موافق" لتطبيق جميع المرشحات الأربعة مرة واحدة على الصورة. هذا ما يبدو لي في هذه المرحلة:

الخطوة 10: تكرار طبقة الخلفية
الآن بعد أن قمنا بتشبع الألوان في الصورة وقمنا بتطبيق جميع تأثيرات المرشح الأربعة عليها ، نحتاج إلى تكرار طبقة الخلفية ، وأسهل طريقة للقيام بذلك هي استخدام اختصار لوحة المفاتيح Ctrl + J (Win) / Command + J (Mac) ، والذي يعطينا نسخة من طبقة الخلفية في لوحة الطبقات:
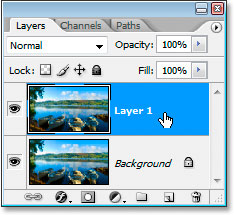
عادةً ، سأعيد تسمية هذه الطبقة الجديدة إلى شيء وصفي أكثر مما يسميه Photoshop افتراضيًا ، "الطبقة 1" ، ولكن نظرًا لأنه يتم تسجيل كل هذه الخطوات في إجراء ولن نقوم بذلك مرة أخرى يدويًا ، ليس هناك داعي. "الطبقة 1" ستعمل بشكل جيد.
الخطوة 11: إزالة تشبع الطبقة
نحتاج إلى إزالة تشبع الألوان بسرعة من هذه الطبقة ، وتركها بالأبيض والأسود. يمكننا القيام بذلك بطريقة "الحصول على الأموال بالساعة" من خلال الانتقال إلى قائمة الصور أعلى الشاشة ، واختيار التعديلات ، ثم تحديد عدم التشبع ، لكن ذلك يستغرق وقتًا طويلاً. دعنا نستخدم اختصار لوحة المفاتيح الأسرع Shift + Ctrl + U (Win) / Shift + Command + U (Mac). ها هي صورتي مع "الطبقة 1" غير المشبعة:
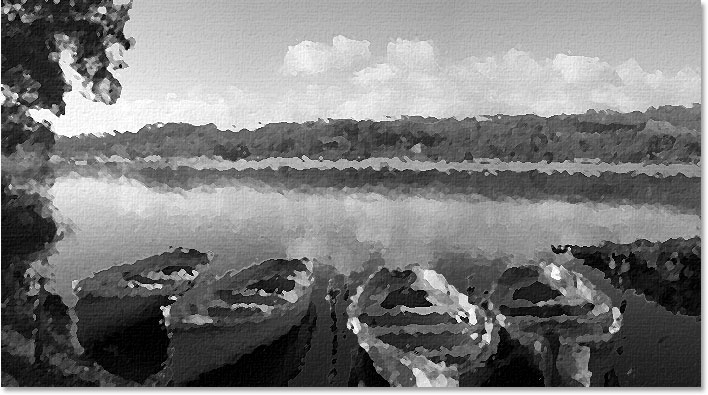
الخطوة 12: تغيير وضع المزج للطبقة الجديدة إلى "تراكب"
نحتاج إلى تغيير وضع المزج لهذه الطبقة غير المشبعة من الافتراضي "عادي" إلى "التراكب". للقيام بذلك ، مع تحديد "الطبقة 1" ، انتقل إلى أعلى لوحة الطبقات وانقر على السهم الذي يشير لأسفل مباشرة على يمين كلمة "عادي" ، والذي يعرض قائمة منسدلة للمزج المتاح أساليب. اختر تراكب من القائمة:
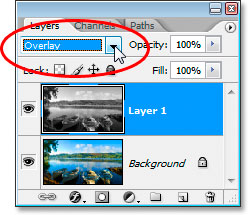
وإليك كيف تبدو الصورة الآن:

الخطوة 13: تطبيق مرشح النقش
لدينا تأثير مرشح آخر لتطبيقه. ارجع إلى قائمة التصفية ، وهذه المرة حدد Stylize ثم Emboss لإظهار مربع حوار مرشح Emboss:
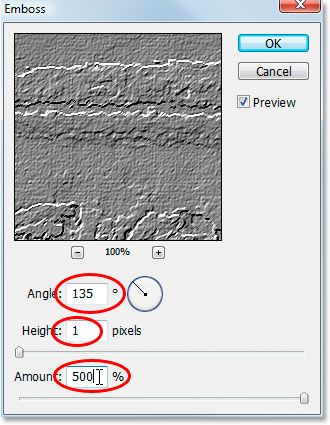
كما قمت بالدائرة أعلاه ، اضبط زاوية التأثير على 135٪ ، والارتفاع إلى 1 بكسل ، واسحب شريط التمرير في الأسفل إلى اليمين لتعيين المبلغ إلى 500٪ . انقر فوق "موافق" عند الانتهاء.
الخطوة 14: تقليل عتامة الطبقة
أخيرًا ، لإنهاء التأثير ، مع استمرار تحديد "Layer 1" ، انتقل إلى خيار Opacity في أعلى يمين لوحة Layers وخفضه من 100٪ إلى 40٪ :
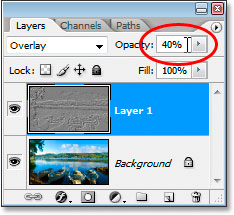
الخطوة 15: انقر فوق "إيقاف" لإنهاء الإجراء
اكتمل الآن تأثير "Instant Photo To Oil Painting" ، مما يعني أنه يمكننا إخبار Photoshop بإيقاف تسجيل الإجراء. للقيام بذلك ، انقر فوق أيقونة Stop في الجزء السفلي من لوحة الإجراءات:
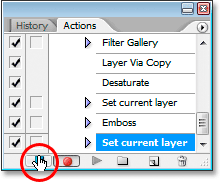
وها نحن ذا ، كل شيء انتهى! لم نقم فقط بتحويل هذه الصورة إلى ما يشبه لوحة زيتية ، ولكن لدينا الآن جميع خطواتنا المحفوظة كإجراء ، والذي إذا كنت تتذكره عندما بدأنا ، فقد قمت بتعيين اختصار لوحة مفاتيح Shift + Ctrl + F12 لـ ، والذي سيكون Shift + Command + F12 على جهاز Mac. الآن ، في المرة القادمة التي أريد فيها تطبيق هذا التأثير على صورة أخرى ، يمكنني فقط استخدام اختصار لوحة المفاتيح ، ثم الجلوس واترك Photoshop يقوم بكل العمل.
هناك شيء واحد فقط يجب الإشارة إليه ، بناءً على مدى قوة جهاز الكمبيوتر الخاص بك ، فقد يستغرق الأمر بضع ثوانٍ (أو أكثر) حتى يمر Photoshop عبر جميع الخطوات في الإجراء ، لذلك لا تقلق إذا ضغطت على اختصار لوحة المفاتيح والأشياء يبدو أنه يتحرك ببطء بعض الشيء. فقط اجلس واترك Photoshop يقوم بعمله.
بعد قولي هذا ، انتهينا! ها هي صورتي الأصلية مرة أخرى للمقارنة:

وإليك نتيجة "Photo To Oil Painting" الخاصة بي:
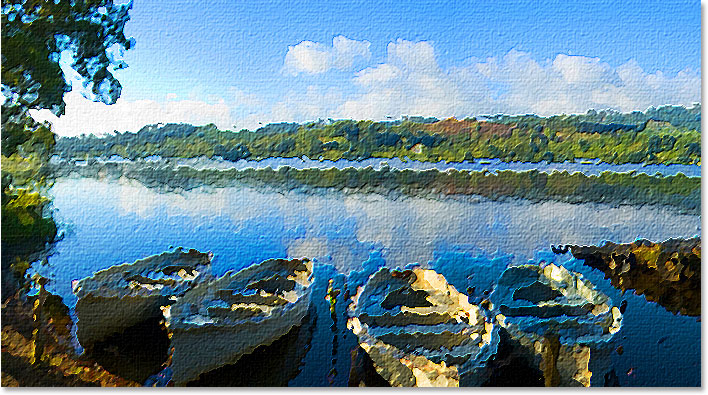

تعليقات
إرسال تعليق