وإليك التأثير النهائي:

تأثير الصورة بالأشعة تحت الحمراء مع برنامج فوتوشوب
الخطوة 1: تكرار طبقة الخلفية
مع فتح صورتي في Photoshop ، لدي حاليًا طبقة واحدة في لوحة الطبقات ، طبقة "الخلفية" ، والتي تحتوي على صورتي الأصلية:
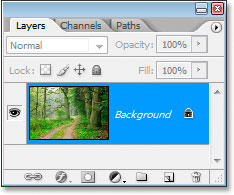
أول شيء يجب أن أفعله في إنشاء هذا التأثير هو تكرار هذه الطبقة ، وسأفعل ذلك باستخدام اختصار لوحة المفاتيح ، Ctrl + J (Win) / Command + J (Mac) ، الذي يخبر Photoshop أن يعطيني نسخة من هذه الطبقة فوقها مباشرة:
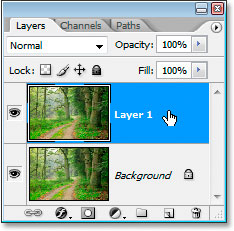
يقوم Photoshop تلقائيًا بتسمية الطبقة "Layer 1" ، والتي لا تخبرني بأي شيء عنها ، لذلك سأقوم بالنقر المزدوج مباشرة على اسم الطبقة وإعادة تسميتها إلى "infrared":
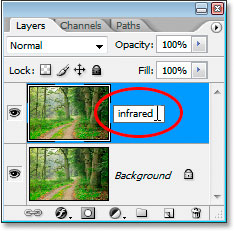
الخطوة 2: حدد القناة الخضراء في لوحة القنوات
انتقل إلى لوحة القنوات (تم تجميعها بجانب لوحة الطبقات) وانقر فوق القناة الخضراء لتحديدها:
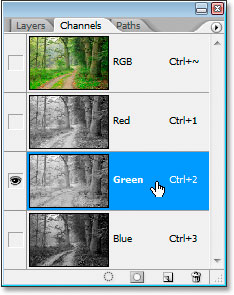
سيؤدي ذلك إلى تحويل صورتك إلى الأبيض والأسود مؤقتًا:

إذا لم تفهم بعد كيفية عمل القنوات في Photoshop ، فقد يبدو من الغريب أنه عند تحديد قناة اللون الأخضر في لوحة القنوات ، تحولت الصورة إلى الأبيض والأسود بدلاً من اللون الأخضر جيدًا. لن نتطرق إلى التفاصيل هنا حول كيفية عمل القنوات ، لأن ذلك سيستغرق تعليميًا كاملاً من تلقاء نفسه ، ولكن ما تراه هنا هو في الواقع معلومات اللون الأخضر في الصورة ، وليس كما أراه أنت وأنا ولكن كما يراه Photoshop ، نظرًا لأن Photoshop يرى كل شيء إما باللون الأسود أو الأبيض أو ظلًا من الرمادي بينهما. إذا لم يكن هذا منطقيًا بالنسبة لك ، فلا تقلق ، فلن تحتاج إلى فهمه لإنشاء هذا التأثير. يكفي مجرد معرفة النقر فوق القناة الخضراء في لوحة القنوات لتحديدها.
سنقوم بطمس هذه القناة الخضراء بعد ذلك.
الخطوة 3: تطبيق مرشح Gaussian Blur على القناة الخضراء
مع تحديد القناة الخضراء في لوحة القنوات ، انتقل إلى قائمة التصفية في الجزء العلوي من الشاشة ، وحدد Blur ، ثم حدد Gaussian Blur لإظهار مربع حوار Gaussian Blur في Photoshop:
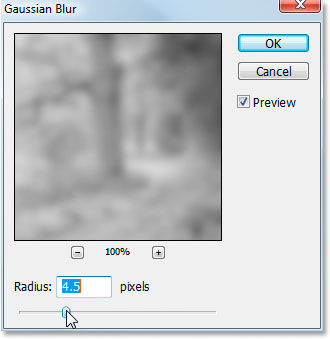
اسحب شريط التمرير أسفل مربع حوار Gaussian Blur إلى اليسار أو اليمين لزيادة أو تقليل مقدار التمويه الذي ستطبقه. أنا أستخدم صورة منخفضة الدقة لهذا البرنامج التعليمي نظرًا لأنها مخصصة للويب ، وبالنسبة لي ، تمنحني قيمة نصف القطر حوالي 4.5 بكسل تأثيرًا ضبابيًا لطيفًا. من المرجح أن تكون صورتك عالية الدقة ، خاصةً إذا كانت من كاميرا رقمية حديثة إلى حد ما ، لذلك ستحتاج إلى استخدام قيمة نصف قطر أعلى. أضف قدرًا جيدًا من التعتيم بينما لا تزال قادرًا على تحديد التفاصيل الأساسية للصورة ، كما فعلت هنا:

انقر فوق "موافق" عند الانتهاء للخروج من مرشح Gaussian Blur.
الخطوة 4: تغيير وضع المزج لطبقة الأشعة تحت الحمراء إلى "شاشة"
الآن بعد أن قمنا بتطبيق مرشح Gaussian Blur على القناة الخضراء ، عد إلى لوحة الطبقات ، ومع استمرار تحديد طبقة "الأشعة تحت الحمراء" ، قم بتغيير وضع المزج للطبقة من عادي إلى شاشة . للقيام بذلك ، انتقل إلى أعلى لوحة الطبقات وانقر على السهم الذي يشير لأسفل مباشرة على يمين كلمة "عادي" ، والذي يعرض قائمة بأوضاع مزج الطبقات المتاحة. انقر فوق "شاشة" لتحديدها:
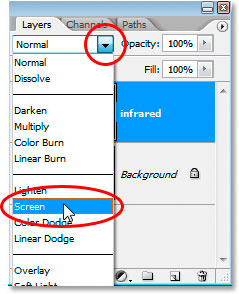
ها هي صورتي بعد تغيير وضع مزج طبقة "الأشعة تحت الحمراء" إلى "شاشة":

بالفعل في هذه المرحلة ، تبدو الصورة رائعة جدًا ، لكننا لم ننتهي بعد. سنستخدم طبقة ضبط Channel Mixer بعد ذلك.
الخطوة 5: أضف طبقة ضبط مازج القنوات
نحتاج إلى إظهار طبقة ضبط Channel Mixer في هذه المرحلة ، ويمكننا القيام بذلك عن طريق النقر على أيقونة New Adjustment Layer أسفل لوحة Layers وتحديد Channel Mixer من القائمة:
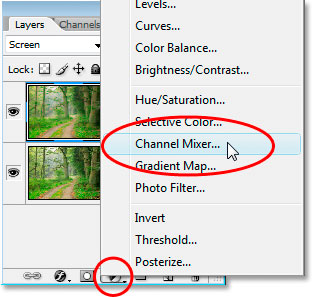
يؤدي ذلك إلى إظهار مربع الحوار Channel Mixer:
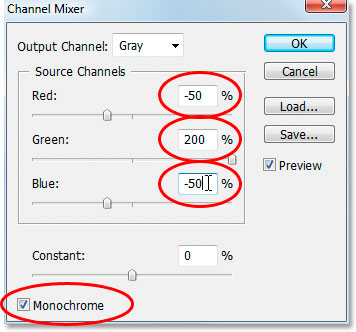
وضعت دائرة باللون الأحمر للخيارات التي نحتاج إلى تغييرها. في قسم "قنوات المصدر"، تعيين الأحمر إلى -50٪ ، الخضراء إلى 200٪ ، و الأزرق لنفس الحمراء، -50٪ . القاعدة العامة لهذه القيم في Channel Mixer هي أنك تريد الاحتفاظ بالقيمة الإجمالية لجميع القنوات الثلاث بنسبة 100٪ ، وإلا ستفقد التباين في الصورة أو تفقد التفاصيل في النقاط البارزة ، وهذا هو السبب ، في من أجل ضبط القيمة الخضراء على 200٪ ، قمنا بتخفيض قيم الأحمر والأزرق إلى -50٪ ، مما أعطانا 100٪. مرة أخرى ، ليس شيئًا تحتاج إلى معرفته. أنا فقط أحب أن أرمي هذه الأشياء هناك.
أخيرًا ، انقر فوق خانة الاختيار أحادية اللون في الزاوية اليسرى السفلية من مربع الحوار للحفاظ على الصورة في وضع التدرج الرمادي. انقر فوق "موافق" عند الانتهاء.
ها هي صورتي مع تطبيق طبقة ضبط Channel Mixer:

الخطوة 6: تقليل عتامة طبقة "الأشعة تحت الحمراء"
في هذه المرحلة ، يكون تأثير الأشعة تحت الحمراء شديدًا جدًا. دعونا نقلل من ذلك عن طريق خفض عتامة طبقة "الأشعة تحت الحمراء". أولاً ، انقر فوق طبقة "الأشعة تحت الحمراء" في لوحة الطبقات لتحديدها ، ثم انتقل إلى خيار التعتيم في الزاوية اليمنى العلوية من لوحة الطبقات ، وحرك الماوس مباشرةً فوق كلمة "التعتيم" لتحويل مؤشر الماوس إلى رمز "شريط التمرير الصغير" ، ثم انقر واسحب إلى اليسار لخفض قيمة التعتيم:
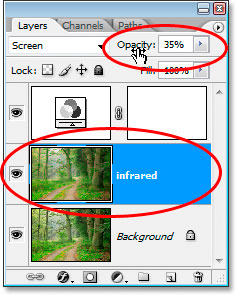
من المحتمل أن تضطر إلى تقليل العتامة قليلاً. لقد خفضت لي إلى 35٪ في لقطة الشاشة أعلاه.
ها هي نتيجتي:

اكتمل التأثير إلى حد كبير في هذه المرحلة ، لكنه نظيف للغاية. عادةً ما تحتوي صور الأشعة تحت الحمراء على قدر كبير من الحبيبات ، لذا لإنهاء التأثير ، سنضيف بعض الضوضاء.
الخطوة 7: أضف طبقة جديدة فوق طبقة ضبط مازج القنوات
انقر فوق طبقة ضبط Channel Mixer في لوحة الطبقات لتحديدها ، ثم استخدم اختصار لوحة المفاتيح Shift + Ctrl + N (Win) / Shift + Command + N (Mac) لإظهار مربع الحوار New Layer في Photoshop :
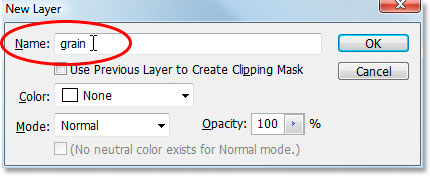
قم بتسمية الطبقة الجديدة "الحبوب" كما فعلت في لقطة الشاشة أعلاه ، ثم انقر فوق "موافق". سيضيف Photoshop طبقة فارغة جديدة تسمى "حبة" أعلى Channel Mixer في لوحة الطبقات:
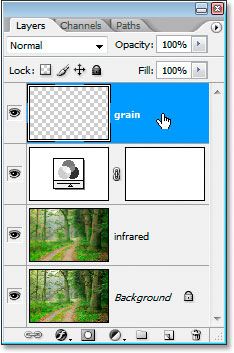
الخطوة 8: املأ طبقة "الحبوب" باللون الأبيض
اضغط على الحرف D على لوحة المفاتيح لإعادة تعيين ألوان المقدمة والخلفية في Photoshop إلى إعداداتها الافتراضية باللونين الأبيض والأسود ، على التوالي. بعد ذلك ، مع تحديد طبقة "الحبوب" في لوحة الطبقات ، استخدم اختصار لوحة المفاتيح Ctrl + Backspace (Win) / Command + Delete (Mac) لملء هذه الطبقة بسرعة باللون الأبيض الخالص. سيتم إخفاء الصورة في نافذة المستند مؤقتًا عن العرض:
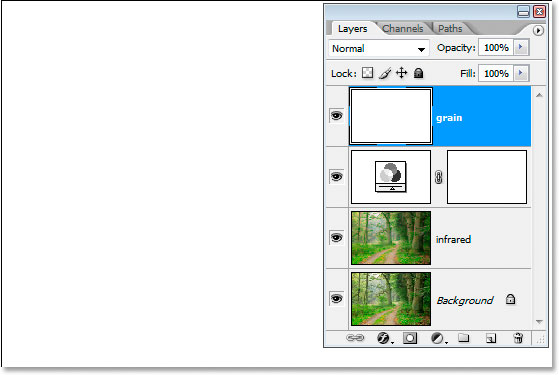
الخطوة 9: أضف ضوضاء إلى هذه الطبقة
مع استمرار تحديد طبقة "الحبوب" ، انتقل إلى قائمة التصفية في الجزء العلوي من الشاشة ، وحدد الضوضاء ، ثم حدد إضافة الضوضاء لإظهار مربع الحوار "إضافة ضجيج":
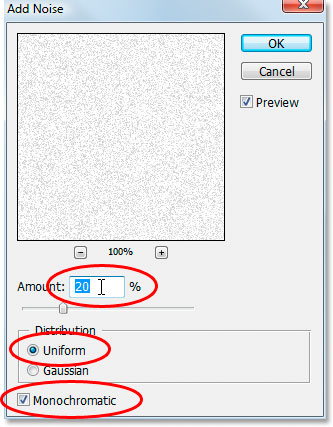
كما حلقت في أحمر أعلاه، تعيين المبلغ إلى 20٪ ، ومجموعة التوزيع إلى الزي الرسمي ، والتأكد من أحادي اللون في وأسفل التحقق .
هذا يضيف حبيباتنا إلى الصورة ، لكن المشكلة هي أننا ما زلنا لا نستطيع رؤية الصورة أسفل الحبوب. سنصلح ذلك بعد ذلك:
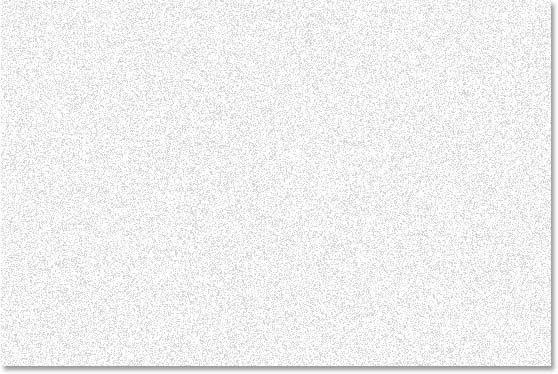
الخطوة 10: تغيير وضع المزج لطبقة "الحبوب" إلى "الضرب"
تمامًا كما فعلنا مع طبقة "الأشعة تحت الحمراء" ، سنقوم بتغيير وضع المزج لطبقة "الحبوب" هذه ، باستثناء هذه المرة ، بدلاً من تغييرها إلى "شاشة" ، سنقوم بتغييرها إلى "مضاعفة ". مع تحديد طبقة "الحبوب" ، ارجع إلى خيارات وضع المزج أعلى لوحة الطبقات واختر هذه المرة ضرب من القائمة:
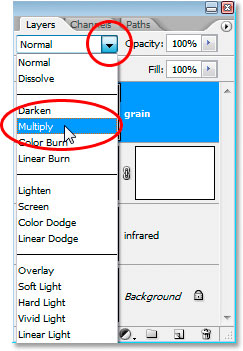
بمجرد تغيير وضع المزج إلى Multiply ، تصبح الصورة مرئية مرة أخرى من خلال الحبوب ، مما يمنحنا تأثيرنا النهائي:

إذا وجدت أنك قد أضفت الكثير من الحبيبات إلى الصورة ، فقم ببساطة بتقليل عتامة طبقة الحبوب لتقليل الكمية.
هناك شيء آخر يمكننا فعله هنا بصورتنا ، وهو إعادة بعض الألوان الأصلية. يمكنك بالطبع تركه كما هو إذا أردت ، ولكن إذا كنت تريد إعادة بعض الألوان ، فإليك الطريقة.
الخطوة 11: قم بتكرار طبقة الخلفية مرة أخرى
انقر فوق طبقة الخلفية في لوحة الطبقات لتحديدها ، ثم استخدم مرة أخرى اختصار لوحة المفاتيح Ctrl + J (Win) / Command + J (Mac) لتكرارها. نظرًا لأنه يجب أن تكون دائمًا معتادًا على تسمية طبقاتك ، فسأعيد تسمية هذه الطبقة بـ "تلوين":
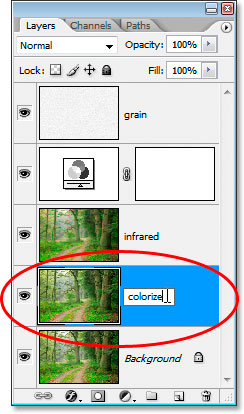
الخطوة 12: اسحب طبقة "Colorize" بين جهاز خلط القنوات وطبقات الحبوب
بعد ذلك ، انقر فوق طبقة "colorize" واسحبها لأعلى بين طبقة ضبط Channel Mixer وطبقة "الحبوب". سترى الخط الذي يقسم الطبقتين عند الاقتراب منه. حرر الماوس عند هذه النقطة لإسقاط الطبقة في مكانها:
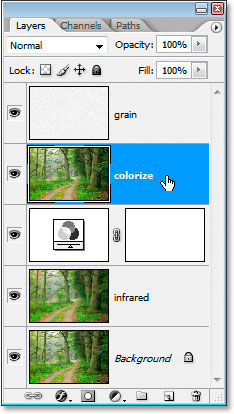
الخطوة 13: غيّر وضع المزج إلى "تراكب" وخفض التعتيم إلى 50٪
أخيرًا ، قم بتغيير وضع المزج للطبقة "colorize" من Normal إلى Overlay ثم قم بتقليل عتامة الطبقة إلى 50٪:
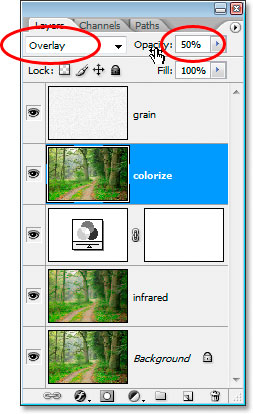
وقد انتهينا! لقد أعدنا بعض الألوان الأصلية إلى التأثير. ها هي الصورة كما كانت قبل أن نبدأ:

وإليك النتيجة النهائية:


تعليقات
إرسال تعليق