سأقوم بإضافة نوع ما فوقه ثم إضافة الظل المسقط إلى النوع. عادةً ، سأحصل على شيء يشبه هذا:
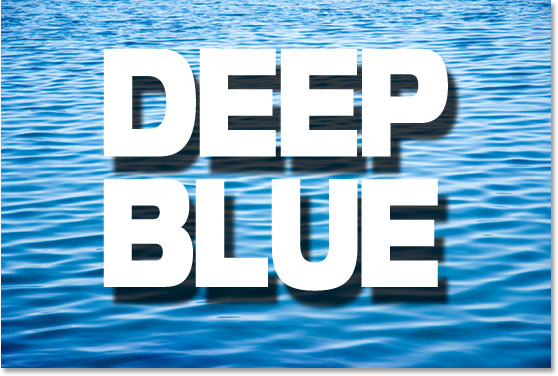
ليست واقعية على الإطلاق. يبدو أن الظل المسقط يتبع أشكال الموجات التي تحته إلى حد ما ، ولكن هذا فقط بسبب ضبط عتامة الظل المسقط على 75٪ الافتراضي ، لذلك تظهر بعض الموجات من خلاله. تساعد العتامة المنخفضة قليلاً ، لكنها بالتأكيد ليست أفضل ما يمكننا فعله. بالنسبة للجزء الأكبر ، تبدو الظلال مسطحة.
بفضل قوة Photoshop وخرائط الإزاحة ، يمكنني بسهولة تحويل الظل المسقط المبسط إلى شيء مثل هذا:
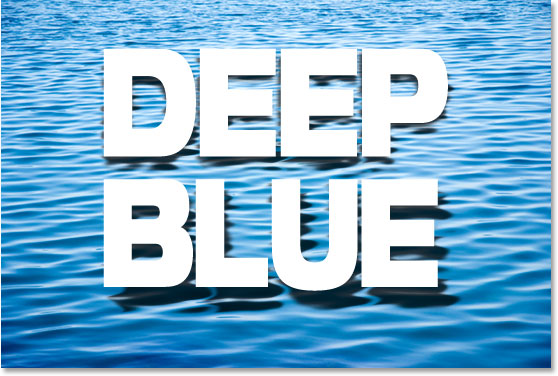
صور الظلال الواقعية في برنامج فوتوشوب
الخطوة 1: أضف نوعًا ما فوق صورتك
صورة المياه الخاصة بي مفتوحة في Photoshop ، وفي لوحة الطبقات الخاصة بي ، أستطيع أن أرى أن لدي حاليًا طبقة واحدة ، طبقة الخلفية ، والتي تحتوي على صورتي:
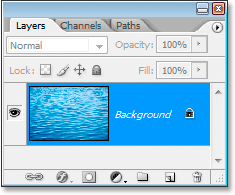
أول شيء سأفعله هو إضافة النوع الذي سأستخدمه. اضغط على T على لوحة المفاتيح للوصول بسرعة إلى أداة الكتابة وإضافة نصك. سأقوم بكتابة "أزرق عميق":
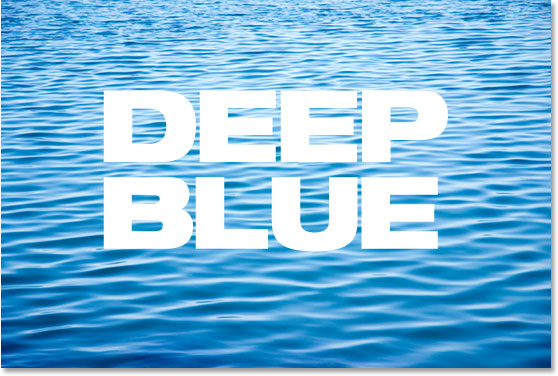
ها هي لوحة الطبقات الخاصة بي تعرض الآن طبقتين - طبقة الخلفية الأصلية ، وطبقة الكتابة المضافة حديثًا فوقها:
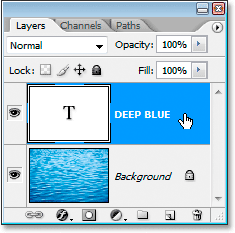
ليس عليك القيام بهذه الخطوة التالية إذا كنت لا ترغب في ذلك ، لكنني سأقوم بتمديد النص وجعله أطول بالضغط على Ctrl + T (Win) / Command + T (Mac) لإحضار Photoshop مربع التحويل المجاني والمقابض حول النوع الخاص بي ، ثم أثناء الضغط باستمرار على Alt (Win) / Option (Mac) ، سأقوم بسحب مربع التحويل الحر لأعلى من أعلى مقبض المركز (محاط بدائرة باللون الأحمر في لقطة الشاشة أدناه). من خلال الضغط باستمرار على Alt / Option ، يخبر هذا Photoshop أن يمد الكتابة من المركز ، ويمد كلا من الأعلى والأسفل في نفس الوقت.
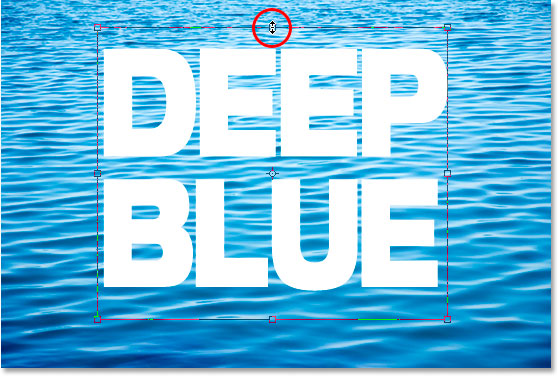
مع وضع النص في مكانه ، سنضيف الظل المسقط بعد ذلك.
الخطوة 2: أضف الظل المسقط إلى النص
مع تحديد طبقة الكتابة ، انقر على أيقونة Add Layer Style في أسفل لوحة الطبقات:
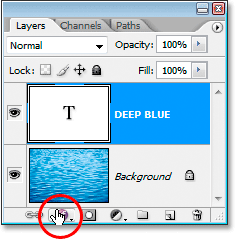
حدد Drop Shadow من قائمة أنماط الطبقة التي تظهر:
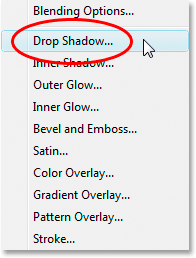
سيؤدي هذا إلى إظهار مربع الحوار Layer Style الذي يعرض لنا خيارات Drop Shadow:
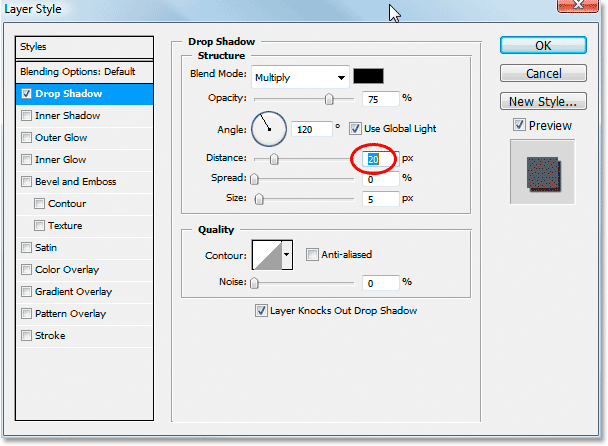
سأترك التعتيم مضبوطًا على القيمة الافتراضية 75٪ والزاوية مضبوطة على 120 درجة. الخيار الوحيد الذي سأغيره هو المسافة ، والتي سأقوم بتعيينها على 20 بكسل ، كما هو موضح أعلاه. عند الانتهاء ، انقر فوق "موافق" للخروج من مربع الخيارات.
ها هي صورتي مع تطبيق الظل المسقط:
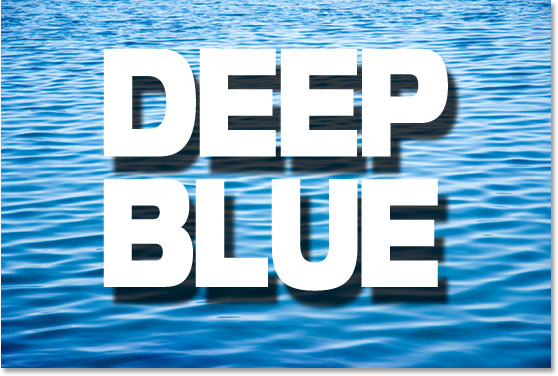
بالتأكيد ليس ما تسميه واقعيًا. بالطبع ، لا أتذكر آخر مرة رأيت فيها نصًا يحوم فوق الماء في الحياة الواقعية ، ولكن إذا رأيته ، فأنا متأكد من أن الظل لن يبدو مزيفًا. لحسن الحظ ، فإن حل هذه المشكلة هو ما يدور حوله هذا البرنامج التعليمي. سنقوم بإنشاء خريطة الإزاحة الخاصة بنا بعد ذلك.
الخطوة 3: انسخ طبقة الخلفية والصقها كقناة جديدة
في لوحة الطبقات ، انقر فوق طبقة الخلفية مرة أخرى لتحديدها:
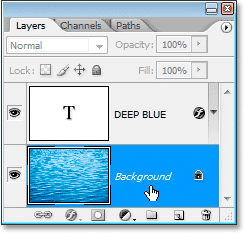
مع تحديد طبقة الخلفية ، اضغط على Ctrl + A (Win) / Command + A (Mac) لتحديد محتويات الطبقة ، والتي في هذه الحالة هي صورة الماء الأصلية. سترى مربع تحديد يظهر حول الصورة في النافذة Document. ثم اضغط على Ctrl + C (Win) / Command + C (Mac) لنسخ محتويات الطبقة.
انتقل الآن إلى لوحة القنوات ، والتي تم تجميعها بجوار لوحة الطبقات مباشرة ، وانقر على أيقونة إنشاء قناة جديدة في الجزء السفلي من لوحة القنوات ، كما هو محاط بدائرة باللون الأحمر أدناه:
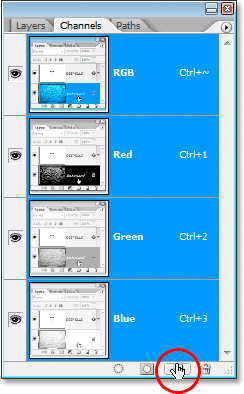
قناة جديدة مليئة بالأسود ، أطلق عليها Photoshop اسم "Alpha 1" ، ستظهر أسفل القنوات الحمراء والخضراء والأزرق الموجودة:
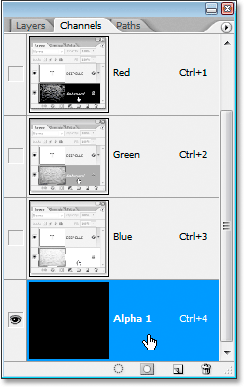
مع تحديد قناة "Alpha 1" ، اضغط على Ctrl + V (Win) / Command + V (Mac) للصق محتويات طبقة الخلفية في هذه القناة الجديدة. سترى الصورة تظهر بالأبيض والأسود داخل منطقة معاينة الصورة المصغرة لقناة "Alpha 1":
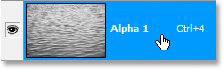
وسترى نفس الإصدار بالأبيض والأسود يظهر في نافذة المستند:

اضغط على Ctrl + D (Win) / Command + D (Mac) لإلغاء تحديد الصورة في هذه المرحلة. سنقوم بتطبيق مرشح Gaussian Blur على القناة الجديدة التالية.
الخطوة 4: قم بتطبيق مرشح Gaussian Blur على القناة الجديدة
سنستخدم هذه القناة الجديدة كخريطة إزاحة لدينا للظل المسقط ، وأحد الأشياء التي نريد تجنبها هو وجود أي حواف قاسية أو خشنة في خريطة الإزاحة بحيث يتدفق ظلنا بسلاسة وبشكل طبيعي مع تموجات وأمواج في الماء. للتأكد من أن كل شيء جميل وسلس ، سأضيف مرشح Gaussian Blur إلى هذه القناة.
مع تحديد قناة "Alpha 1" ، انتقل إلى قائمة Filter في الجزء العلوي من الشاشة ، واختر Blur ، ثم اختر Gaussian Blur ، الذي يظهر مربع الحوار Gaussian Blur:
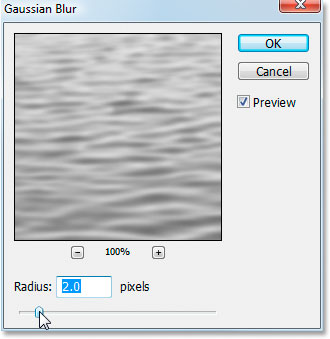
تريد إضافة قدر ضئيل من التعتيم هنا. أنا أستخدم صورة منخفضة الدقة لهذا البرنامج التعليمي ، وبالنسبة لي ، فإن قيمة نصف القطر التي تبلغ حوالي 2 بكسل تؤدي الغرض. إذا كنت تستخدم صورة مباشرة من الكاميرا الرقمية الخاصة بك ، فمن المحتمل أن تكون ذات دقة أعلى بكثير ، وفي هذه الحالة ، من المحتمل أن تجد أن إعدادًا يبلغ حوالي 5-6 بكسل يعمل جيدًا. مرة أخرى ، نريد قدرًا ضئيلًا من التمويه ، يكفي فقط لتنعيم كل شيء.
الخطوة 5: زيادة تباين القناة بالمستويات
الشيء التالي الذي نريد القيام به هو زيادة تباين هذه القناة ، حيث أنه كلما زاد التباين ، زاد تأثير خريطة الإزاحة الخاصة بنا. مرة أخرى مع استمرار تحديد القناة الجديدة ، استخدم اختصار لوحة المفاتيح Ctrl + L (Win) / Command + L (Mac) لإظهار مربع الحوار Levels :
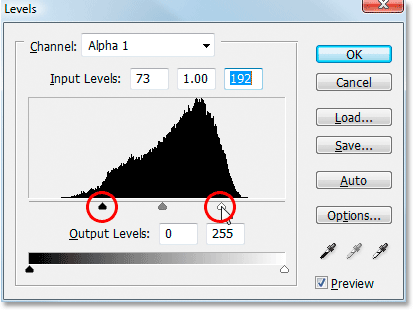
مع فتح مربع الحوار Levels ، اسحب منزلقات مستويات الإدخال بالنقطة السوداء والنقطة البيضاء (كلاهما محاط بدائرة باللون الأحمر أعلاه) باتجاه المركز لتعزيز تباين القناة. لا تقلق بشأن فقد أي تفاصيل في الإبرازات والظلال كما تفعل إذا كنا نستخدم المستويات لتصحيح الدرجة اللونية على صورة. هنا ، كل ما يهمنا هو تعزيز التباين.
هذا ما تبدو عليه قناتي الآن بعد زيادة التباين مع المستويات:

لقد انتهينا من العمل على القناة وهي جاهزة للاستخدام كخريطة إزاحة ، ولكن لاستخدامها ، يتعين علينا إنشاء مستند جديد منها ، وسنفعل ذلك بعد ذلك.
الخطوة 6: تكرار القناة كمستند جديد
قمنا بتطبيق مرشح Gaussian Blur الخاص بنا على القناة لتسهيل كل شيء ، وقمنا بتعزيز التباين مع المستويات. قناتنا جاهزة للاستخدام كخريطة إزاحة ، ولكن من أجل استخدام خريطة الإزاحة ، يجب أن تكون ملفًا منفصلاً ، وهي حاليًا مجرد قناة في ملفنا الأصلي. سنقوم بحفظه كملف جديد من خلال تكرار القناة. انقر على السهم الصغير الذي يشير إلى اليمين في الزاوية اليمنى العليا من لوحة القنوات للوصول إلى خيارات لوحة القنوات ، وحدد تكرار القناة من القائمة المنسدلة التي تظهر:

يؤدي ذلك إلى إظهار مربع الحوار Duplicate Channel:
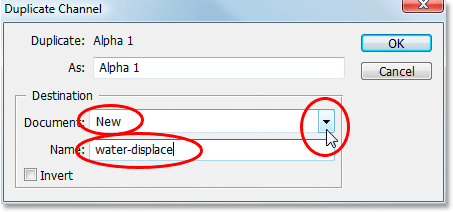
بالنسبة إلى الوجهة ، انقر فوق السهم الذي يشير لأسفل وحدد جديد لتكرار القناة كمستند منفصل تمامًا ، وقم بتسمية المستند الجديد الخاص بك. لقد أطلقت على عملي اسم "إزاحة الماء". انقر فوق "موافق" عند الانتهاء وستظهر قناتك كمستند Photoshop جديد على شاشتك.
الخطوة 7: احفظ المستند الجديد
احفظ هذا المستند الجديد على سطح المكتب الخاص بك أو في أي مكان تريد حفظه فيه على جهاز الكمبيوتر الخاص بك ، وتذكر مكان حفظه لأننا سنصل إليه خلال لحظات. بمجرد حفظ المستند ، امض قدمًا وأغلقه ، تاركًا المستند الأصلي فقط مفتوحًا.
الخطوة 8: قم بإنشاء طبقة جديدة من نمط Drop Shadow Layer
عادةً ما تكون أنماط الطبقة مثل الظلال المسقطة عبارة عن تأثيرات مطبقة على طبقات أخرى ، ولكن يمكننا تحويل أنماط الطبقة إلى طبقاتها الخاصة ، وهو بالضبط ما نحتاج إلى القيام به باستخدام تأثير الظل المسقط حتى نتمكن من استخدامه مع إزاحتنا خريطة. مع تحديد طبقة الكتابة ، انتقل إلى قائمة Layer في الجزء العلوي من الشاشة ، وحدد Layer Style ، ثم لأسفل بالقرب من أسفل القائمة ، حدد Create Layer :
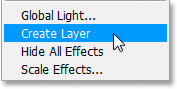
عند تحديد "Create Layer" من خيارات Layer Style ، يأخذ Photoshop الظل المسقط ، ويحوله إلى نقطي (يحوله إلى بكسل) ، ثم يضعه في طبقة منفصلة خاصة به أسفل طبقة الكتابة مباشرةً:
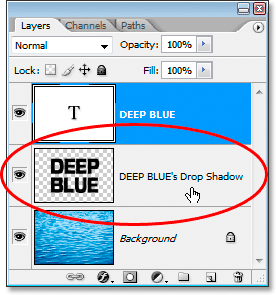
لدينا خريطة الإزاحة الخاصة بنا ولدينا الظل المسقط على طبقته الخاصة. نحن على استعداد للجمع بين الاثنين وإنشاء تأثير ظل أكثر واقعية ، وسنفعل ذلك بعد ذلك.
الخطوة 9: تطبيق خريطة الإزاحة على طبقة الظل المسقط باستخدام مرشح الإزاحة
نحن جاهزون لتطبيق خريطة الإزاحة. انقر فوق طبقة الظل المسقط في لوحة الطبقات لتحديدها. ثم انتقل إلى قائمة التصفية في الجزء العلوي من الشاشة ، وحدد Distort ، ثم حدد Displace لإظهار مربع حوار Displace filter:
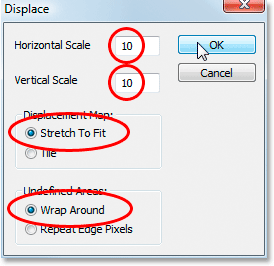
هناك جزءان لاستخدام مرشح Displace في Photoshop. أولاً ، تقوم بتعيين الخيارات الخاصة بكيفية تطبيق Photoshop لخريطة الإزاحة ، ثم تحدد خريطة الإزاحة التي تريد استخدامها. مربع الحوار الأول الذي يظهر هو المكان الذي تقوم فيه بتعيين الخيارات. ولقد حلقت فوق، مجموعة كلا من مقياس أفقي و مقياس عمودي الخيارات ل 10 ، لو لم تكن بالفعل تعيين إلى 10. على خريطة المهجرين ، حدد تمتد لصالح ، و المناطق غير معرف ، اختر التفاف حول . انقر فوق "موافق" عند الانتهاء.
سيتم فتح مربع حوار ثان يطلب منك اختيار الملف الذي تريد استخدامه كخريطة إزاحة. انتقل إلى المكان الذي حفظت فيه خريطة الإزاحة الخاصة بك من بضع خطوات إلى الوراء وحددها. انقر فوق فتح لاستخدام خريطة الإزاحة ، وسيتم تعيين الظل المسقط على الفور إلى الخلفية خلفه!
للحصول على فكرة أفضل عما يحدث ، سأضغط على أيقونة مقلة العين في أقصى يسار طبقة الكتابة الخاصة بي لإخفاء نوعي مؤقتًا من العرض حتى أتمكن من رؤية الظل المسقط والماء خلفه فقط. إليك ما بدا عليه الظل المسقط قبل تطبيق خريطة الإزاحة:
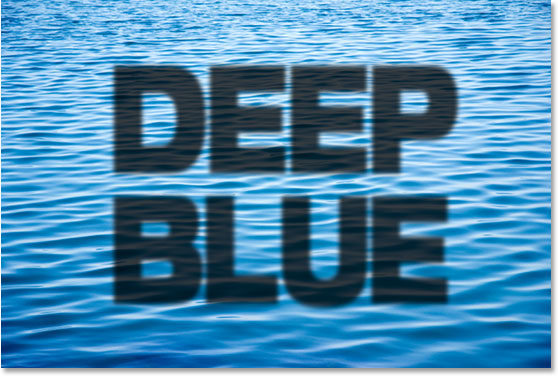
وهنا نفس الظل المسقط بالضبط بعد تطبيق خريطة الإزاحة الخاصة بي:
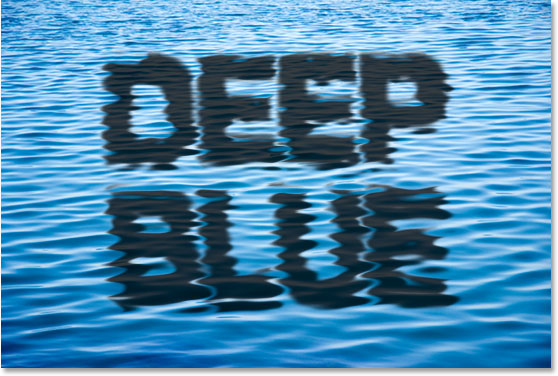
بفضل خريطة الإزاحة ، لم يعد الظل المسقط مستويًا على الصورة خلفه. إنه الآن ينحني وينحني مع الماء ، مما يخلق تأثيرًا أكثر واقعية.
سأقوم بالنقر فوق رمز مقلة العين لطبقة الكتابة الخاصة بي مرة أخرى لإعادة عرض النص الخاص بي أعلى الظل المسقط ، وإليك النتيجة النهائية:
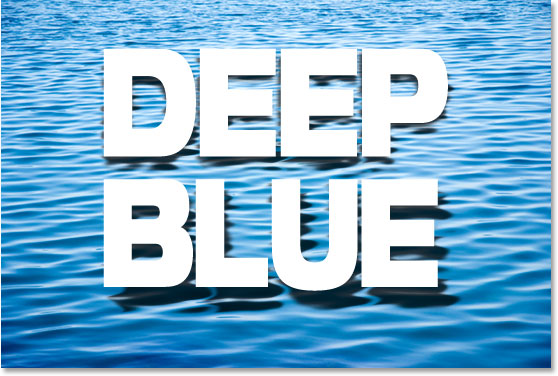
النتيجة النهائية.

تعليقات
إرسال تعليق