الظلال في برنامج فوتوشوب
الخطوة 1: قم بالاختيار حول الشخص
عند فتح صورتك في Photoshop ، استخدم أداة التحديد التي تختارها (أداة Lasso ، وأداة Magnetic Lasso ، وأداة Pen ، وما إلى ذلك) لرسم تحديد حول الشخص:
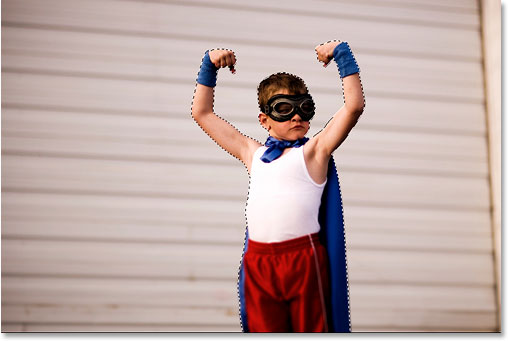
الخطوة 2: انسخ التحديد إلى طبقة جديدة
إذا نظرنا إلى لوحة الطبقات الخاصة بنا ، يمكننا أن نرى أن لدينا حاليًا طبقة واحدة فقط ، طبقة الخلفية ، والتي تحتوي على صورتنا:
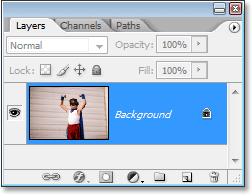
نحتاج إلى نسخ الشخص الموجود في الصورة إلى طبقته الخاصة فوق طبقة الخلفية حتى نتمكن من تحريك الظل خلفهم ، وهو ما سنفعله بعد قليل. نظرًا لأننا حددنا بالفعل تحديدًا حولهم ، فكل ما نحتاج إلى فعله هو استخدام اختصار لوحة المفاتيح ، Ctrl + J (Win) / Command + J (Mac) ، وسيقوم Photoshop بنسخ التحديد إلى طبقة جديدة. لا يبدو أن شيئًا قد حدث للصورة نفسها ، ولكن إذا نظرنا مرة أخرى في لوحة الطبقات ، يمكننا أن نرى أن نسخة الصبي (في حالتي) موجودة الآن في طبقة جديدة ، أطلق عليها Photoshop اسم "الطبقة 1" :
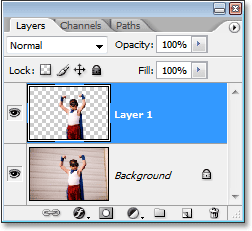
الخطوة 3: افتح الصورة التي تحتوي على الشخص أو الكائن الذي تريد استخدامه للظل
لإنشاء تأثير الظل ، ستحتاج إلى صورة ثانية تحتوي على كل ما تريد استخدامه كظل ، سواء كان شخصًا أو كائنًا من نوع ما. أريد أن أعطي الصبي ظل بطل خارق ، لذلك سأستخدم هذه الصورة هنا والتي يجب أن تعمل بشكل جيد:

الخطوة 4: قم بالاختيار حول الشخص أو الكائن
تمامًا كما فعلنا مع الصورة الأصلية عندما رسمنا تحديدًا حول الشخص الموجود في الصورة ، نحتاج إلى رسم تحديد آخر ، هذه المرة حول الشخص أو الكائن في الصورة الثانية التي نريد استخدامها لظلنا. لذا مرة أخرى ، استخدم أداة التحديد التي تختارها لرسم تحديد حولهم (أو):
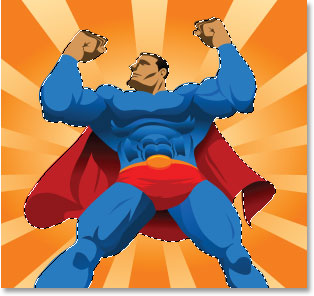
الخطوة 5: اسحب التحديد إلى الصورة الأصلية
بمجرد تحديدك حول الشخص أو الكائن ، حدد أداة التحريك من لوحة الأدوات:
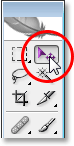
يمكنك أيضًا الضغط على V بلوحة المفاتيح لتحديدها بالاختصار. بعد ذلك ، مع فتح كلتا الصورتين في نوافذ المستندات المنفصلة الخاصة بهما ، ما عليك سوى النقر فوق أي مكان داخل التحديد واسحب الصورة من الصورة الثانية إلى نافذة مستند الصورة الأصلية:
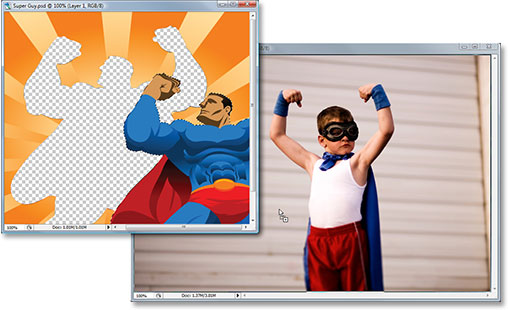
عند تحرير زر الماوس ، سترى التحديد من الصورة الثانية يظهر في الصورة الأصلية:

يمكنك إغلاق نافذة المستند الثانية في هذه المرحلة ، لأننا لم نعد بحاجة إلى فتحها.
هناك شيء واحد أريد إصلاحه هنا قبل المتابعة. الصبي في الصورة يتطلع نحو اليمين ، لكن بطلي الخارق يتطلع إلى اليسار. أحتاج إلى قلب البطل الخارق بحيث ينظر في نفس الاتجاه العام مثل الصبي. للقيام بذلك ، سأنتقل ببساطة إلى قائمة التحرير في الجزء العلوي من الشاشة ، واختر التحويل ، ثم اختر انعكاس أفقي :
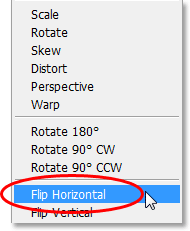
عندما أفعل ذلك ، يقلب Photoshop البطل الخارق من أجلي بحيث يتطلع هو والصبي نحو اليمين:

الخطوة 6: املأ صورة الظل باللون الأسود
نظرًا لأننا نريد استخدام الصورة المحددة ، فقد قمنا فقط بسحبها إلى المستند كظل ، نحتاج إلى ملئها باللون الأسود. للقيام بذلك ، تأكد من أن لديك اللون الأسود كلون المقدمة عن طريق الضغط على الحرف D على لوحة المفاتيح ، والذي يعيد ضبط لون المقدمة إلى الأسود ولون الخلفية إلى الأبيض ، كما نرى في حوامل اللون بالقرب من أسفل لوحة الأدوات (الحامل الأيسر العلوي هو لون المقدمة والجزء السفلي الأيمن هو لون الخلفية):
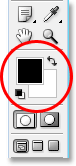
ثم استخدم اختصار لوحة المفاتيح Shift + Alt + Backspace (Win) / Shift + Option + Delete لملء الشخص أو الكائن باللون الأسود:
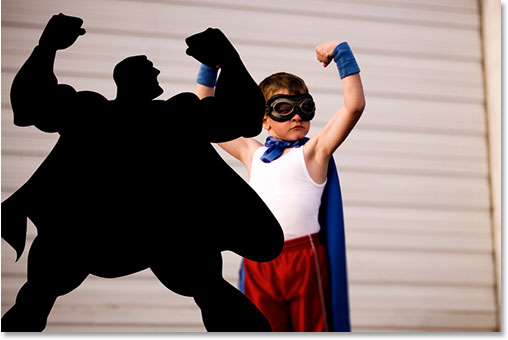
إذا ضغطنا ببساطة على "Alt + Backspace" (Win) / "Option + Delete" (Mac) ، فسنملأ الطبقة بأكملها باللون الأسود ، ولكن بإضافة مفتاح "Shift" هناك أيضًا ، تمكنا من قم بتعبئة الشخص أو الكائن الموجود على الطبقة ("محتويات" الطبقة) باللون الأسود. بقيت الطبقة المتبقية على حالها.
الخطوة 7: اسحب صورة الظل بين طبقة الخلفية و "الطبقة 1"
لدينا الصورة التي نريد استخدامها كظل داخل الصورة الأصلية وقمنا بملئها باللون الأسود. حتى الآن ، جيد جدًا ، باستثناء بالطبع مشكلة واحدة صغيرة. الظل حاليا أمام الصبي. أحتاجه لأظهر خلفه . هذا هو المكان الذي تأتي فيه الطبقات.
لتحريك الظل خلف الصبي ، كل ما علي فعله هو سحب طبقة الظل أسفل طبقة الصبي في لوحة الطبقات. إذا نظرت في لوحة الطبقات الخاصة بي ، يمكنني رؤية أن لدي الآن ثلاث طبقات - طبقة الخلفية الأصلية في الأسفل ، ونسخة الصبي من الصورة الأصلية في "الطبقة 1" ، وصورة الظل في أعلى "الطبقة 2":
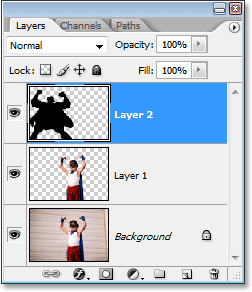
السبب في ظهور الظل أمام الصبي في المستند هو أن طبقته فوق طبقة الصبي ، مما يمنع الصبي من الرؤية حيثما تتداخل الطبقتان. لإصلاح ذلك ، كل ما علي فعله هو النقر فوق "Layer 2" في لوحة Layers واسحبه لأسفل أسفل الصبي على "Layer 1" ، والذي سيضعه مباشرة بين "Layer 1" وطبقة الخلفية (فاز Photoshop لا يسمح لك بسحب أي طبقات أسفل طبقة الخلفية ، لأنه لن يكون من المنطقي وجود شيء ما خلف الخلفية). انقر فوق "الطبقة 2" واسحبها لأسفل حتى ترى خطًا أفقيًا أسود يظهر بين "الطبقة 1" وطبقة الخلفية . حرر زر الماوس عند ظهور هذا الخط وسيتحرك Photoshop "
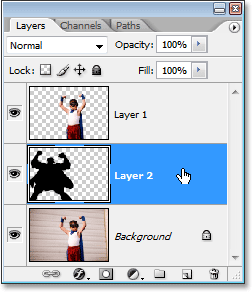
الآن بعد أن أصبحت طبقة الظل أسفل طبقة الصبي في لوحة الطبقات ، إذا نظرنا إلى الوراء في الصورة ، يمكننا أن نرى أن الظل يظهر الآن خلف الصبي:
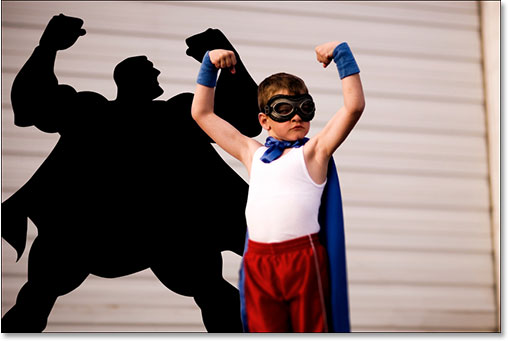
الخطوة 8: نقل الظل وتغيير حجمه باستخدام التحويل الحر
مع استمرار تحديد "Layer 2" في لوحة الطبقات (يتم تمييز الطبقة المحددة حاليًا باللون الأزرق) ، اضغط على Ctrl + T (Win) / Command + T (Mac) لإحضار مربع التحويل المجاني في Photoshop والمقابض حول الظل والتحريك يتم وضعه في موضعه عن طريق النقر فوق أي مكان داخل مربع التحويل الحر (في أي مكان باستثناء رمز الهدف الصغير في المنتصف) وسحب الظل إلى مكانه باستخدام الماوس. يمكنك تغيير حجم الظل بسحب أي من المقابض. لتقييد نسب الظل وأنت تسحبه أكبر أو أصغر ، اضغط باستمرار على Shift واسحب أي من مقابض الزاوية.
إذا كنت تواجه مشكلة في رؤية جميع مقابض التحويل الحر لأن بعضها يمتد إلى ما وراء جوانب نافذة المستند ، فاضغط على F على لوحة المفاتيح لتبديل وضع الشاشة إلى وضع ملء الشاشة باستخدام شريط القوائم .
إذا نظرت عن كثب إلى صورتي ، أستطيع أن أرى أن ذراع الصبي اليسرى (يساره ، يميننا) أعلى قليلاً من الأخرى ، لكن البطل الخارق لديه ذراعه المعاكس أعلى. لإصلاح ذلك ، سأضغط باستمرار على مفتاح Ctrl (Win) / Command الخاص بي ، ثم انقر فوق المقبض الأوسط الأيسر لمربع التحويل الحر واسحب للأسفل بالماوس ، مما سيؤدي إلى انحراف الصورة ، مما يجعل الجانب الأيسر من البطل الخارق أسفل اليمين حتى تصبح ذراعيه أكثر انسجاما مع ذراعي الصبي:
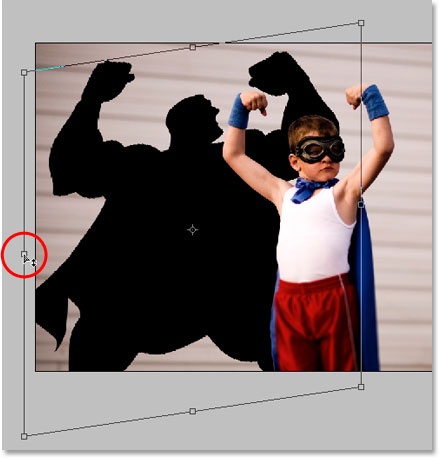
اضغط على Enter (Win) / Return (Mac) عند الانتهاء لقبول التحويلات.
الخطوة 9: تطبيق مرشح التمويه Gaussian Blur على الظل
الآن بعد أن أصبح ظلنا في مكانه ، لم يتبق سوى مشكلتين. أحدهما أن حواف الظل حادة للغاية ، والآخر هو أن الظل شديد القوام ومظلم للغاية. يتم إصلاح كلتا هاتين المشكلتين بسهولة ، لذلك دعونا نعمل على الحواف أولاً. مع استمرار تحديد "Layer 2" في لوحة الطبقات ، انتقل إلى قائمة Filter في أعلى الشاشة ، واختر Blur ، ثم اختر Gaussian Blur .
يؤدي هذا إلى إظهار مربع الحوار Gaussian Blur. سنقوم بتلطيف حواف الظل عن طريق تشويشها ، لكننا لا نريد طمس الحواف كثيرًا ، وإلا فسوف نفقد الكثير من التفاصيل في الظل وسيكون من الصعب تحديد الشكل. كل ما نريده هو قدر خفي من التعتيم ، لذا اضبط قيمة نصف القطر على ما بين 2 و 6 بكسل ، اعتمادًا على دقة صورتك. أستخدم صورة منخفضة الدقة لهذا البرنامج التعليمي ، وبالنسبة لي ، فإن نصف قطر يبلغ حوالي 2.5 بكسل يعمل جيدًا:
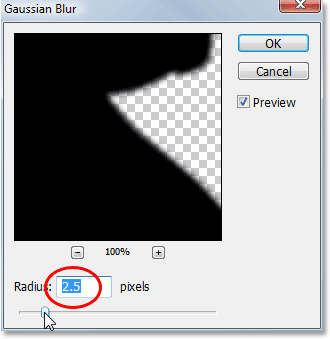
انقر فوق "موافق" عند الانتهاء للخروج من مربع الحوار. ها هي صورتي بعد تنعيم حواف الظل باستخدام Gaussian Blur:
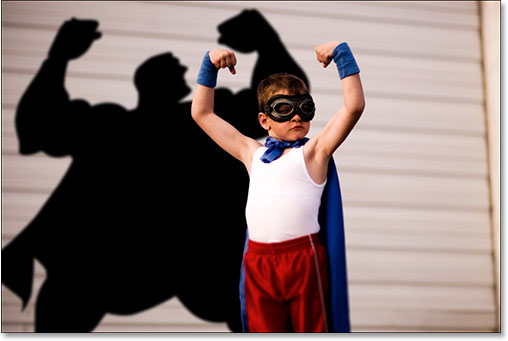
الخطوة 10: تقليل عتامة الظل
أخيرًا ، لتقليل كثافة الظل ، ما عليك سوى الانتقال إلى خيار Opacity في الزاوية اليمنى العليا من لوحة Layers وخفض عتامة "Layer 2". سأقوم بتخفيض المنجم إلى حوالي 35٪:
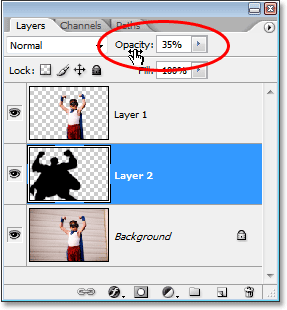
وبهذا تكون قد انتهيت! هنا ، بعد خفض عتامة ظلي ، كانت النتيجة النهائية لـ "سرد القصص بالظلال":


تعليقات
إرسال تعليق