طريقة عمل ملصقة من الصور المشوه بالفوتوشوب
الخطوة 1: افتح الصورة الأولى التي تريد إضافتها إلى مجمعتك
افتح الصورة الأولى التي تريد إضافتها إلى مجمعتك. سننتقل إلى جميع الخطوات اللازمة لإكمال عملنا على هذه الصورة الأولى ، ومن ثم فإن الأمر يتعلق ببساطة بتكرار الخطوات مع كل صورة إضافية تريد إضافتها إلى مجمعتك.
ها هي الصورة الأولى التي سأستخدمها:

الخطوة 2: إعادة تسمية طبقة الخلفية
مع فتح الصورة حديثًا داخل Photoshop ، إذا نظرنا إلى لوحة الطبقات ، يمكننا أن نرى أن لدينا حاليًا طبقة واحدة ، تسمى الخلفية ، والتي تحتوي على صورتنا:
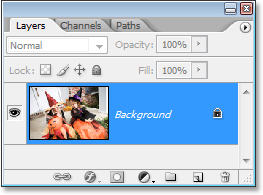
نحتاج إلى إضافة طبقة فارغة جديدة أسفل طبقة الخلفية هذه ، ولكن هناك مشكلة صغيرة. يعامل Photoshop طبقة الخلفية بشكل مختلف عن كل الطبقات الأخرى (وهذا هو سبب كتابة الاسم بخط مائل). هناك أشياء يمكننا القيام بها مع طبقات أخرى لا يمكننا القيام بها مع طبقة الخلفية . أحد الأشياء التي لا يمكننا القيام بها هو إضافة أي طبقات تحتها. على خلفية طبقة يجب أن تبقى دائما في الطبقة السفلية في لوحة الطبقات. لحسن الحظ ، هناك طريقة سهلة لحل هذه المشكلة. كل ما نحتاج إليه هو إعادة تسمية الطبقة إلى شيء آخر غير "الخلفية" ، وأسهل طريقة للقيام بذلك هي الضغط باستمرار على مفتاح Alt (Win) / Option (Mac) والنقر نقرًا مزدوجًامباشرة على كلمة "الخلفية". سيقوم Photoshop تلقائيًا بإعادة تسمية الطبقة "Layer 0":
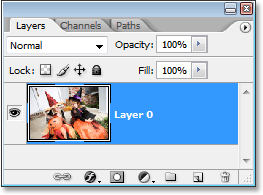
الخطوة 3: إضافة طبقة فارغة جديدة أسفل "الطبقة 0"
الآن بعد أن لم تعد طبقة الخلفية تسمى "الخلفية" ، يمكننا إضافة طبقة تحتها. للقيام بذلك ، اضغط باستمرار على مفتاح Ctrl (Win) / Command (Mac) وانقر على أيقونة New Layer في الجزء السفلي من لوحة الطبقات:
![]()
يؤدي النقر فوق رمز "طبقة جديدة" إلى إضافة طبقة فارغة جديدة ، وبشكل افتراضي ، يضع Photoshop طبقات جديدة فوق الطبقة التي حددناها حاليًا في لوحة الطبقات ، ولكن بالضغط باستمرار على "Ctrl / Command" أثناء النقر على الرمز ، اطلب من Photoshop وضع الطبقة الجديدة أسفل الطبقة المحددة حاليًا. كما نرى الآن في لوحة الطبقات لدينا ، تظهر الطبقة الجديدة ، التي أطلق عليها Photoshop تلقائيًا اسم "الطبقة 1" ، أسفل "الطبقة 0":
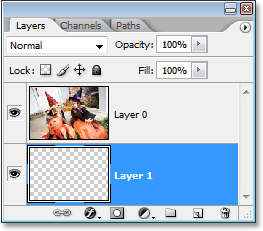
الخطوة 4: أضف مساحة قماشية إضافية حول الصورة
نظرًا لأننا سنثني صورتنا وتشويهها ، فنحن بحاجة إلى منح أنفسنا مساحة إضافية صغيرة للعمل ، مما يعني أننا بحاجة إلى إضافة مساحة قماشية إضافية حول الصورة. للقيام بذلك ، انتقل إلى قائمة الصورة في الجزء العلوي من الشاشة واختر حجم القماش . يؤدي هذا إلى إظهار مربع الحوار Canvas Size. إدخال 150 لل عرض و الطول وتغيير نوع قياس لكل من ل في المئة . تأكد من عدم تحديد الخيار Relative ، وتأكد من تحديد المربع الأوسط في شبكة Anchor :
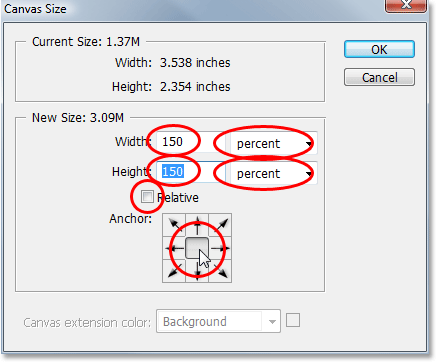
انقر فوق "موافق" عند الانتهاء ، وسيقوم Photoshop بإضافة مساحة قماشية إضافية حول الصورة ، مما يمنحنا مساحة كبيرة للعمل:
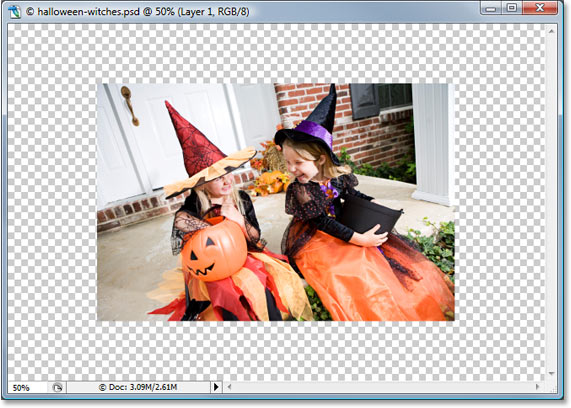
الخطوة 5: أضف خطًا أبيض إلى الصورة
انقر فوق "Layer 0" في لوحة الطبقات لتحديد الطبقة التي تحتوي على الصورة الأصلية. دعونا نضيف حدًا أبيض للصورة حول حافة الصورة. للقيام بذلك ، انتقل إلى قائمة التحرير في الجزء العلوي من الشاشة واختر Stroke . يؤدي هذا إلى إظهار مربع حوار Stroke. سأقوم بإدخال قيمة 20 بكسل (بكسل) لعرضي ، والتي تعمل جيدًا مع صورتي هنا. قد تحتاج إلى إدخال قيمة مختلفة بناءً على حجم الصورة التي تستخدمها. أنا أستخدم صورة منخفضة الدقة لهذا البرنامج التعليمي ، لذا إذا كنت تستخدم صورة عالية الدقة ، فستحتاج إلى تجربة قيمة عرض أعلى. الهدف هنا هو ببساطة إضافة ما يشبه حد الصورة الأبيض القياسي حول الصورة ،كلون حدنا ، لذا انقر فوق حامل اللون الموجود على يمين الكلمة Color ، والذي يعرض Color Picker في Photoshop واختر اللون الأبيض.
أخيرًا ، اضبط خيار الموقع في منتصف مربع الحوار على الداخل حتى يظهر الحد داخل حافة الصورة:

انقر فوق OK للخروج من مربع الحوار وتطبيق الحد الأبيض:

الخطوة 6: لف الصورة باستخدام أداة Warp في Photoshop
هنا حيث نصل إلى الجزء الممتع. سنقوم بثني الصورة وتحريفها ولفها باستخدام أداة Warp Tool في Photoshop . هناك طريقتان مختلفتان للوصول إلى أداة Warp Tool. الأول هو الصعود إلى قائمة التحرير في الجزء العلوي من الشاشة ، واختيار التحويل ، ثم اختيار الالتفاف ، ولكن إليك طريقة أسرع. اضغط على Ctrl + T (Win) / Command + T (Mac) لإظهار مربع التحويل المجاني في Photoshop والتعامل مع الصورة ، ثم انقر ببساطة على أيقونة Warp في شريط الخيارات في الجزء العلوي من الشاشة:

يمكنك النقر فوق هذا الرمز مرة أخرى في أي وقت للتبديل بين Free Transform وأداة Warp Tool.
مع تحديد أداة Warp Tool ، سترى شبكة 3x3 تظهر فوق صورتك:

إذا لم تستخدم أداة Warp Tool من قبل ، فقد يبدو الأمر محيرًا بعض الشيء في البداية ، ولكن أسهل ما يمكنك فعله هو مجرد اللعب بها ومعرفة ما تفعله ، حيث لن يتم تطبيق أي شيء تفعله على الصورة مثل طالما أن أداة Warp Tool تظل نشطة. في وقت قصير جدًا ، سترى مدى سهولة ومتعة الأداة حقًا. لالتفاف الصورة من أي زاوية ، ما عليك سوى النقر فوق أي من مقابض الزاوية المربعة وسحبها بالماوس. هنا أقوم بسحب الزاوية اليسرى العلوية للخارج:
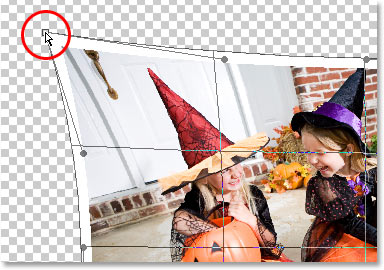
لإنشاء التفاف للصفحة ، حيث تضيء أداة Warp Tool حقًا ، اسحب أيًا من مقابض الزاوية إلى الداخل. إذا قمت بسحب الزاوية بعيدًا بدرجة كافية ، فسترى في الواقع ما يشبه الجزء الخلفي من الصورة يظهر في الزاوية (إنها في الواقع صورة معكوسة للصورة ، لكنها لا تزال تبدو رائعة):
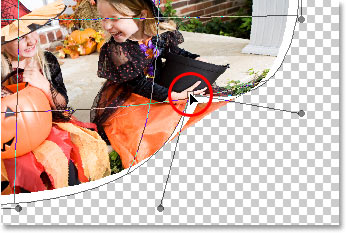
يمكنك أيضًا التواء الصورة عن طريق سحب المقابض الدائرية الممتدة من الزوايا:
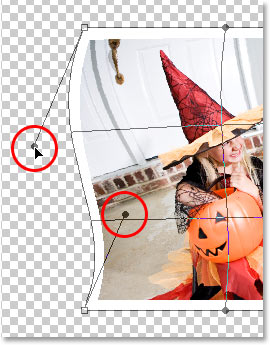
وهناك طريقة أخرى لالتواء الصورة وهي ببساطة النقر فوق أي مكان داخل الصورة وسحب الماوس حولها لتشويهها من تلك البقعة:

كما ترون ، تمنحنا أداة Warp في Photoshop الكثير من التحكم والمرونة في كيفية ثني الصورة وإعادة تشكيلها ، وبالنسبة لتأثير الكولاج الذي نقوم بإنشائه ، لا توجد طريقة صحيحة أو خاطئة للقيام بذلك. نحن لا نحاول إنشاء أي نوع من التأثير الواقعي هنا ، على الرغم من أننا نستطيع ذلك إذا أردنا. كل ما نسعى إليه حقًا هو شيء يبدو ممتعًا ، لذا لا تتردد في التلاعب بصورتك ، والتشويش ، والتمدد ، والانحناء ، واللف ، واللف على أي حال تريد. الشيء الوحيد الذي يجب أن تحاول تجنبه هو تشويه وجه أي شخص ، حيث قد لا يكون سعيدًا جدًا عندما يرون ما قمت به ، لذا حاول تقييد تأثيرات الالتواء على زوايا الصورة وحوافها قدر الإمكان.
لسوء الحظ ، لا يوجد "تراجع" باستخدام أداة Warp ، لذلك إذا لم تكن راضيًا عما قمت به وترغب في المحاولة مرة أخرى ، فستحتاج إلى الضغط على مفتاح Esc لإلغاء التغييرات والخروج من Warp أداة ، ثم ارجع وابدأ من جديد.
هذا ما تبدو عليه صورتي ، مع استمرار نشاط Warp Tool ، بعد أن قمت بإعادة تشكيل الصورة بطريقة تناسبني (قد تبدو صورتك مختلفة تمامًا):

عندما تكون مستعدًا لقبول التغييرات ، اضغط على Enter (Win) / Return (Mac) ليقوم Photoshop بتطبيقها على الصورة.
الخطوة 7: تكرار الطبقة
الآن بعد أن قمنا بتشويه الصورة ، نحتاج إلى تكرارها. للقيام بذلك ، مع تحديد "Layer 0" (الطبقة التي تحتوي على صورتنا) في لوحة الطبقات ، استخدم اختصار لوحة المفاتيح Ctrl + J (Win) / Command + J (Mac) لتكرار الطبقة. إذا نظرنا إلى لوحة الطبقات الآن ، يمكننا أن نرى النسخة المنشأة حديثًا من الطبقة ، والتي أطلق عليها Photoshop اسم "نسخة الطبقة 0" ، فوق الطبقتين الأخريين:
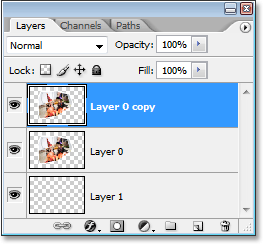
الخطوة 8: املأ الصورة الأصلية على "الطبقة 0" باللون الأسود
انقر مرة أخرى على "الطبقة 0" في لوحة الطبقات لتحديدها. بعد ذلك ، اضغط على الحرف D على لوحة المفاتيح إذا لزم الأمر لإعادة ضبط ألوان المقدمة والخلفية حتى يصبح اللون الأسود هو لون المقدمة (الأبيض يصبح لون الخلفية). يمكنك رؤية ألوان المقدمة والخلفية الحالية في حوامل الألوان بالقرب من أسفل لوحة الأدوات (الحامل الموجود في أعلى اليسار هو لون المقدمة واللون الموجود في أسفل اليمين هو لون الخلفية):
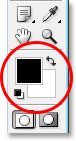
بعد ذلك ، مع تحديد "Layer 0" ، استخدم اختصار لوحة المفاتيح Shift + Alt + Backspace (Win) / Shift + Option + Delete (Mac) لملء الصورة على الطبقة باللون الأسود. لن ترى أي شيء يحدث في نافذة المستند وذلك لأن الصورة الموجودة على "نسخة الطبقة 0" تحظر ما فعلناه في "الطبقة 0" أسفلها من العرض ، ولكن إذا نظرنا إلى الصورة المصغرة لمعاينة "الطبقة 0 "في لوحة الطبقات ، يمكننا أن نرى أن الصورة مليئة بالأسود في الواقع:
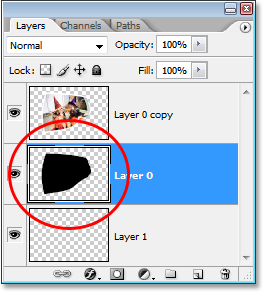
الخطوة 9: قم بإنشاء Drop Shadow باستخدام أداة Warp
سنستخدم أداة Warp Tool مرة أخرى ، هذه المرة لإنشاء تأثير الظل المسقط لصورتنا باستخدام المنطقة التي ملأناها للتو باللون الأسود. مع استمرار تحديد "Layer 0" ، سأصل إلى أداة Warp Tool بنفس الطريقة التي كنت أستخدمها من قبل ، بالضغط على Ctrl + T (Win) / Command + T (Mac) لإحضار مقابض التحويل الحر ثم النقر فوق على أيقونة الاعوجاج في شريط الخيارات. أريد أن يبدو الضوء قادمًا من أعلى اليسار ، مما يعني أن ظلي يحتاج إلى الظهور على طول الجزء السفلي الأيمن من الصورة. لذلك مع تنشيط أداة Warp Tool الخاصة بي ، سأقوم بثني وإعادة تشكيل المنطقة المليئة بالأسود بحيث تبرز من أسفل يمين الصورة وأسفلها. مرة أخرى ، نحن لا نذهب إلى الواقعية المطلقة هنا ، لذلك لا تتردد في المبالغة في الأمور قليلاً:

اضغط على Enter (Win) / Return عند الانتهاء لقبول التغييرات وتطبيقها.
الخطوة 10: تطبيق مرشح التمويه الغاوسي
نحتاج إلى طمس حواف الظل قليلاً ، لذا انتقل إلى قائمة التصفية في الجزء العلوي من الشاشة ، واختر Blur ، ثم اختر Gaussian Blur . عندما يظهر مربع الحوار Gaussian Blur ، سأدخل قيمة Radius بحوالي 6 بكسل لتعتيم حواف ظلي قليلاً. مرة أخرى ، قد تحتاج إلى إدخال قيمة أعلى إذا كنت تستخدم صورة عالية الدقة:
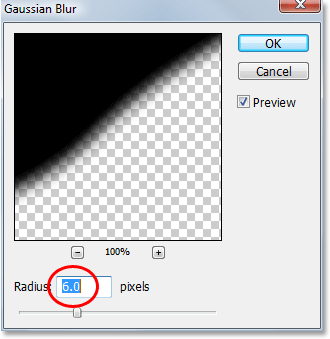
انقر فوق "موافق" للخروج من مربع الحوار عند الانتهاء.
الخطوة 11: تقليل عتامة الطبقة
لقد قمنا بتشويه ظلنا إلى شكل باستخدام أداة Warp Tool وقمنا بتشويه الحواف ، لكن ظلنا شديد جدًا في هذه المرحلة. لإصلاح ذلك ، انتقل إلى خيار Opacity في الجزء العلوي الأيمن من لوحة الطبقات وخفض عتامة الطبقة إلى حوالي 60٪ :
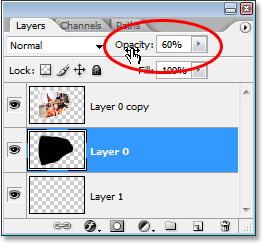
ها هي صورتي بعد خفض عتامة الظل:

الخطوة 12: أضف طبقة فارغة جديدة فوق الطبقات الأخرى
لقد انتهينا تقريبًا ، لكن دعنا ننهي الأمور بإضافة بعض الظلال والإبرازات الدقيقة إلى صورتنا لتعزيز الوهم بأنها تنحني وتلتف في مساحة ثلاثية الأبعاد. للقيام بذلك ، نحتاج أولاً إلى إضافة طبقة جديدة فوق الطبقات الأخرى ، لذا انقر فوق الطبقة العليا ("نسخة الطبقة 0") لتحديدها ، ثم انقر فوق أيقونة طبقة جديدة أسفل لوحة الطبقات للحصول على يضيف Photoshop طبقة فارغة جديدة في الأعلى ، والتي تسمى تلقائيًا "الطبقة 2":
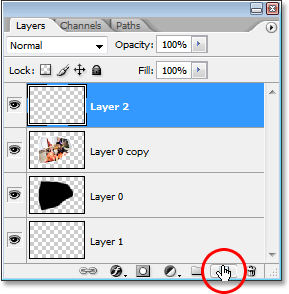
الخطوة 13: تغيير وضع المزج للطبقة الجديدة إلى "الضوء الثابت"
نحن بحاجة إلى تغيير وضع المزج لطبقتنا الجديدة. للقيام بذلك ، انتقل إلى خيارات Blend Mode في الزاوية اليسرى العلوية من لوحة الطبقات. بشكل افتراضي ، يتم تعيين الطبقة على وضع المزج "عادي". انقر على السهم الذي يشير لأسفل على يمين كلمة "عادي" وحدد الضوء الثابت من القائمة:
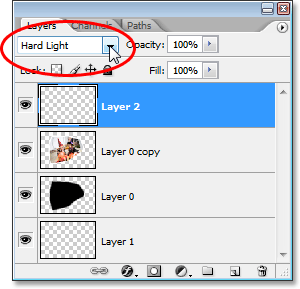
الخطوة 14: تقليل عتامة الطبقة
سنستخدم هذه الطبقة للرسم في بعض الإبرازات والظلال باستخدام أداة الفرشاة في Photoshop ، ولكن قبل أن نقوم بذلك ، نحتاج إلى تقليل عتامة هذه الطبقة قليلاً. نريد إبرازات وظلال دقيقة للغاية ، لذا انتقل إلى خيار التعتيم في أعلى يمين لوحة الطبقات وقم بخفض التعتيم إلى حوالي 20٪ لتبدأ به. قد تحتاج إلى رفعه أو خفضه قليلاً عند الانتهاء:
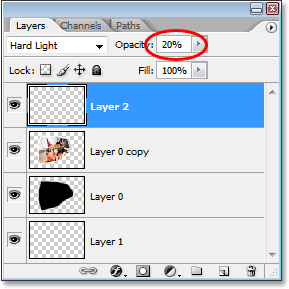
الخطوة 15: قم بتحميل تحديد حول الصورة
قبل أن نبدأ الرسم ، دعنا نتأكد من أننا نرسم "داخل الخطوط" إذا جاز التعبير ، لذلك نحن لا نرسم أيًا من المناطق الشفافة حول الصورة. للقيام بذلك ، اضغط باستمرار على مفتاح Ctrl (Win) / Command (Mac) وانقر مباشرة على الصورة المصغرة للمعاينة لـ "Layer 0 copy" (الطبقة التي تحتوي على صورتنا) في لوحة الطبقات:
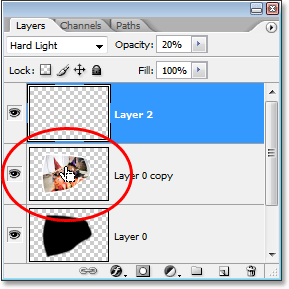
يؤدي هذا إلى تحميل تحديد حول الصورة في نافذة المستند:

الخطوة 16: حدد أداة الفرشاة
حدد أداة الفرشاة في Photoshop من لوحة الأدوات ، أو اضغط ببساطة على B على لوحة المفاتيح لتحديدها بالاختصار:
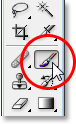
الخطوة 17: قم بالطلاء باللون الأسود لإضافة الظلال إلى الصورة
مع تحديد أداة الفرشاة والأسود كلون المقدمة ، قم بالطلاء على بعض المناطق في الصورة لإضافة ظلال خفية ، مما يمنح الصورة مظهرًا ثلاثي الأبعاد أكثر قليلاً. قم بتغيير حجم الفرشاة حسب الحاجة بالضغط على مفتاح القوس الأيسر على لوحة المفاتيح لجعل الفرشاة أصغر أو مفتاح القوس الأيمن لتكبيرها . للتحكم في صلابة حواف الفرشاة ، استمر في الضغط على مفتاح Shift واضغط على مفتاح القوس الأيسر عدة مرات لتنعيم الحواف ، أو اضغط باستمرار على مفتاح Shift واضغط على مفتاح القوس الأيمن عدة مرات لجعل حواف الفرشاة أكثر صعوبة.
يمكنك أيضًا النقر بزر الماوس الأيمن (Win) / النقر مع الضغط على Control (Mac) في أي مكان داخل المستند لإظهار مربع حوار Brush Tool حيث يمكنك ضبط قطر الفرشاة وصلابتها باستخدام عناصر تحكم شريط التمرير في الأعلى:
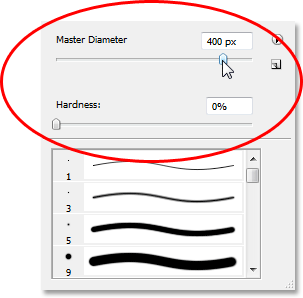
ثم قم ببساطة بالطلاء على أجزاء من الصورة لإضافة بعض الظلال. بفضل التحديد الذي قمنا بتحميله حول الصورة ، لا داعي للقلق بشأن الطلاء بطريق الخطأ في المنطقة خارج الصورة. المنطقة الوحيدة التي يمكننا الطلاء عليها هي المنطقة الموجودة داخل التحديد.
إذا ارتكبت خطأ أو لم تكن سعيدًا بالطريقة التي رسمتها فوق منطقة ما ، فاضغط على Ctrl + Z (Win) / Command + Z (Mac) للتراجع عن آخر ضربة فرشاة ، أو اضغط على E على لوحة المفاتيح للتبديل إلى أداة الممحاة في Photoshop ، امسح الخطأ ، ثم اضغط على B للرجوع إلى أداة الفرشاة واستمر في الرسم. ها هي صورتي بعد الطلاء في بعض الظلال في الزاوية العلوية اليسرى واليمنى ، وكذلك فوق التفاف الصفحة في الزاوية اليمنى السفلية:

الخطوة 18: قم بالطلاء باللون الأبيض لإضافة إضاءات إلى الصورة
بمجرد الانتهاء من الرسم في بعض الظلال ، اضغط على الحرف X على لوحة المفاتيح لتبديل ألوان المقدمة والخلفية حتى يصبح اللون الأبيض هو لون المقدمة.
ثم كما فعلت مع الظلال ، قم ببساطة بالطلاء على مناطق قليلة لإضافة بعض الإبرازات ، وتغيير حجم الفرشاة وصلابة الحواف حسب الحاجة.
هنا ، أرسم منطقة تمييز بيضاء دقيقة للغاية في الزاوية اليسرى السفلية من الصورة:
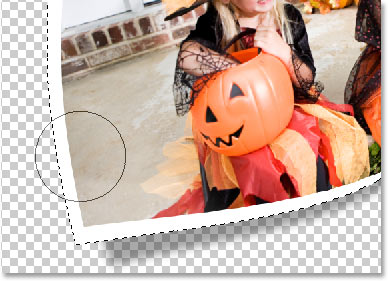
النقاط البارزة ليست ملحوظة في صورتي لأنني أرسم فوق منطقة مشرقة بالفعل. قد تكون أكثر وضوحًا في صورتك ، ولكن حتى إبراز دقيق للغاية لا يزال يضيف إلى التأثير ويحافظ على الصورة من أن تبدو مسطحة.
عندما تنتهي من رسم الظلال والإبرازات ، اضغط على Ctrl + D (Win) / Command + D (Mac) لإلغاء التحديد حول الصورة.
الخطوة 19: ضبط عتامة الطبقة إذا لزم الأمر
إذا وجدت أن الظلال والإبرازات الخاصة بك دقيقة جدًا في صورتك ، فارجع إلى خيار التعتيم في الزاوية اليمنى العليا من لوحة الطبقات وقم بزيادة عتامة الطبقة حتى تشعر بالرضا عن شكلها. أو إذا كنت تعتقد أن الظلال والإبرازات قوية جدًا ، فقم بتقليل التعتيم قليلاً. في كلتا الحالتين ، لن تحتاج إلى ضبط مقدار العتامة كثيرًا ، نظرًا لأن التعديلات الصغيرة لها تأثير كبير مع تعيين الطبقة على وضع مزيج الضوء الصلب. سأقوم بضبط الظلال والإبرازات عن طريق زيادة عتامة الطبقة الخاصة بي إلى 22٪:
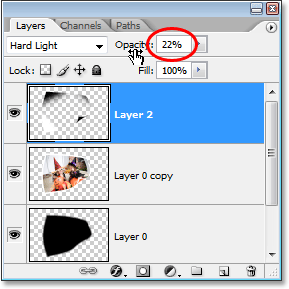
ها هي صورتي الآن مع إضافة الظلال والإبرازات:

الخطوة 20: قم بتجميع الطبقات الثلاث التي تشكل الصورة
لقد أكملنا عملنا على صورتنا الأولى! كل ما علينا فعله الآن هو إضافته إلى مستندنا الرئيسي (الذي سنفتحه بعد قليل). في الوقت الحالي ، تتكون صورتنا من ثلاث طبقات منفصلة - الصورة الرئيسية على "نسخة الطبقة 0" ، والظل الرئيسي أسفلها على "الطبقة 0" ، والإبرازات والظلال على "الطبقة 2" في الأعلى. بدلاً من سحب ثلاث طبقات منفصلة إلى مستند الصورة المجمعة الرئيسي ، دعنا نجعل الأمور أسهل من خلال تجميع الطبقات بحيث يتم وضع الطبقات الثلاث جميعها داخل "مجلد" في لوحة الطبقات. بهذه الطريقة ، يمكننا ببساطة سحب المجلد إلى وثيقة مجمعة بدلاً من سحب ثلاث طبقات منفصلة. سيسهل هذا أيضًا الحفاظ على تنظيم مستندنا الرئيسي عندما نبدأ في إضافة صور إضافية إليه.
لإنشاء مجموعة الطبقات ، نظرًا لأن "الطبقة 2" محددة حاليًا في لوحة الطبقات ، اضغط باستمرار على مفتاح Shift وانقر على "الطبقة 0". سيؤدي هذا إلى تحديد "Layer 0" و "Layer 0 copy" أعلاها مع الإبقاء على "Layer 2" في الجزء العلوي محددًا ، لذلك سيتم تحديد الطبقات الثلاث جميعها (في الإصدارات السابقة من Photoshop ، ستحتاج إلى ربط الطبقات معًا بدلاً من اختيارها مثل هذا):
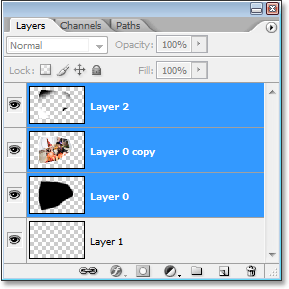
مع تحديد الطبقات الثلاث جميعها ، إما أن تصعد إلى قائمة الطبقة في أعلى الشاشة وحدد طبقات المجموعة أو ببساطة استخدم اختصار لوحة المفاتيح Ctrl + G (Win) / Command + G (Mac). أيًا كانت الطريقة التي تختارها ، يضيف Photoshop الطبقات الثلاث جميعها في مجموعة جديدة. إذا نظرت في لوحة الطبقات الخاصة بك ، فسترى أن الطبقات الثلاث تبدو وكأنها اختفت ، واستُبدلت بأيقونة مجلد باسم "المجموعة 1" بجانبها. انقر نقرًا مزدوجًا مباشرة على الكلمات "Group 1" وأعد تسمية المجموعة بشيء أكثر وصفًا مثل "Photo 1":
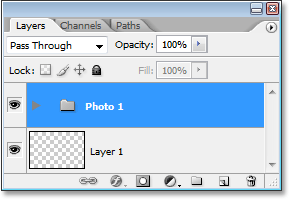
إذا نظرت عن كثب ، فسترى مثلثًا صغيرًا يشير إلى اليمين على يسار رمز المجلد. انقر فوقه لفتح المجلد ، وسترى طبقاتك الثلاث تظهر بداخله:
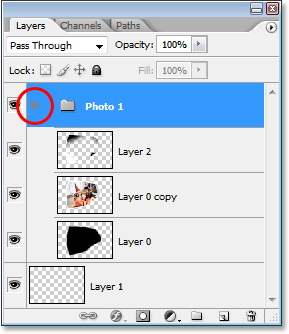
انقر فوق المثلث مرة أخرى لإغلاق المجموعة ، مع ترك المجلد مرئيًا فقط.
الخطوة 21: افتح الصورة لاستخدامها كخلفية مجمعة
تم الانتهاء من العمل على صورتنا الأولى وقمنا بتنظيم الطبقات الثلاث التي تشكل الصورة في مجموعة طبقات.
كل ما نحتاج إلى القيام به الآن هو سحب مجموعة الطبقات إلى مستندنا الرئيسي ، لذا تابع وافتح الصورة التي تريد استخدامها كخلفية لك.
هذه هي الصورة التي سأستخدمها:

الخطوة 22: اسحب مجموعة الطبقة إلى الصورة المجمعة الرئيسية
مع فتح كلتا الصورتين في نوافذ المستندات المنفصلة الخاصة بهما على شاشتك ، انقر في أي مكان داخل المستند الذي يحتوي على الصورة التي انتهينا للتو من العمل عليها حتى يتم تحديد نافذة المستند. بعد ذلك ، ما عليك سوى النقر فوق مجموعة الطبقات في لوحة الطبقات واسحب المجموعة إلى مستند صورة الخلفية:
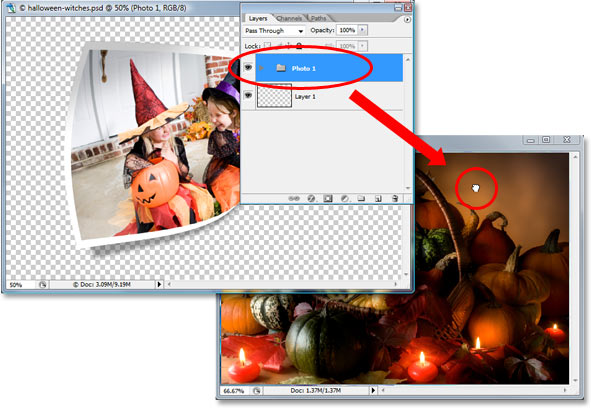
سترى صورتك تظهر أمام صورة الخلفية في المستند الجديد ، وإذا نظرت في لوحة الطبقات بالمستند الجديد ، فسترى أنه قد تم نسخ مجموعة الطبقات إلى المستند الجديد وهي الآن موجودة في الأعلى على خلفية طبقة:
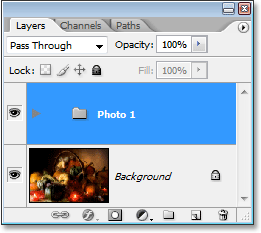
الخطوة 23: تغيير حجم الصورة وإعادة وضعها باستخدام التحويل الحر
الآن بعد أن أصبحت صورتنا الأولى أمام الخلفية داخل المستند الذي سنستخدمه في الصورة المجمعة ، يمكننا تحريكها وتغيير حجمها حسب الحاجة. للقيام بذلك ، اضغط على Ctrl + T (Win) / Command + T (Mac) لإظهار مربع التحويل الحر مرة أخرى والتعامل مع هذه الصورة. لتحريك الصورة باستخدام التحويل الحر ، ما عليك سوى النقر فوق أي مكان داخل الصورة (باستثناء رمز الهدف الصغير في المنتصف) واسحب الصورة إلى الموضع باستخدام الماوس. لتغيير حجم الصورة ، اضغط باستمرار على مفتاح Shift واسحب أي من مقابض الزاوية. يؤدي الضغط باستمرار على مفتاح Shift أثناء السحب إلى تقييد نسب العرض والارتفاع للصورة ، مع الحفاظ على شكلها الأصلي. لتغيير حجم الصورة من مركزها ، اضغط باستمرار على Alt (Win) /خيار (Mac) أثناء السحب (يمكنك الضغط على مفتاح Shift أيضًا لتقييد النسب وتغيير الحجم من المركز في نفس الوقت). يمكنك أيضًا تدوير الصورة إذا كنت تريد ذلك عن طريق تحريك مؤشر الماوس خارج مربع التحويل الحر مباشرةً ثم النقر فوق الماوس وسحبه.
هنا ، قمت بنقل صورتي إلى وسط المستند وأقوم بتغيير حجمها عن طريق سحب مقبض الزاوية السفلية إلى الداخل:

اضغط على Enter (Win) / Return (Mac) لقبول التغييرات عند الانتهاء.
الخطوة 24: كرر نفس الخطوات لإضافة صور إضافية إلى الكلية
وبهذا ، تم تشويه صورتنا الأولى بنجاح وإضافتها إلى صورتنا المجمعة! لإضافة المزيد من الصور (لن تكون صورة مجمعة كثيرًا إذا لم نقم بإضافة المزيد من الصور) ، ما عليك سوى تكرار الخطوات التي عملنا من خلالها للتو لكل صورة إضافية ، مع تشويه كل صورة بشكل مختلف من أجل التنوع. عندما تصل إلى الجزء الذي تضيف فيه الطبقات إلى مجموعة طبقات ، قم بتسمية مجموعاتك الجديدة بأرقام متتالية ("صورة 2" ، "صورة 3" ، "صورة 4" ، وما إلى ذلك) ، ثم اسحبها ببساطة إلى المجموعة الرئيسية الكولاج ، انقلها إلى مكانها وقم بتغيير حجمها حسب الحاجة باستخدام التحويل الحر.
لقد أضفت صورتين أخريين إلى الصورة المجمعة ، وإذا نظرت في لوحة الطبقات ، يمكنني رؤية أن لدي الآن ثلاث مجموعات طبقات ، تسمى "الصورة 1" و "الصورة 2" و "الصورة 3" ، فوق الخلفية الخاصة بي الطبقة التي تحتوي على صورة الخلفية الخاصة بي:
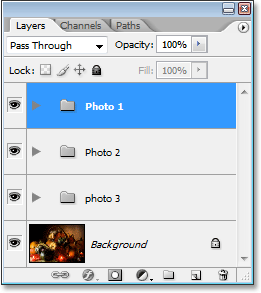
إذا كنت تريد نقل صورة واحدة فوق أخرى في مجمعتك ، فما عليك سوى النقر فوق مجموعة طبقاتها في لوحة الطبقات واسحبها فوق مجموعة الصورة الأخرى لتغيير "ترتيب التراص". تظهر الطبقات ومجموعات الطبقات الأعلى في لوحة الطبقات أمام الطبقات والمجموعات الموجودة أسفلها.
هنا ، بعد إضافة صورتي الإضافية ، هي نتيجتي النهائية:


تعليقات
إرسال تعليق