تأثير الرسم بالألوان المائية في Photoshop
الخطوة 1: تكرار طبقة الخلفية ثلاث مرات
مع فتح الصورة حديثًا في Photoshop ، إذا نظرنا إلى لوحة الطبقات الخاصة بنا ، يمكننا أن نرى أن لدينا حاليًا طبقة واحدة ، طبقة الخلفية ، والتي تحتوي على صورتنا:
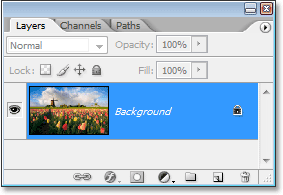
نحتاج إلى إنشاء ثلاث نسخ من طبقة الخلفية ، لذا استخدم اختصار لوحة المفاتيح Ctrl + J (Win) / Command + J (Mac) ثلاث مرات لتكرار طبقة الخلفية ثلاث مرات. إذا نظرنا مرة أخرى في لوحة الطبقات الخاصة بنا ، يمكننا أن نرى أن لدينا الآن أربع طبقات ، مع طبقة الخلفية الأصلية في الأسفل وثلاث نسخ فوقها:
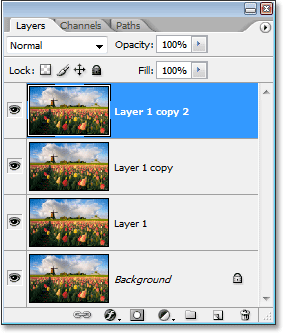
الخطوة 2: قم بإيقاف تشغيل الطبقتين العلويتين
في أقصى يسار كل طبقة في لوحة الطبقات ، سترى رمز مقلة عين صغير. هذه هي أيقونة Layer Visibility ، وهي تحدد ما إذا كانت الطبقة مرئية حاليًا في مستند Photoshop أم لا. عندما تكون أيقونة مقلة العين مرئية ، فهذا يعني أن الطبقة نفسها مرئية. انقر فوق رمز الطبقتين العلويتين في لوحة الطبقات لإخفائهم مؤقتًا من العرض داخل المستند. عند النقر فوق الرمز ، فإنه يختفي ، مما يتيح لك معرفة أن الطبقة لم تعد مرئية:
الخطوة 3: حدد "الطبقة 1"
مع إخفاء الطبقتين العلويتين مؤقتًا عن العرض ، انقر فوق "الطبقة 1" في لوحة الطبقات لتحديدها. ستعرف الطبقة المحددة لأن الطبقة المحددة حاليًا مميزة باللون الأزرق:
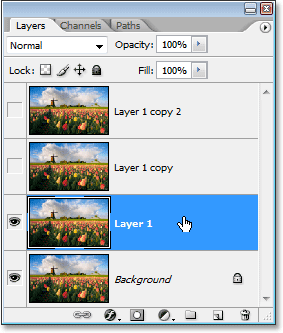
الخطوة 4: تطبيق مرشح "انقطاع"
أول شيء سنفعله هو تبسيط صورتنا ، ويمكننا القيام بذلك باستخدام مرشح "Cutout" في Photoshop. مع تحديد "Layer 1" ، انتقل إلى قائمة Filter في الجزء العلوي من الشاشة ، واختر Artistic ، ثم اختر Cutout .
عندما يظهر مربع حوار مرشح القطع ، اضبط عدد المستويات على 4 ، وبساطة الحواف إلى 4 ، وإخلاص الحواف على 2 :
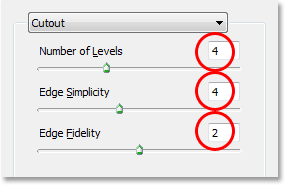
انقر فوق "موافق" عند الانتهاء لتطبيق الإعدادات والخروج من مربع الحوار.
الخطوة 5: تغيير وضع المزج لـ "Layer 1" إلى "Luminosity"
مع استمرار تحديد "Layer 1" ، انتقل إلى خيارات Blend Mode في الجزء العلوي الأيسر من لوحة Layers. بشكل افتراضي ، يتم تعيين الطبقات على وضع المزج "عادي". انقر على السهم الذي يشير لأسفل على يمين كلمة "عادي" وحدد وضع مزيج اللمعان من أسفل القائمة:
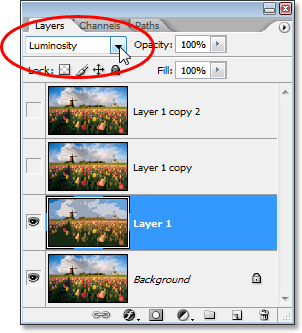
يجب أن تبدو صورتك الآن كما يلي:

الخطوة 6: قم بتشغيل الطبقة أعلاه "الطبقة 1" وحدد الطبقة
لا يزال في لوحة الطبقات ، انقر داخل المربع الفارغ حيث كانت أيقونة مقلة العين موجودة على الطبقة مباشرة أعلى "الطبقة 1" ("نسخة الطبقة الأولى") لإعادة تشغيل تلك الطبقة ، بحيث تكون مرئية مرة أخرى داخل المستند. لا يؤدي إعادة تشغيل الطبقة إلى تحديد الطبقة فعليًا ، ونحتاج إلى تحديدها أيضًا ، لذلك بمجرد إعادة تشغيل الطبقة ، انقر في أي مكان آخر على "نسخة الطبقة الأولى" لتحديدها حتى يتم تمييزها باللون الأزرق:
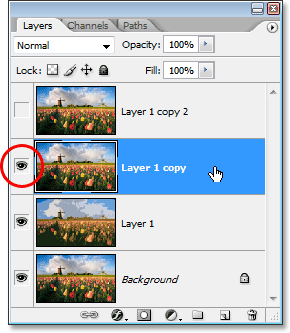
الخطوة 7: تطبيق مرشح "الفرشاة الجافة"
سنقوم بإضافة بعض الملمس إلى صورتنا في هذه المرحلة. مع تحديد "Layer 1 copy" وإظهاره مرة أخرى داخل المستند ، ارجع إلى قائمة Filter في أعلى الشاشة ، واختر Artistic مرة أخرى ، وهذه المرة ، اختر Dry Brush . عندما يظهر مربع حوار مرشح Dry Brush ، اضبط حجم الفرشاة على 10 ، وتفاصيل الفرشاة على 10 ، وخيار النسيج على 3:
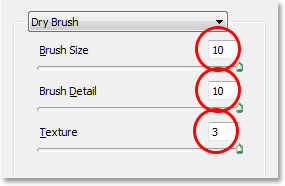
انقر فوق "موافق" عند الانتهاء لتطبيق المرشح والخروج من مربع الحوار.
الخطوة 8: تغيير وضع مزج الطبقة إلى "شاشة"
مع استمرار تحديد "Layer 1 copy" ، انتقل إلى خيارات Blend Mode مرة أخرى في الجزء العلوي الأيسر من لوحة Layers ، وانقر على السهم الذي يشير لأسفل على يمين الكلمة "Normal" ، وقم بتغيير وضع المزج لـ الطبقة للشاشة :
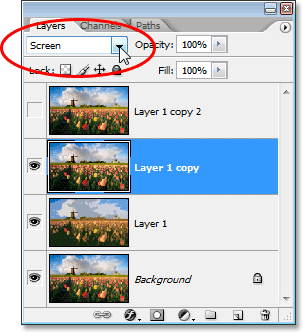
يجب أن تبدو صورتك الآن كما يلي:

الخطوة 9: قم بتشغيل الطبقة العليا وحددها
تمامًا كما فعلنا مع "Layer 1 copy" منذ لحظة ، انقر داخل المربع الفارغ حيث كان رمز مقلة العين في الطبقة العليا في لوحة الطبقات ("Layer 1 copy 2") لإعادة تشغيل الطبقة وجعلها تظهر مرة أخرى داخل المستند. ثم انقر في أي مكان آخر على الطبقة لتحديدها بحيث يتم تمييزها باللون الأزرق:
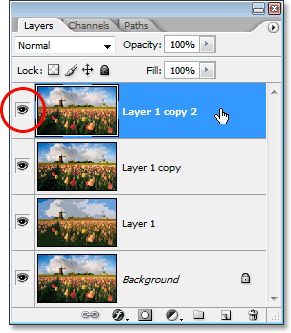
الخطوة 10: تطبيق مرشح "الوسيط"
مع تحديد الطبقة العلوية وإظهارها مرة أخرى داخل المستند ، ارجع مرة أخرى إلى قائمة Filter في الجزء العلوي من الشاشة ، هذه المرة اختر Noise ، ثم اختر Median . سيزيل مرشح Median المزيد من التفاصيل من الصورة ، والشيء الجميل في ذلك هو أنه يفعل ذلك دون تشويش الصورة بحيث تظل الحواف محددة جيدًا. عندما تظهر شاشة Median Filter ، اضبط قيمة Radius في الجزء السفلي على 12 بكسل :
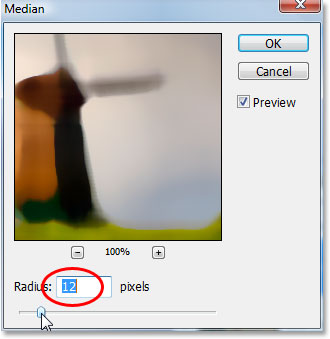
انقر فوق "موافق" عند الانتهاء لتطبيق المرشح والخروج من مربع الحوار.
الخطوة 11: تغيير وضع المزج للطبقة العليا إلى "ضوء خفيف"
لإكمال التأثير ، مع استمرار تحديد الطبقة العليا ، انتقل لأعلى إلى خيارات Blend Mode في الجزء العلوي الأيسر من لوحة الطبقات ، وانقر مرة أخرى على السهم الذي يشير لأسفل على يمين كلمة "عادي" ، وقم بتغيير الطبقة وضع المزج مع Soft Light :
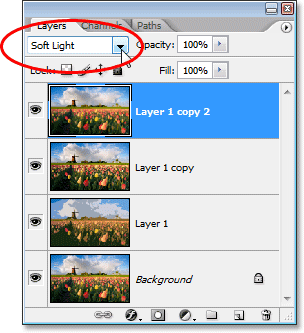
بمجرد تغيير وضع المزج إلى "Soft Light" ، تكون قد انتهيت!
ها هي صورتي الأصلية مرة أخرى للمقارنة:

وهنا ، بعد تطبيق مرشح Median على الطبقة العليا وتغيير وضع المزج إلى "Soft Light" ، يكون
تأثير "الرسم بالألوان المائية" النهائي :


تعليقات
إرسال تعليق