كيفية تلوين صورة بألوان متعددة علي الفوتوشوب
الخطوة 1: إضافة دليل عمودي جديد مضبوط على 25٪
قبل أن نبدأ في تلوين أقسام مختلفة من صورتنا ، نحتاج أولاً إلى إنشاء الأقسام ، ومن أجل ذلك ، سنستخدم أدلة Photoshop . قد لا تكون الأدلة هي الجزء الأكثر إثارة في العمل مع Photoshop ، لكنها بالتأكيد تجعل حياتك أسهل. لتقسيم صورتنا إلى أربعة أقسام متساوية الحجم ، سنحتاج إلى ثلاثة أدلة. دعونا نضيف أول واحد. اصعد إلى قائمة العرض في الجزء العلوي من الشاشة واختر دليل جديد . يؤدي هذا إلى إظهار مربع حوار الدليل الجديد. نريد خلق أدلة العمودية، لذلك حدد عمودي ل توجيه الخيار. ثم، في الجزء السفلي من مربع الحوار، اكتب في 25٪ عن الوظيفة القيمة:
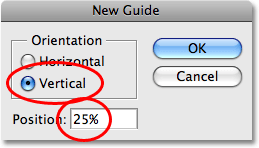
انقر فوق "موافق" عند الانتهاء للخروج من مربع الحوار. إذا نظرنا إلى صورتنا في نافذة المستند ، يمكننا أن نرى أننا أضفنا دليلنا الأول يعمل عموديًا من أعلى إلى أسفل ، ويجلس بالضبط في ربع الطريق عبر الصورة من اليسار إلى اليمين:

الخطوة 2: أضف دليلًا عموديًا ثانيًا مضبوطًا على 50٪
دعنا نضيف دليلنا الثاني. ترتفع مرة أخرى إلى عرض القائمة في الجزء العلوي من الشاشة، ومرة أخرى حدد الدليل الجديد . عندما يظهر مربع دليل جديد الحوار، تأكد عمودي المحددة ل توجيه الخيار وهذه المرة، أدخل قيمة 50٪ ل الوظيفة الخيار:
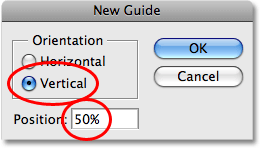
انقر فوق "موافق" للخروج من مربع الحوار ، ويمكننا أن نرى في نافذة المستند الخاصة بنا أننا أضفنا الآن دليلًا رأسيًا ثانيًا ، هذا الدليل يمر مباشرة في منتصف الصورة:
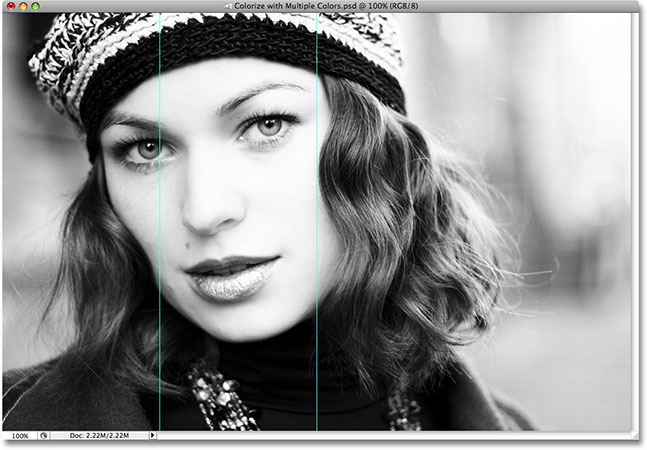
الخطوة 3: أضف دليلًا رأسيًا ثالثًا مضبوطًا على 75٪
ترتفع مرة أخرى إلى عرض القائمة، حدد دليل جديد ، وهذه المرة، أدخل قيمة 75٪ ل الوظيفة الخيار في مربع الحوار دليل جديد. مرة أخرى، تأكد عمودي المحددة ل توجيه الخيار:
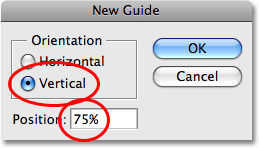
انقر فوق "موافق" للخروج من مربع الحوار ، ولدينا الآن دليلنا الثالث ، هذا الدليل يمتد من أعلى إلى أسفل ثلاثة أرباع الطريق عبر الصورة:

بفضل الأدلة الثلاثة التي أضفناها ، واحد بنسبة 25٪ ، وواحد بنسبة 50٪ ، والآخر عند 75٪ من الطريق عبر الصورة ، تنقسم صورتنا الآن إلى أربعة أقسام متساوية الحجم. يمكننا الآن البدء في تلوين كل قسم ، وهو ما سنفعله بعد ذلك!
الخطوة 4: تأكد من تشغيل "انطباق على الأدلة"
في غضون لحظة ، سنبدأ في سحب التحديدات حول الأقسام الأربعة الخاصة بنا باستخدام أداة Rectangular Marquee Tool ، ولتسهيل الأمور علينا ، سيقوم Photoshop بإدخال اختياراتنا مباشرة إلى الأدلة التي أنشأناها. أو على الأقل ، إذا تم تمكين خيار Snap To Guides . اصعد إلى قائمة العرض في الجزء العلوي من الشاشة وحدد Snap To . ستظهر قائمة فرعية مع خيار الأدلة في الجزء العلوي منها. انظر إلى يسار كلمة "أدلة". إذا رأيت علامة اختيار بجانب الكلمة ، فهذا يعني أن الخيار ممكّن بالفعل ، لذا لا داعي لتحديده. إذا كنت لا ترى علامة اختيار ، فانقر فوق كلمة "أدلة" لتمكين الخيار:
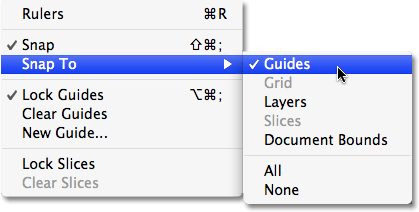
الخطوة 5: حدد أداة الخيمة المستطيلة
يمكننا الآن البدء في سحب التحديد حول القسم الأول. احصل على أداة Rectangular Marquee Tool من أعلى لوحة الأدوات ، أو اضغط ببساطة على الحرف M على لوحة المفاتيح لتحديده بالاختصار:
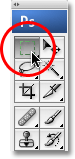
الخطوة 6: اسحب التحديد حول القسم الأول على اليسار
مع اختيار أداة Rectangular Marquee Tool ، ابدأ في الركن الأيسر العلوي من الصورة واسحب تحديدًا حول القسم الأول على يسار الصورة. ستلاحظ أنه أثناء اقترابك من الدليل الأول ، سينتقل التحديد إليه بفضل خيار Snap To Guides الذي قمنا بتمكينه. إذا وجدت صعوبة في وضع المؤشر في الزاوية اليسرى العلوية من الصورة أثناء العمل في نافذة المستند ، فاضغط على الحرف F على لوحة المفاتيح للتبديل إلى وضع ملء الشاشة ، ثم اسحب التحديد. من الصعب بعض الشيء رؤيته في لقطة الشاشة ، ولكن عند الانتهاء ، يجب أن يكون لديك تحديد حول القسم الأول بأكمله من الصورة:

الخطوة 7: أضف طبقة ضبط Hue / Saturation
مع التحديد نشطًا ، انقر فوق أيقونة طبقة ضبط جديدة في أسفل لوحة الطبقات واختر طبقة ضبط Hue / Saturation من القائمة:
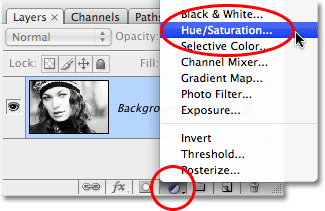
يؤدي هذا إلى إظهار مربع حوار Hue / Saturation. قبل أن نفعل أي شيء به ، دعنا نلقي نظرة سريعة على ما حدث في لوحة الطبقات. لدينا الآن طبقة ضبط Hue / Saturation فوق صورتنا على طبقة الخلفية ، ولكن الأهم من ذلك ، انظر إلى مصغر معاينة قناع الطبقة على يمين طبقة الضبط. لاحظ كيف أنه ممتلئ باللون الأسود باستثناء قسم أبيض على اليسار:
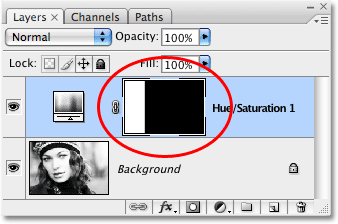
هذا لأننا أضفنا طبقة الضبط بينما كان لدينا تحديد نشط في المستند. استخدم Photoshop التحديد لتغيير قناع طبقة الضبط. القسم الأبيض على اليسار هو المنطقة التي اخترناها في صورتنا ، ويعني اللون الأبيض أن كل ما نفعله بطبقة ضبط Hue / Saturation سيكون مرئيًا في هذا القسم من الصورة. ما تبقى من قناع الطبقة أسود ، مما يعني أن بقية الصورة لن تتأثر بأي شيء نقوم به مع طبقة الضبط الخاصة بنا. هذا ما سيسمح لنا بتلوين كل قسم بشكل مستقل عن الأقسام الأخرى.
إذا كنت ترغب في معرفة المزيد حول كيفية عمل أقنعة الطبقة ، فتأكد من مراجعة البرنامج التعليمي الكامل لفهم أقنعة الطبقة في قسم أساسيات Photoshop على موقع الويب.
الخطوة 8: حدد خيار "تلوين" في مربع حوار Hue / Saturation
الآن بعد أن ألقينا نظرة على لوحة الطبقات ، دعنا نستخدم مربع حوار Hue / Saturation لتلوين قسمنا الأول. أولاً ، نحتاج إلى إخبار Photoshop بأننا نريد تلوين الصورة ، لذا حدد خيار Colorize في الركن الأيمن السفلي من مربع الحوار:
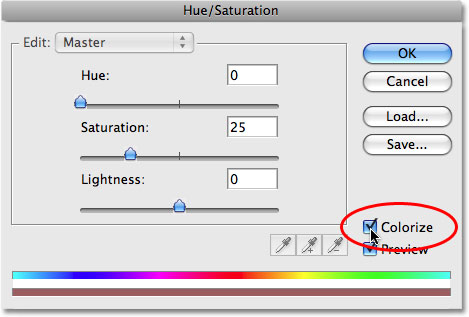
الخطوة 9: اختر لونًا باستخدام Hue Slider
مع تحديد خيار Colorize ، اختر اللون الذي تريد استخدامه عن طريق سحب منزلق Hue إما إلى اليسار أو اليمين مع إبقاء العين على صورتك حتى تجد اللون الذي تريد استخدامه. اللون الافتراضي هو الأحمر ، والذي أعتقد أنه يعمل بشكل جيد مع صورتي ، لذلك سأترك منزلق Hue وحده في الوقت الحالي وأقبل اللون الافتراضي. بالطبع ، قد ترغب في اختيار لون مختلف لصورتك:
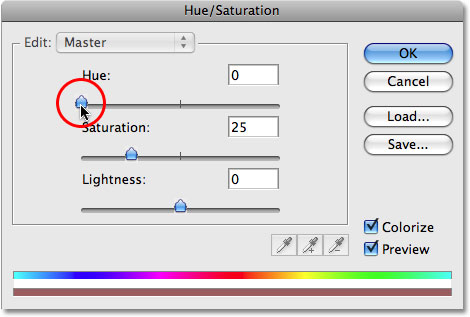
انقر فوق "موافق" بمجرد العثور على اللون الذي تريد استخدامه للخروج من مربع حوار Hue / Saturation. إذا نظرنا إلى الصورة في نافذة المستند ، يمكننا أن نرى أن القسم الأول على اليسار ملون الآن باللون المختار:
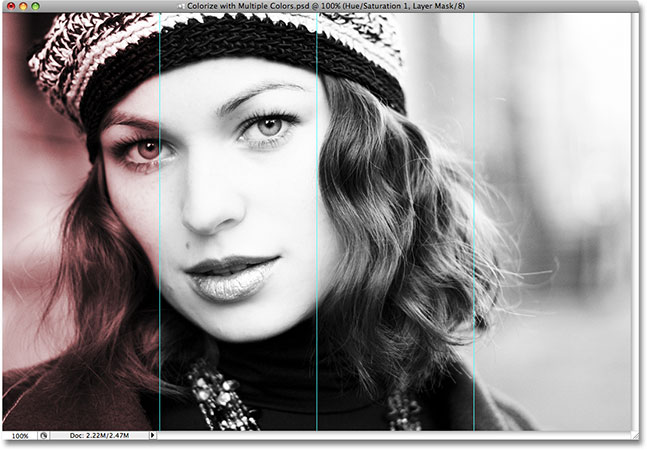
الخطوة 10: تغيير وضع المزج لطبقة الضبط إلى "اللون"
دعونا نتأكد من أننا نؤثر فقط على اللون في الصورة ، وليس قيم السطوع (اللمعان). لذلك ، كل ما نحتاج إليه هو تغيير وضع المزج لطبقة الضبط. ستجد خيارات وضع مزج الطبقات في الزاوية العلوية اليسرى من لوحة الطبقات. بشكل افتراضي ، يتم تعيين الطبقات على وضع المزج "عادي". قم بتغيير وضع المزج إلى Color :
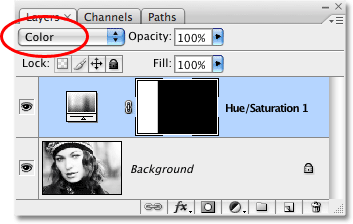
قد يكون الاختلاف في صورتك دقيقًا اعتمادًا على اللون الذي اخترته ، لكننا نعلم الآن على وجه اليقين أننا نغير اللون في الصورة فقط. أيا كان اللون الذي نختاره لن يؤثر على قيم السطوع. ها هي صورتي بعد تغيير وضع المزج إلى اللون:
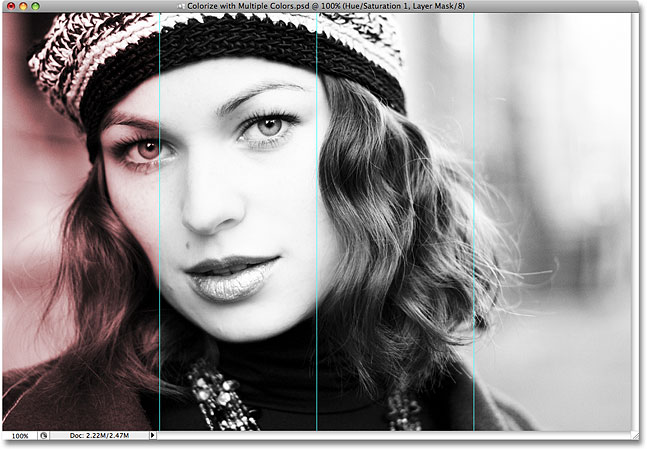
قسم واحد لأسفل ، وثلاثة للذهاب!
الخطوة 11: اسحب التحديد حول القسم الثاني
استخدم أداة Rectangular Marquee في Photoshop لسحب التحديد حول القسم الثاني. مرة أخرى ، نظرًا لأننا قمنا بتمكين خيار Snap To Guides مرة أخرى في الخطوة 4 ، ستجد أن اختيارك يستقر على الأدلة بمجرد أن تكون قريبًا بدرجة كافية منها. عند الانتهاء ، يجب أن يحتوي القسم الثاني على تحديد حوله:
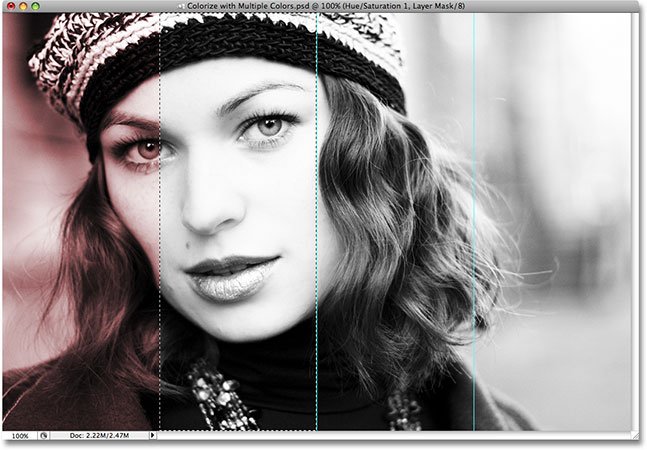
الخطوة 12: أضف طبقة ضبط Hue / Saturation
مع تحديد القسم الثاني ، انقر فوق أيقونة طبقة ضبط جديدة مرة أخرى في الجزء السفلي من لوحة الطبقات واختر طبقة ضبط Hue / Saturation ، تمامًا كما فعلنا من قبل:
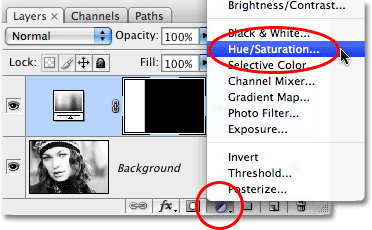
إذا نظرنا إلى لوحة الطبقات ، يمكننا أن نرى أن لدينا الآن طبقة ضبط Hue / Saturation ثانية ، ولأننا كان لدينا تحديد نشط عندما أضفنا طبقة الضبط ، فإن المنطقة داخل التحديد تظهر بيضاء في قناع الطبقة ، والتي يعني أن منطقتنا المحددة فقط ستتأثر بطبقة الضبط الثانية هذه. كل شيء آخر باللون الأسود ، مما يعني أن بقية الصورة لن تتأثر:
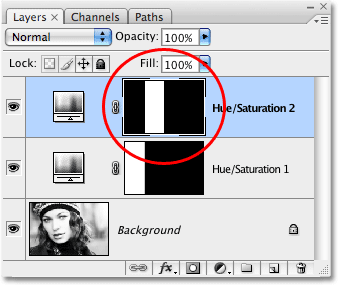
الخطوة 13: انقر فوق خيار التلوين واختر لونًا ثانيًا باستخدام منزلق Hue
دعنا نختار لونًا للقسم الثاني. أولاً ، حدد خيار Colorize في الركن الأيمن السفلي من مربع حوار Hue / Saturation ، ثم اسحب منزلق Hue إما لليسار أو لليمين مع إبقاء العين على صورتك لتحديد لون. مرة أخرى ، اللون الذي تختاره متروك لك تمامًا. أريد أن تكون ألواني متشابهة إلى حد ما مع بعضها البعض ، لذلك سأقوم بسحب منزلق Hue قليلاً إلى اليمين حتى تظهر القيمة في مربع إدخال Hue 20. هذا يعطيني لون برتقالي محمر:
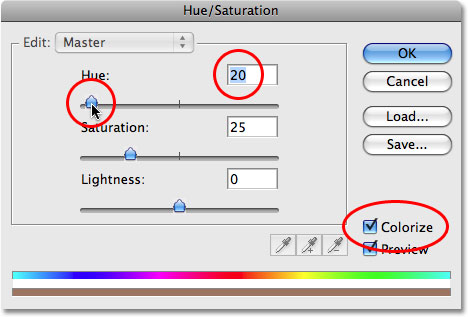
انقر فوق "موافق" بمجرد اختيار لون للخروج من مربع الحوار. القسم الثاني من الصورة ملون الآن:

الخطوة 14: تغيير وضع المزج لطبقة الضبط إلى "اللون"
مرة أخرى ، لنتأكد من أننا نؤثر فقط على اللون في الصورة عن طريق تغيير وضع المزج لطبقة ضبط Hue / Saturation الثانية من "عادي" إلى اللون :
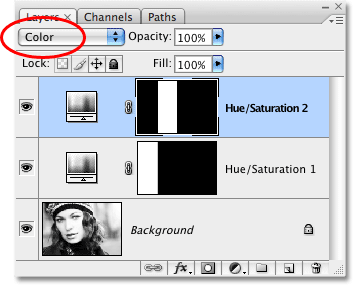
الخطوة 15: كرر الخطوات من 11 إلى 14 في القسمين المتبقيين
لدينا الآن قسمان من أقسامنا ملونة. لتلوين القسمين المتبقيين ، كرر الخطوات من 11 إلى 14 لكل قسم. أولاً ، اسحب تحديدًا حول القسم باستخدام أداة Rectangular Marquee Tool ، ثم انقر فوق أيقونة New Adjustment Layer أسفل لوحة الطبقات وحدد Hue / Saturation من القائمة. عندما يظهر مربع الحوار Hue / Saturation ، حدد خيار Colorize في الركن الأيمن السفلي ، ثم اسحب منزلق Hue إما لليسار أو لليمين لتحديد لون للقسم. انقر فوق "موافق" عند الانتهاء للخروج من مربع الحوار. أخيرًا ، قم بتغيير وضع المزج لطبقة ضبط Hue / Saturation إلى Color .
عند الانتهاء ، يجب أن يكون لديك أربع طبقات ضبط Hue / Saturation في لوحة الطبقات ، واحدة لكل قسم من الأقسام الأربعة:
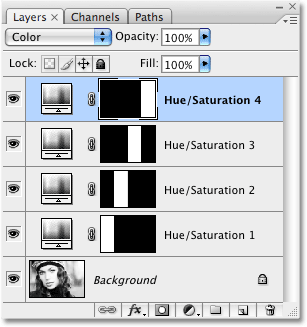
ها هي صورتي بعد تلوين كل الأقسام الأربعة. كما ذكرت منذ لحظة ، أريد أن تكون كل الألوان الأربعة متشابهة إلى حد ما مع بعضها البعض. قد تكون ألوانك مختلفة تمامًا عن بعضها البعض ، الأمر متروك لك. إذا كنت تريد استخدام نفس الألوان التي استخدمتها ، فقد قمت بتعيين قيمة Hue على 40 للقسم الثالث و 60 للقسم الرابع:

إذا وجدت ، كما أفعل ، أن الألوان في صورتك تبدو باهتة بعض الشيء ، فلا تقلق. سنرى كيفية إصلاح ذلك في نهاية البرنامج التعليمي.
الخطوة 16: امسح الأدلة
الآن بعد أن قمنا بتلوين جميع الأقسام الأربعة من صورتنا ، لم نعد بحاجة إلى الأدلة ، لذلك دعونا نتخلص منها. اصعد إلى قائمة العرض في الجزء العلوي من الشاشة واختر Clear Guides :
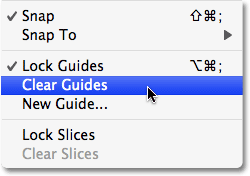
اختفت الأدلة الآن ، مما يمنحنا رؤية أفضل لصورتنا:

دعنا نضيف ضربة حول كل قسم من الأقسام الأربعة لجعلها أكثر تميزًا عن بعضها البعض. سنفعل ذلك بعد ذلك ، وبعد ذلك سنرى كيفية تغيير الألوان الأربعة بسرعة مرة واحدة!
الخطوة 17: أضف ضربة إلى أحد الأقسام
إذا نظرت في لوحة الطبقات ، فسترى أنه من المرجح أن يكون لديك طبقة ضبط Hue / Saturation أعلى لوحة الطبقات ("Hue / Saturation 4") محددة ، لأنها آخر طبقة أضفتها (حاليًا يتم تمييز الطبقة المحددة باللون الأزرق). انقر فوقه لتحديده إذا لم يكن محددًا. تتحكم طبقة الضبط هذه في لون القسم في أقصى يمين الصورة. سنقوم بإضافة حدود سوداء حول هذا القسم. انقر فوق أيقونة Layer Styles في أسفل لوحة الطبقات وحدد Stroke من أسفل قائمة أنماط الطبقة التي تظهر:
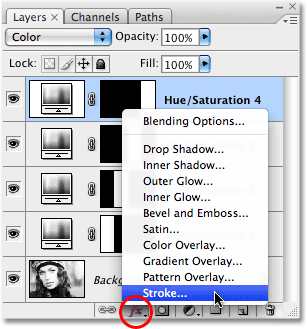
يؤدي هذا إلى إظهار مربع الحوار Layer Style المعين على خيارات Stroke في العمود الأوسط. أولا، وانخفاض الحجم من أسفل المخ إلى 1 بكسل ، ثم تعيين الوظيفة من السكتة الدماغية إلى داخل . أخيرًا ، انقر فوق حامل اللون في الجزء السفلي من الخيارات ، والذي يُظهر Color Picker في Photoshop ، وحدد الأسود كلون الحد ، ثم انقر فوق OK للإغلاق من Color Picker:
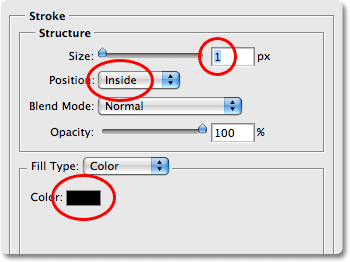
عندما تنتهي من تغيير الخيارات ، انقر فوق OK للخروج من مربع الحوار Layer Style. إذا نظرنا إلى صورتنا ، يمكننا أن نرى أن لدينا الآن حدًا أسود رفيعًا حول القسم في أقصى اليمين:

الخطوة 18: انسخ نمط طبقة ضربة الفرشاة
الآن بعد أن أضفنا الحد حول أحد الأقسام ، يمكننا ببساطة نسخ نمط الطبقة ولصقه بسرعة في الأقسام الثلاثة الأخرى! اصعد إلى قائمة Layer في الجزء العلوي من الشاشة ، واختر Layer Style ، ثم اختر Copy Layer Style :
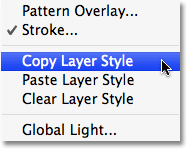
الخطوة 19: حدد طبقات ضبط التدرج الثلاث الأخرى / التشبع
انقر فوق طبقة ضبط Hue / Saturation الثالثة في لوحة Layers (الطبقة الموجودة أسفل الطبقة العلوية مباشرةً) لتحديدها ، ثم اضغط باستمرار على مفتاح Shift وانقر فوق أول طبقة ضبط Hue / Saturation (الطبقة الموجودة أعلى طبقة الخلفية مباشرةً ). سيؤدي هذا إلى تحديد طبقات الضبط الثلاث المتبقية مرة واحدة. سترى الثلاثة مظللة باللون الأزرق:
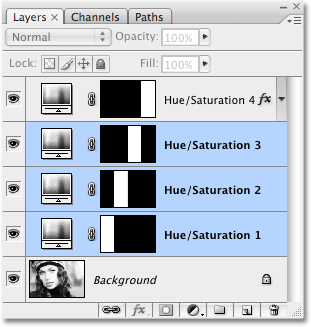
الخطوة 20: الصق الشوط على طبقات الضبط
مع تحديد جميع طبقات الضبط الثلاث المتبقية ، ارجع إلى قائمة Layer أعلى الشاشة ، واختر Layer Style مرة أخرى ، وهذه المرة ، حدد Paste Layer Style :
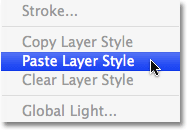
وبهذه الطريقة ، يتم الآن تطبيق الحد على الأقسام الأربعة ، مع فصلها عن بعضها بشكل أفضل قليلاً:

وبهذا يكون تأثير الصورة الرئيسي كاملاً! دعنا ننهي الأمور من خلال النظر في طريقة سهلة لتغيير الألوان الأربعة دفعة واحدة ، وكذلك كيفية تفتيح الألوان إذا لزم الأمر. سنفعل ذلك بعد ذلك!
الخطوة 21: أضف طبقة أخرى لتعديل الصبغة / التشبع فوق كل الطبقات الأخرى
حتى الآن ، كنا نستخدم طبقات ضبط Hue / Saturation لتلوين كل قسم من الصورة. الآن بعد أن أكملنا التأثير الأولي ، يمكننا استخدام طبقة ضبط Hue / Saturation أخرى لتغيير الألوان الأربعة بسرعة مرة واحدة! بالطبع ، إذا كنت راضيًا عن الألوان التي اخترتها ، فقد لا ترغب في تغيير أي شيء ، ولكن إذا كنت تريد تغييرها ، فإليك طريقة سريعة للقيام بذلك. أولاً ، حدد طبقة الضبط أعلى لوحة الطبقات ("Hue / Saturation 4"). ثم انقر فوق أيقونة طبقة ضبط جديدة في أسفل لوحة الطبقات واختر مرة أخرى Hue / Saturationمن القائمة. سيضيف هذا طبقة ضبط Hue / Saturation جديدة فوق كل الطبقات الأخرى. لاحظ كيف تمتلئ الصورة المصغرة لمعاينة قناع الطبقة لطبقة الضبط هذه المرة باللون الأبيض بالكامل. هذا لأنه لم يكن لدينا اختيار نشط عندما أضفناه. مع ملء قناع الطبقة بالكامل باللون الأبيض ، كل ما نفعله بطبقة الضبط هذه سيؤثر على الصورة بأكملها:
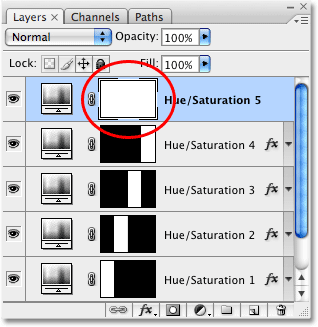
الخطوة 22: اسحب منزلق Hue لتغيير الألوان الأربعة دفعة واحدة
هذه المرة ، لا نريد تلوين الصورة. سيؤدي تلوينها إلى استبدال جميع الألوان التي أضفناها للتو بلون واحد ، لذا اترك خيار Colorize في مربع حوار Hue / Saturation بدون تحديد. بدلاً من ذلك ، اسحب منزلق Hue إما إلى اليسار أو اليمين. أثناء سحبه ، سترى الألوان الأربعة في صورتك تتغير إلى ألوان مختلفة! على سبيل المثال ، قمت هنا بسحب منزلق Hue إلى اليسار بقيمة -123:
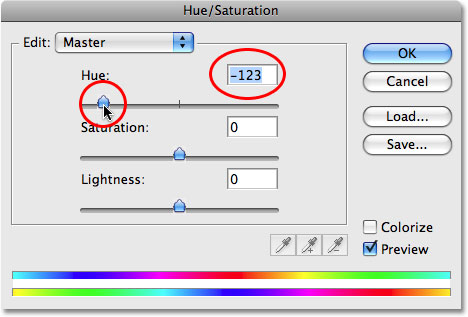
تحولت الألوان في مؤثرتي الآن من الأحمر والأصفر إلى الأزرق والبنفسجي:

هذه المرة ، سأقوم بسحب منزلق Hue إلى اليمين إلى قيمة +170:
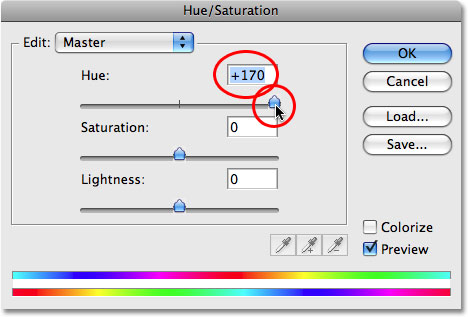
تحولت الألوان في صورتي الآن إلى اللون الأخضر والأزرق:

ماذا لو كنت سعيدًا بالألوان التي اخترتها ولكنك تريد تفتيحها قليلاً؟ ها هي صورتي مرة أخرى بالألوان الأصلية التي اخترتها:

يمكنك استخدام طبقة ضبط Hue / Saturation التي أضفناها لتفتيح جميع الألوان الأربعة بسرعة في التأثير ببساطة عن طريق سحب منزلق Saturation . اسحب شريط التمرير إلى اليسار لتقليل تشبع اللون ، أو تقليل كثافة الألوان ، أو اسحبه إلى اليمين لزيادة التشبع. نظرًا لأنني أريد أن أجعل ألواني أكثر إشراقًا ، سأقوم بسحب شريط التمرير Saturation إلى اليمين إلى قيمة حوالي +40:
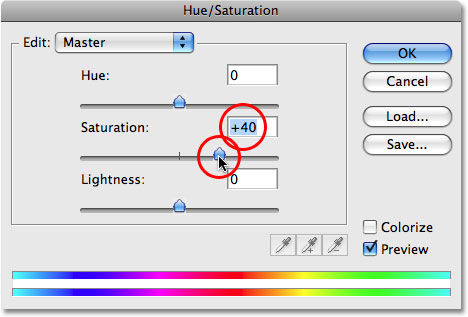
تظهر الألوان في مؤثراتي الآن أكثر إشراقًا وأكثر كثافة:
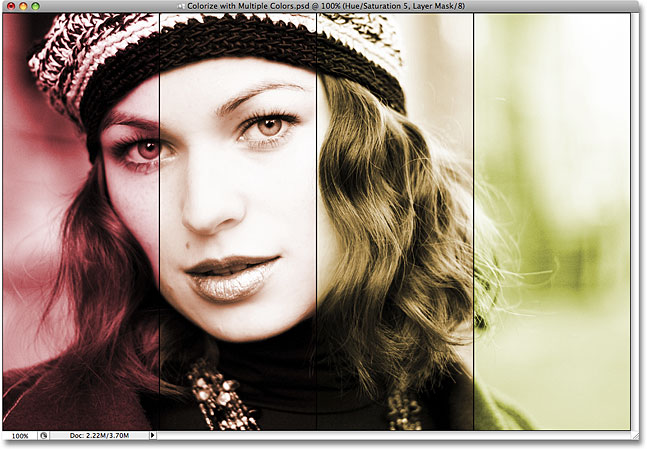

تعليقات
إرسال تعليق