كيفية تدوير وتسوية الصور في Photoshop CC
كيفية تدوير صورة باستخدام أداة Crop Tool
أول شيء سنتعلمه هو كيفية تدوير الصورة يدويًا. نقوم بذلك باستخدام أداة Crop Tool . سأحدد أداة Crop Tool من شريط الأدوات على طول يسار الشاشة:

وسرعان ما حدد المحاصيل أداة، فوتوشوب يحيط الصورة مع الأولي الحدود المحاصيل . كما تعلمنا في البرنامج التعليمي الخاص بكيفية اقتصاص الصور ، يمكنني تجاهل حدود الاقتصاص الافتراضية وبدلاً من ذلك النقر والسحب داخل الصورة لرسم صورتي الخاصة. لكن بما أنني أريد تدوير الصورة وتسويتها قبل اقتصاصها ، فسألتزم بحد الاقتصاص الافتراضي في الوقت الحالي.
لجعل حدود الاقتصاص أكثر وضوحًا ، سأضغط على الصورة باستخدام أداة Crop Tool. يعرض هذا شبكة قاعدة الأثلاث 3 × 3 أمام الصورة:
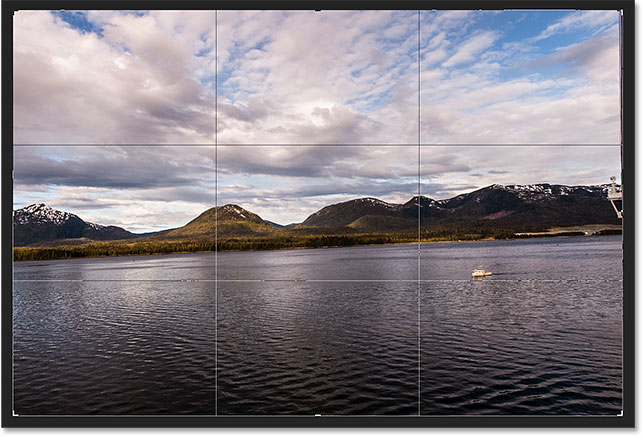
لتدوير الصورة ، حرك مؤشر الماوس في أي مكان خارج حدود الاقتصاص. سيتغير المؤشر إلى رمز تدوير (خط منحني به سهم على كل طرف). لقد قمت بتكبيرها هنا لإلقاء نظرة فاحصة بعد تحريك المؤشر خارج الزاوية اليمنى العليا من الصورة:
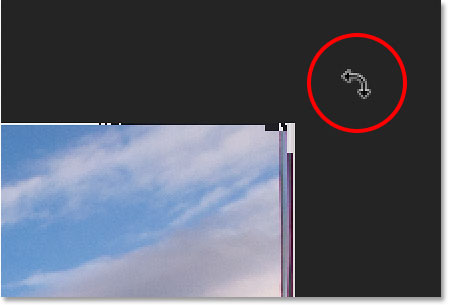
مع وضع مؤشر الماوس خارج حدود الاقتصاص ، انقر فوق زر الماوس واستمر في الضغط عليه. بمجرد النقر ، ستتحول الشبكة 3 × 3 إلى شبكة أكثر تفصيلاً:
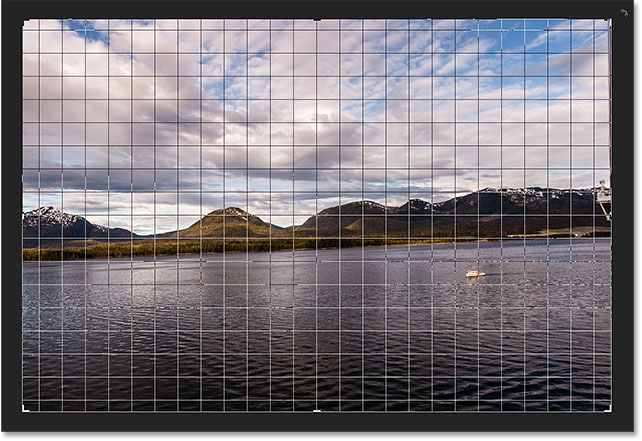
ثم ، مع استمرار الضغط على زر الماوس ، اسحب الماوس لتدوير الصورة. أثناء قيامك بتدويره ، ابحث عن شيء ما في الصورة يجب أن يكون مستقيمًا ، رأسيًا أو أفقيًا ، وحاول محاذاته مع خطوط الشبكة. هنا ، أستخدم خط المياه أسفل الجبال مباشرة كدليل لي:

لاحظ أنه أثناء التدوير ، يقوم Photoshop تلقائيًا بتغيير حجم حدود الاقتصاص لإبقائها داخل حدود الصورة. هنا ، قمت بتدويره بعيدًا جدًا حتى نتمكن من رؤية مدى تصغير حدود الاقتصاص:
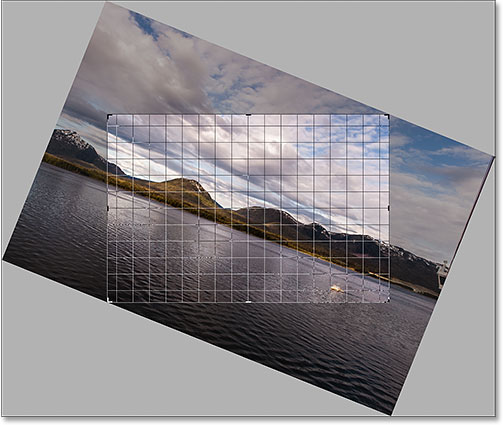
سأقوم بتدوير الصورة مرة أخرى إلى الطريقة التي حصلت عليها بحيث يتطابق خط الماء وخطوط الشبكة الأفقية:

بمجرد أن تبدو الصورة مستقيمة ، حرر زر الماوس. سيعود التراكب الموجود أمام الصورة إلى شبكة قاعدة الأثلاث 3 × 3:
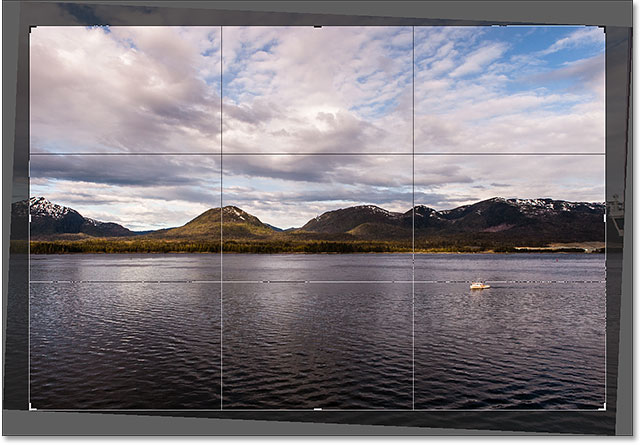
في هذه المرحلة ، يمكنك تغيير حجم حدود الاقتصاص حسب الحاجة عن طريق النقر فوق أي من المقابض الموجودة حول الحد وسحبها . لقد غطيت تغيير حجم حدود المحاصيل بالتفصيل في درسنا الأول في هذا الفصل. لذا هنا ، سأقوم بتغيير حجم الحدود بسرعة لجعلها أصغر قليلاً ، وسأضغط واسحب داخل حدود الاقتصاص لتغيير موضع الصورة:
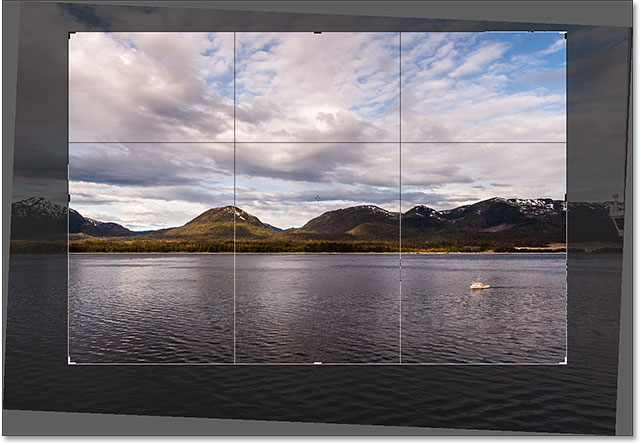
عندما تكون سعيدًا بكيفية ظهور الأشياء ، اضغط على Enter (Win) / Return (Mac) على لوحة المفاتيح لتثبيت المحصول. ها هي نتيجتي ، تحسين واضح على الإصدار الأصلي:
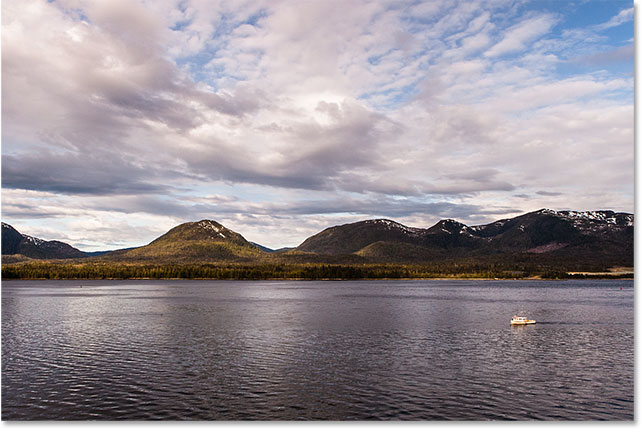
كيفية تسوية صورة باستخدام أداة Straighten Tool
حتى الآن ، رأينا كيفية تدوير الصورة يدويًا. لنلقِ نظرة على كيفية تسوية صورة باستخدام أداة Straighten Tool في Photoshop .
أولاً ، سأقوم بالتراجع عن اقتصاص من خلال الانتقال إلى قائمة " تعديل " في شريط القائمة على طول الجزء العلوي من الشاشة واختيار " تراجع عن القص" . أو يمكنني ببساطة الضغط على Ctrl + Z (Win) / Command + Z (Mac) على لوحة المفاتيح:

هذا يعيد صورتي إلى الشكل الذي كانت تبدو عليه في الأصل:

أداة Straighten Tool هي إلى حد ما أداة مخفية في Photoshop. لن تجده في أي مكان في شريط الأدوات. بدلاً من ذلك ، ستجده في شريط الخيارات كلما حددت أداة Crop Tool .
سأعيد تحديد أداة Crop Tool من شريط الأدوات:

بعد ذلك ، مع تنشيط Crop Tool ، سأختار أداة التسوية من شريط الخيارات على طول الجزء العلوي من الشاشة:
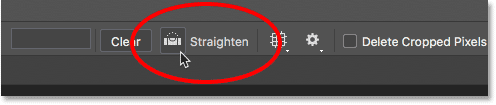
استخدام أداة Straighten Tool بسيط للغاية. ابحث فقط عن شيء في صورتك يجب أن يكون مستقيمًا ، أفقيًا أو رأسيًا ، وارسم خطًا عبره باستخدام أداة Straighten Tool. سيستخدم Photoshop بعد ذلك زاوية الخط لتدوير الصورة وتسويتها تلقائيًا.
نظرًا لأن خط الماء في صورتي يجب أن يكون أفقيًا ، سأضغط على الجانب الأيسر منه لتعيين نقطة بداية للخط. بعد ذلك ، مع استمرار الضغط على زر الماوس ، سأقوم بالسحب إلى الجانب الأيمن من خط الماء لضبط نقطة النهاية. يرسم Photoshop خطًا رفيعًا ومستقيمًا بين النقطتين:
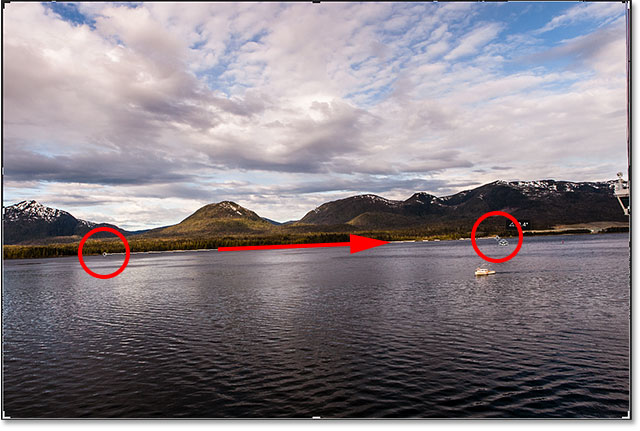
عندما أترك زر الفأرة ، ينظر Photoshop إلى زاوية الخط ويقوم على الفور بتدوير الصورة بحيث يظهر خط الماء بشكل مستقيم. لاحظ أنه مرة أخرى ، قام Photoshop أيضًا بتغيير حجم حدود الاقتصاص لإبقائه داخل حدود الصورة:
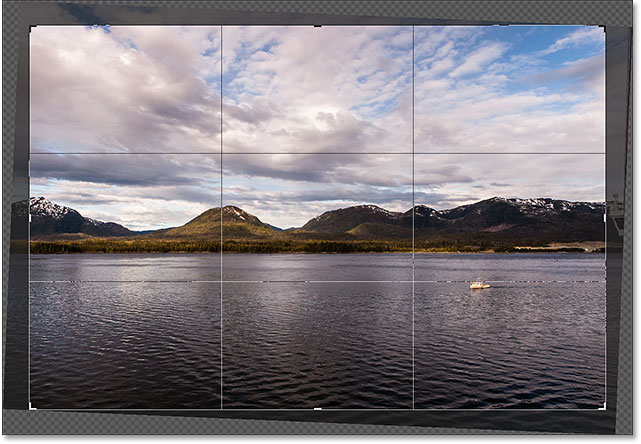
نصيحة سريعة: إليك نصيحة مفيدة لاستخدام أداة التسوية. لا تحتاج بالفعل إلى تحديده من شريط الخيارات. بدلاً من ذلك ، مع تنشيط Crop Tool ، يمكنك التبديل بسرعة إلى أداة Straighten Tool فقط بالضغط مع الاستمرار على مفتاح Ctrl (Win) / Command (Mac) على لوحة المفاتيح.
الآن بعد أن تم تعديل الصورة ، سأقوم مرة أخرى بتغيير حجم حدود الاقتصاص عن طريق سحب المقابض ، وسأضغط واسحب داخل الحدود لإعادة وضع الصورة وضبط التكوين:
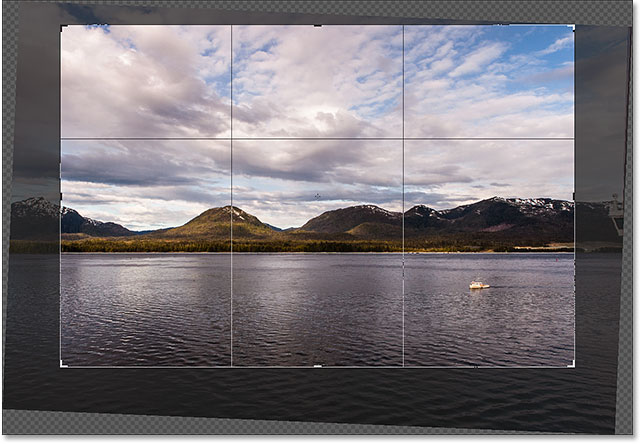
سأضغط على Enter (Win) / Return (Mac) على لوحة المفاتيح الخاصة بي لتثبيت الاقتصاص ، وإليك النتيجة بعد تسوية الصورة باستخدام أداة Straighten Tool:
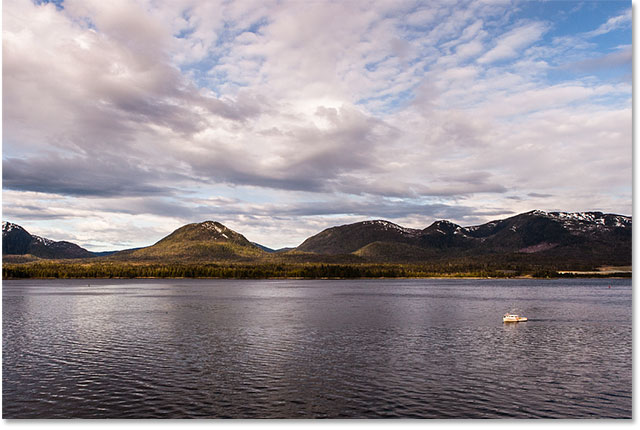
دعونا نلقي نظرة على طريقة أخرى لتصويب صورة في Photoshop ، ولماذا هي المفضلة لدي من بين الثلاثة. هذه المرة ، لن نستخدم Crop Tool أو Straighten Tool. بدلاً من ذلك ، سنستخدم أداة Ruler Tool .
قبل أن نفعل ذلك ، سأقوم بسرعة بالتراجع عن اقتصاصي الأخير بالانتقال مرة أخرى إلى قائمة " تحرير " واختيار " تراجع عن القص" ، أو بالضغط على Ctrl + Z (Win) / Command + Z (Mac) على لوحة المفاتيح الخاصة بي:

هذا يعيدني إلى النسخة الأصلية غير المقصوصة:

بشكل افتراضي ، تتداخل أداة Ruler Tool خلف أداة Eyedropper في شريط الأدوات. لتحديده ، انقر بزر الماوس الأيمن (Win) / انقر مع الضغط على Control (Mac) على أداة Eyedropper ، ثم اختر أداة Ruler Tool من القائمة المنبثقة:
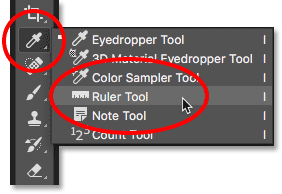
يشبه استخدام أداة Ruler Tool لتسوية الصورة استخدام أداة Straighten Tool ، ولكن مع وجود بعض الاختلافات المهمة. مثل أداة Straighten Tool ، نبدأ برسم خط عبر شيء ما في الصورة يجب أن يكون مستقيمًا ، إما عموديًا أو أفقيًا.
سأضغط على الجانب الأيسر من خط الماء في صورتي لتعيين نقطة بداية للخط. بعد ذلك ، مع استمرار الضغط على زر الماوس ، سأقوم بالسحب إلى الجانب الأيمن لتعيين نقطة النهاية. تمامًا كما هو الحال مع أداة Straighten Tool ، يرسم Photoshop خطًا رفيعًا ومستقيمًا بين النقطتين ، وسيستخدم زاوية هذا الخط لمعرفة مقدار ما يحتاجه لتدوير الصورة:
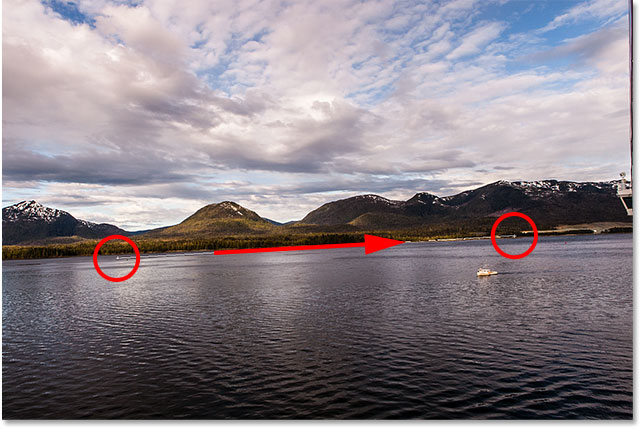
ولكن هذا هو أول فرق كبير بين أداة Straighten Tool وأداة Ruler Tool ، ولماذا أفضل استخدام أداة Ruler Tool. باستخدام أداة Straighten Tool ، في اللحظة التي تحرر فيها زر الماوس ، يقوم Photoshop بتدوير الصورة لتصويبها. قد تبدو هذه ميزة رائعة ، لكنها في الحقيقة ليست كذلك لأنها تعني أنك تحصل على لقطة واحدة فقط لرسم الخط بشكل صحيح. إذا كانت نقطة البداية أو النهاية متوقفة قليلاً ، فستكون زاوية الخط متوقفة أيضًا ، وستظل الصورة ملتوية حتى بعد تدويرها.
مع أداة حاكم، على الرغم من فوتوشوب لا لا تلقائيا تدوير الصورة. بدلاً من ذلك ، نحن أحرار في العودة وإجراء تعديلات على نقطتي البداية والنهاية حسب الحاجة.
إذا قمت بتكبير نقطة البداية الخاصة بي ، يمكننا أن نرى أنها ليست في الواقع على خط الماء حيث يجب أن تكون. بدلاً من ذلك ، يكون منخفضًا جدًا:
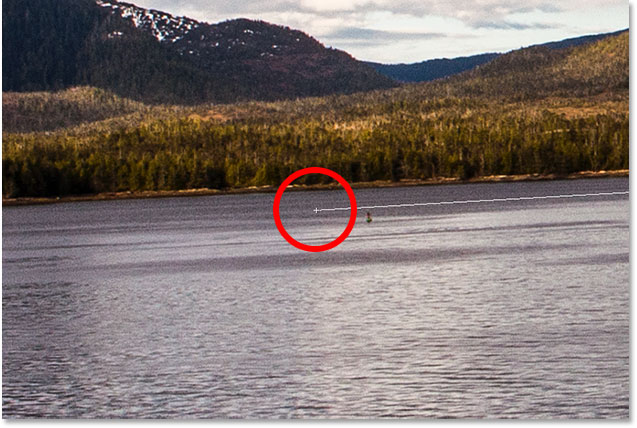
لإصلاحها ، كل ما علي فعله هو النقر فوق نقطة البداية باستخدام أداة Ruler Tool ، مع الاستمرار في الضغط على زر الماوس ، واسحب النقطة لأعلى لتغيير موضعها. لا تمنحنا أداة Straighten Tool الفرصة للقيام بذلك ، ولكن باستخدام أداة Ruler Tool ، من السهل:
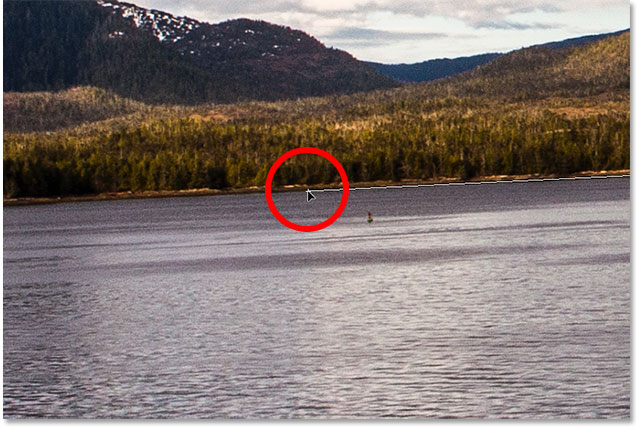
سأفعل الشيء نفسه مع نقطة النهاية على اليمين ، حيث نرى أنها مرتفعة جدًا:
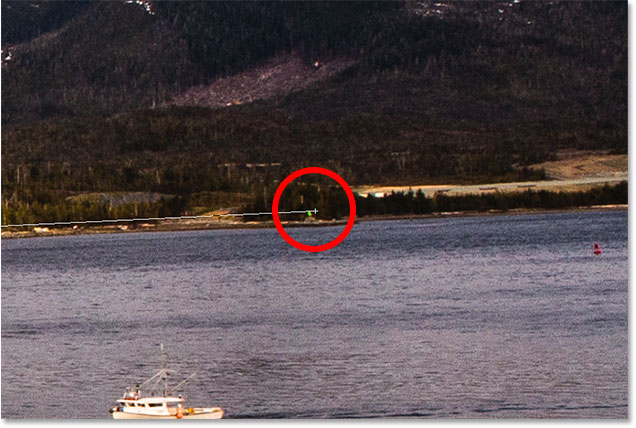
مرة أخرى ، كل ما علي فعله هو النقر فوقه باستخدام أداة Ruler Tool ، مع الاستمرار في الضغط على زر الماوس ، وسحبه لأسفل إلى خط المياه حيث يجب أن يكون:
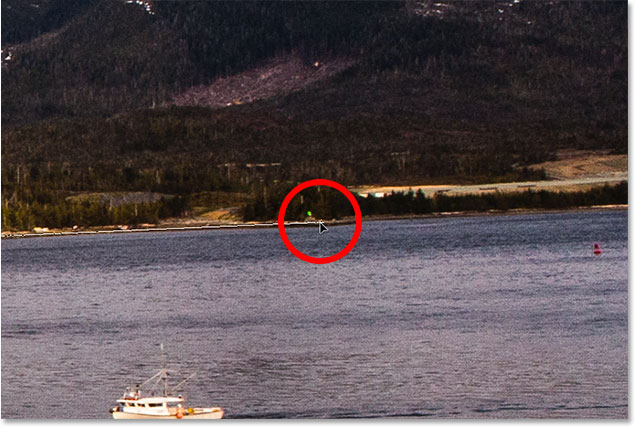
بمجرد حصولك على نقطتي البداية والنهاية بالضبط حيث تريدهما ، لتسوية الصورة ، انقر فوق الزر Straighten Layer في شريط الخيارات:
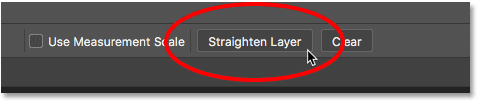
يقوم Photoshop بتدوير الصورة لتقويمها. لاحظ ، مع ذلك ، أننا نرى الآن نمط رقعة الشطرنج في الزوايا حول الصورة. نمط رقعة الشطرنج هو كيف يمثل Photoshop الشفافية ، مما يعني أنه لم يعد لدينا أي جزء من صورتنا في تلك المناطق. نحتاج إلى اقتصاص هذه المناطق بعيدًا ، وهو ما سنفعله بعد ذلك:
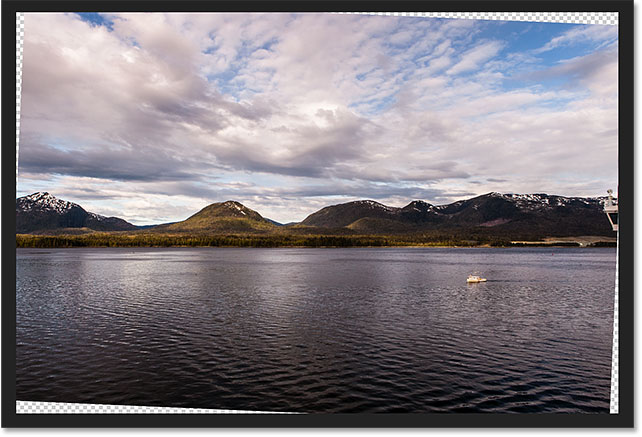
يقودنا هذا إلى الاختلاف الكبير الآخر بين أداة Ruler Tool و Straighten Tool. باستخدام أداة Ruler Tool ، لا يقوم Photoshop بأي محاولة لاقتصاص الصورة تلقائيًا بعد تقويمها. وفي الواقع ، لا توجد طريقة على الإطلاق لاقتصاص الصورة باستخدام أداة Ruler Tool. لا بأس بذلك ، لأن كل ما يتعين علينا القيام به في هذه المرحلة هو التبديل إلى أداة Crop Tool :

مع تحديد أداة Crop Tool الآن ، سأقوم بتغيير حجم حدود الاقتصاص بسرعة وإعادة وضع الصورة في الداخل ، مع التأكد من الابتعاد عن المناطق الشفافة في الزوايا:
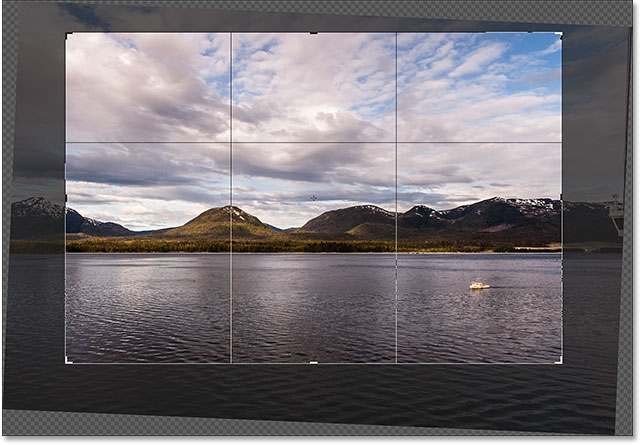
بعد ذلك ، سأضغط على Enter (Win) / Return (Mac) على لوحة المفاتيح الخاصة بي لتثبيت المحصول. وهنا ، بعد تقويم الصورة باستخدام أداة Ruler Tool ثم قصها باستخدام أداة Crop Tool ، تكون النتيجة النهائية:
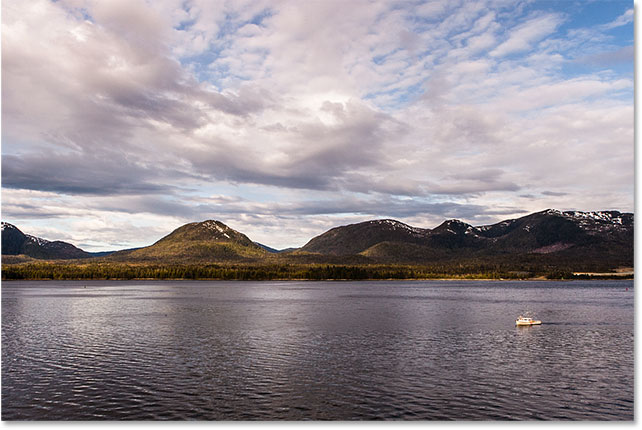

تعليقات
إرسال تعليق