أفضل طريقة لتكبير الصور في Photoshop CC 2018
كيفية ترقية الصور مع الحفاظ على التفاصيل 2.0
الخطوة 1: افتح صورتك
افتح الصورة التي تريد تكبيرها. سأستخدم هذه الصورة حتى نتمكن من معرفة مدى جودة وظيفة Preserve Details 2.0 ، ليس فقط في التفاصيل الدقيقة مثل العيون والشعر ولكن أيضًا على نسيج الجلد (صورة شخصية من Adobe Stock ):

الخطوة 2: تأكد من تمكين "Preserve Details 2.0"
على الرغم من أن Preserve Details 2.0 مضمّن في Photoshop CC 2018 ، إلا أنه ليس جزءًا رسميًا من Photoshop حتى الآن. تعتبره Adobe معاينة تقنية ، ولاستخدامها ، نحتاج إلى التأكد من تمكينها. نقوم بذلك في تفضيلات Photoshop . على جهاز كمبيوتر يعمل بنظام Windows ، انتقل إلى قائمة " تحرير " في شريط القوائم. على جهاز Mac ، انتقل إلى قائمة Photoshop CC . من هناك ، اختر التفضيلات ، ثم اختر معاينات التكنولوجيا :
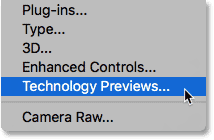
يؤدي ذلك إلى فتح مربع الحوار Preferences إلى خيارات Technology Previews. تأكد من تحديد Enable Preserve Details 2.0 Upscale ، ثم انقر فوق OK لإغلاق مربع الحوار:
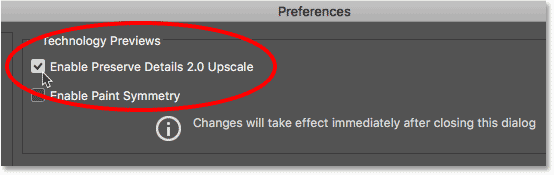
الخطوة 3: افتح مربع حوار حجم الصورة
مفتوحة فوتوشوب حجم الصورة مربع الحوار قبل الصعود إلى صورة القائمة واختيار حجم الصورة :
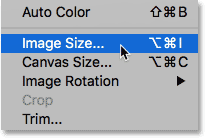
لرؤية المزيد من صورتك في منطقة المعاينة ، انقر واسحب الزاوية اليمنى السفلية من مربع الحوار حجم الصورة إلى الخارج لتكبيرها:
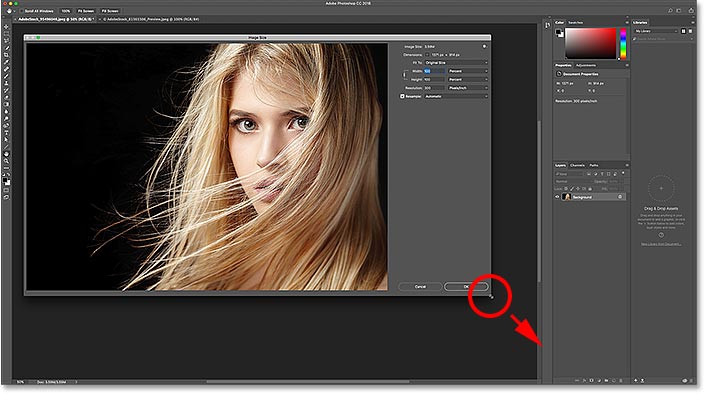
الخطوة 4: حدد "إعادة عينة"
في خيارات تغيير الحجم على طول اليمين ، تأكد من تحديد Resample . هذا يخبر Photoshop أننا نريد تغيير الأبعاد المادية للصورة. بمعنى آخر ، نريد إضافة أو إزالة وحدات البكسل:
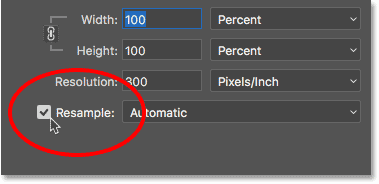
الخطوة 5: تغيير العرض والارتفاع
إدخال أبعاد جديدة للحصول على الصورة في العرض و الطول المجالات. بشكل افتراضي ، يتم ربط العرض والارتفاع معًا ، لذا فإن تغيير أحدهما يؤدي تلقائيًا إلى تغيير الآخر. نظرًا لأن هدفنا هنا هو فقط معرفة مقدار الاختلاف الذي يمكن أن تحدثه Preserve Details 2.0 ، فلنقم بدفع الأمور إلى ما وراء العقل من خلال تعيين العرض والارتفاع على 400٪ :
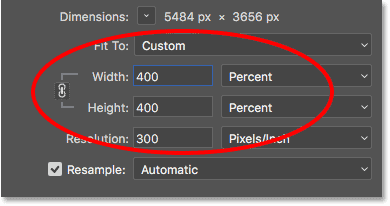
الخطوة 6: تغيير طريقة إعادة العينة إلى "الاحتفاظ بالتفاصيل 2.0"
بشكل افتراضي ، يتم تعيين طريقة إعادة التشكيل (الخوارزمية التي سيستخدمها Photoshop لإضافة وحدات البكسل أو إزالتها) على تلقائي . هذا يعني أن Photoshop سيختار تلقائيًا أفضل خوارزمية للوظيفة. على الأقل هذه هي الفكرة:
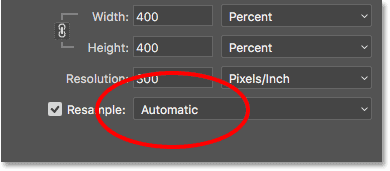
تكمن المشكلة في أنه على الرغم من تمكيننا Preserve Details 2.0 في التفضيلات ، وهو الخيار الأفضل إلى حد بعيد لتكبير الصور (كما سنرى بعد قليل) ، فإن Photoshop لن يختاره عند تعيين Resample على Automatic. بدلاً من ذلك ، سيستخدم خوارزمية Preserve Details الأصلية التي تم تقديمها في إصدار سابق من Photoshop CC. سيتغير هذا على الأرجح بمجرد إضافة Preserve Details 2.0 رسميًا إلى Photoshop. ولكن في الوقت الحالي على الأقل ، لاستخدام Preserve Details 2.0 ، نحتاج إلى تحديده بأنفسنا.
انقر فوق كلمة "تلقائي" لعرض قائمة بجميع خوارزميات إعادة التشكيل التي يمكننا الاختيار من بينها. تلك الخاصة بتكبير الصورة في الأعلى. حدد الاحتفاظ بالتفاصيل 2.0 . إذا كنت لا ترى Preserve Details 2.0 ، فستحتاج إلى الرجوع والتأكد من تمكينها في التفضيلات:
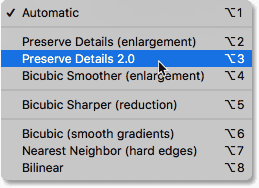
معاينة النتائج
بمجرد تحديد Preserve Details 2.0 ، سيتم تحديث نافذة المعاينة الموجودة على اليسار لتظهر لك الشكل الذي ستبدو عليه صورتك التي تمت ترقيتها باستخدام هذا الخيار الجديد. يمكنك سحب صورتك داخل نافذة المعاينة لتفقد مناطق مختلفة:

مقارنة طرق الارتقاء بالفوتوشوب
سلاسة Bicubic
للحصول على فكرة أفضل عن مقدار التحسين الذي تحققه Preserve Details 2.0 بالفعل مقارنة بأساليب ترقية Photoshop السابقة ، فلنقم بإجراء مقارنة سريعة. أولاً ، ضع صورتك في نافذة المعاينة بحيث تعرض منطقة ذات تفاصيل دقيقة. ثم انقر مرة أخرى على طريقة إعادة العينة لإعادة فتح القائمة. ابدأ بتحديد Bicubic Smoother :
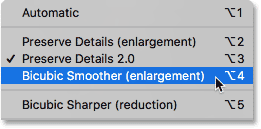
كانت Bicubic Smoother هي أفضل طريقة للترقية استخدمناها مرة أخرى في Photoshop CS6 والإصدارات السابقة ، وهي تقوم بعمل جيد. ولكن كما يوحي اسمه ، يحاول Bicubic Smoother تنظيف أي مشاكل عن طريق تجانس الصورة بأكملها. إذا نظرنا إلى عين المرأة على اليمين ، جنبًا إلى جنب مع خيوط الشعر أمامها ، نرى أن تلك المناطق تبدو الآن أكثر نعومة وأقل تفصيلاً مما كانت عليه من قبل:

تفاصيل الاحتفاظ (الأصل)
في Photoshop CC ، قدمت Adobe خوارزمية ترقية جديدة تسمى Preserve Details . حدده من خيار Resample:
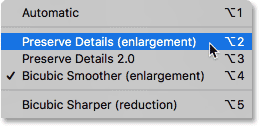
تقوم ميزة الاحتفاظ بالتفاصيل بعمل أفضل بكثير في الاحتفاظ بالتفاصيل المهمة في الصورة ، كما نرى مرة أخرى في عين المرأة وشعرها اللذين يبدوان الآن أكثر وضوحًا. ولكن عندما يجعل Bicubic Smoother الأشياء أكثر نعومة ، فإن Preserve Details يقوم بالعكس. تبدو الصورة الآن باهظة الثمن. كل شيء له مظهر "مكتنزة" ، خاصة ملمس بشرة المرأة ، وهو شيء لا تريد بالتأكيد أن تبالغ فيه:

تفاصيل الاحتفاظ 2.0
الآن بعد أن نظرنا إلى خيارات ترقية Photoshop السابقة ، دعنا نقارن بينها وبين Preserve Details 2.0 الجديد في Photoshop CC 2018. وسأعيد تحديده من القائمة:
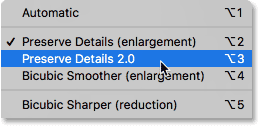
يستخدم برنامج Preserve Details 2.0 ذكاءً اصطناعيًا متقدمًا "التعلم العميق" لاكتشاف تفاصيل الصورة المهمة والحفاظ عليها دون الإفراط في شحذ أي شيء آخر. وسرعان ما حدده المعاينة في مربع الحوار حجم الصورة تبدو على الفور كله أفضل كثيرا. لقد ولت نعومة التفاصيل المنخفضة لـ Bicubic Smoother والقسوة من تفاصيل Preserve Details الأصلية. بدلاً من ذلك ، لاحظ كيف تبدو عينها وشعرها حادًا بشكل مذهل الآن ، تقريبًا لدرجة أنك قد تعتقد أن الصورة قد تم التقاطها بالفعل بهذه الدقة الأعلى. وفي الوقت نفسه ، تجنبت Preserve Details 2.0 إلى حد كبير شحذ ملمس بشرتها . يبقى لطيفًا وسلسًا ، تمامًا كما ينبغي.
ضع في اعتبارك أننا قمنا بترقية الصورة بنسبة 400٪ وهو ما يتجاوز ما تفعله عادةً في الوضع الطبيعي. ومع ذلك ، حتى مع هذا القدر الكبير من الترقية ، يمنحنا Preserve Details 2.0 نتائج رائعة:

مقارنة جنبًا إلى جنب
فيما يلي مقارنة سريعة جنبًا إلى جنب تُظهر جميع طرق الارتقاء الثلاثة قيد التنفيذ. يوجد Bicubic Smoother على اليسار ، و Preserve Details الأصلي في المنتصف ، و Preserve Details 2.0 الجديد على اليمين. مرة أخرى ، هذه كلها مع زيادة حجم الصورة بنسبة 400٪. كما نرى ، لا يمكن لأي من طريقتين الترقية السابقتين أن تتطابق مع النتائج الرائعة لـ Preserve Details 2.0. لاحظ أنه تم تغيير حجم هذه الصور وضغطها للويب. سترى اختلافات أكثر دراماتيكية مع صورتك في Photoshop:

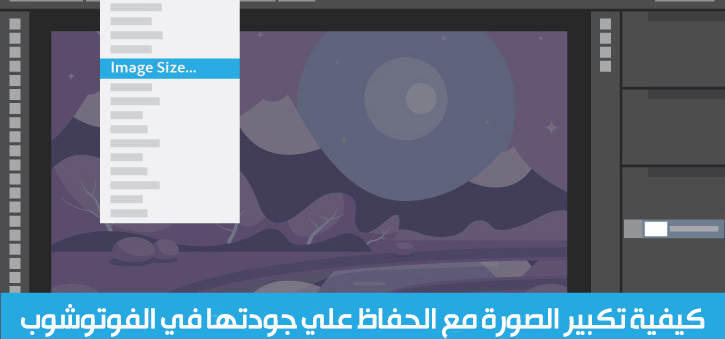
تعليقات
إرسال تعليق