وإليك تأثير "الألوان المقلوبة" النهائي:

كيفيه عمل تاثير الالوان المقلوبة بالفوتوشوب
الخطوة 1: حدد أي شخص في الصورة وضعه على طبقة منفصلة
في صورتي ، هناك شاب يتجول عبر الغابة. سأقوم بقلب الألوان في الغابة ، لكني أريده أن يحتفظ بألوانه الأصلية ، مما يعني أنني سأحتاج إلى تحديده ووضعه على طبقته الخاصة. للقيام بذلك ، سألتقط أداة Lasso Tool من لوحة الأدوات:
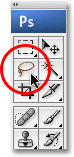
بعد ذلك ، مع تحديد أداة Lasso Tool ، سأرسم مخطط تحديد حوله:
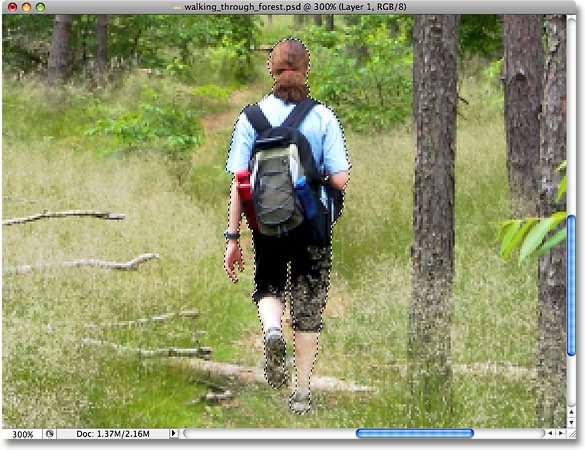
بمجرد تحديده ، سأنتقل إلى قائمة Layer أعلى الشاشة ، واختر New ، ثم اختر Layer عبر Copy ، أو يمكنني ببساطة استخدام اختصار لوحة المفاتيح Ctrl + J (Win) / Command + J (ماك):
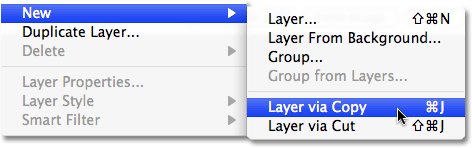
في كلتا الحالتين ، يخبر Photoshop أن ينسخ المنطقة المحددة من الصورة إلى طبقتها الخاصة ، ويمكننا أن نرى في لوحة الطبقات أن الرجل يظهر الآن على طبقته الخاصة فوق طبقة الخلفية مباشرةً. قام Photoshop تلقائيًا بتسمية الطبقة الجديدة باسم "Layer 1":
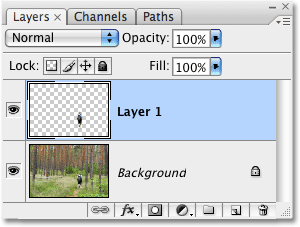
الخطوة 2: قم بتكرار طبقة الخلفية
بعد ذلك ، نحتاج إلى تكرار طبقة الخلفية الخاصة بنا. نظرًا لأننا حددنا حاليًا "الطبقة 1" ، فسنحتاج إلى تحديد طبقة الخلفية بالنقر فوقها في لوحة الطبقات. يمكنك معرفة الطبقة المحددة لأن الطبقة المحددة حاليًا مميزة دائمًا باللون الأزرق:
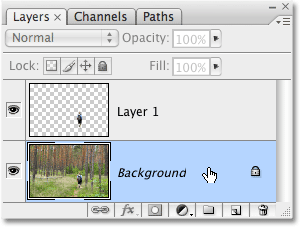
بعد ذلك ، لتكرار طبقة الخلفية ، سأستخدم نفس الطريقة التي استخدمناها منذ لحظة لنسخ التحديد إلى طبقة جديدة. لكن هذه المرة ، بدلاً من الانتقال إلى قائمة Layer ، واختيار New ثم اختيار Layer عبر Copy ، سأستخدم ببساطة اختصار لوحة المفاتيح الأسرع Ctrl + J (Win) / Command + J (Mac). عندما يكون لديك شيء محدد على طبقة كما فعلنا سابقًا ، فإن Photoshop ينسخ المنطقة المحددة فقط إلى طبقة جديدة. عندما لا يتم تحديد أي شيء على الطبقة ، يأخذ Photoshop في الاعتبار كل شيءعلى الطبقة المراد تحديدها ونسخ الطبقة بأكملها إلى طبقة جديدة مباشرة فوق الأصل. يمكننا أن نرى في لوحة الطبقات أن نسخة من طبقة الخلفية موجودة الآن بين طبقة الخلفية الأصلية و "الطبقة 1":
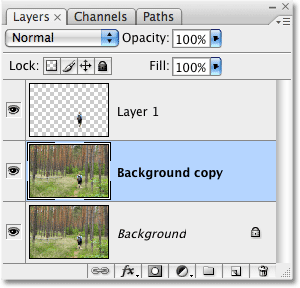
الخطوة 3: اقلب طبقة النسخ الخلفية
لعكس الألوان في الصورة ، مع تحديد نسخة طبقة الخلفية ، سأنتقل إلى قائمة الصورة في الجزء العلوي من الشاشة ، واختر التعديلات ، ثم اختر عكس :
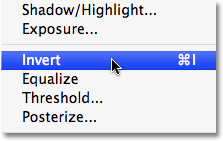
يؤدي هذا إلى عكس كل الألوان الموجودة على الطبقة ، مما يجعل كل لون لونه المعاكس تمامًا ، واستبدال اللونين الأخضر والبني بالأرجواني والأزرق. لاحظ أن الشخص الموجود في الصورة قد احتفظ بألوانه الأصلية ، وذلك لأنه يجلس على طبقته الخاصة فوق الطبقة التي قلبناها للتو:

الخطوة 4: تغيير وضع المزج للطبقة المقلوبة إلى "اللون"
لسوء الحظ ، لا يؤدي عكس الصورة إلى عكس الألوان فحسب ، بل يعكس أيضًا قيم الإضاءة (الإضاءة) ، مما يجعل المناطق الفاتحة مظلمة والمناطق المظلمة فاتحة. كل ما أريد القيام به هو تغيير الألوان مع ترك قيم السطوع وحدها ، لذلك للقيام بذلك ، مع استمرار تحديد الطبقة المقلوبة ، سأنتقل إلى خيارات Blend Mode في الجزء العلوي من لوحة Layers وتغيير وضع المزج من "عادي" إلى اللون :
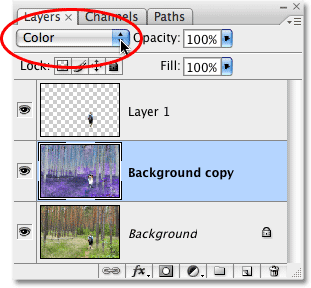
تستعيد صيغة Color blend قيم السطوع الأصلية في الصورة ، تاركًا الألوان المقلوبة فقط:

اكتمل التأثير الأساسي الآن ، لكنني سأضيف المزيد من المظهر الغامض إلى الصورة لإنهائه.
الخطوة 5: دمج الطبقات الثلاث في طبقة جديدة فوق الطبقة المعكوسة
أحتاج إلى دمج الطبقات الأربع في طبقة جديدة ، لكني أرغب في الحفاظ على الطبقات الموجودة سليمة. يقدم لنا Photoshop أمرًا يسمى Merge Visible ، والذي عادة ما نصل إليه من خلال الانتقال إلى قائمة Layer أعلى الشاشة واختيار Merge Visible من قائمة الخيارات. تكمن المشكلة ، افتراضيًا ، في أن أمر Merge Visible يعمل بشكل أساسي على تسوية الصورة ، ويجمع الطبقات المنفصلة في طبقة واحدة ، وهذا ليس ما أريد القيام به. أريد دمج الطبقات في طبقة جديدة مع الاحتفاظ بكل الطبقات المنفصلة في مكانها. للقيام بذلك ، كل ما علي فعله هو الضغط على مفتاح Alt (Win) / Option (Mac) ، ثم أثناء الضغط باستمرار على المفتاح ، سأنتقل إلى قائمة Layer واختر Merge Visible :
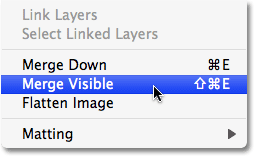
إن إضافة مفتاح Alt (Win) / Option (Mac) أثناء تحديد أمر Merge Visible هو ما يخبر Photoshop بالحفاظ على الطبقات المنفصلة في مكانها ، ويمكننا أن نرى في لوحة الطبقات أنه تم دمج الطبقات الثلاث جميعها في طبقة جديدة ، والتي أطلق عليها Photoshop اسم "الطبقة 2". بشكل افتراضي ، يضع Photoshop طبقات جديدة مباشرة فوق الطبقة التي تم تحديدها. نظرًا لتحديد نسخة من طبقة الخلفية ، تظهر الطبقة المدمجة الجديدة أعلاها مباشرة:
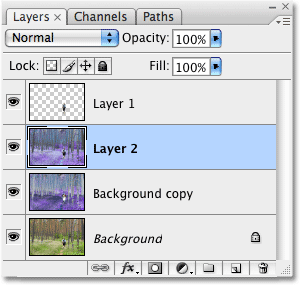
الخطوة 6: تغيير وضع المزج للطبقة المدمجة للتراكب
سأستخدم الطبقة المدمجة لإضافة توهج صوفي ناعم إلى الغابة. يعد إنشاء التوهج أمرًا سهلاً ولا يتطلب أكثر من مرشح Gaussian Blur ووضع مزج طبقة. أولاً ، سأحدد وضع الدمج ، والذي سيجعل من السهل رؤية مقدار التمويه الذي أحتاج إلى تطبيقه في الخطوة التالية. مع تحديد الطبقة المدمجة ، سأنتقل إلى خيار Blend Mode مرة أخرى في الجزء العلوي من لوحة الطبقات وسأغير وضع المزج من "عادي" إلى Overlay:
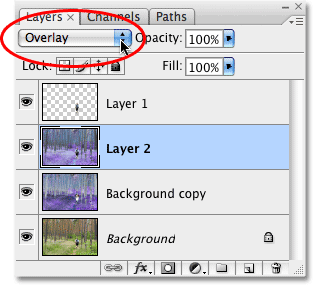
يمكن العثور على مزيد من المعلومات التفصيلية حول وضع المزج Overlay في البرنامج التعليمي Five Essential Blend Modes For Photo Editing في قسم تحرير الصور على موقع الويب ، ولكن بشكل أساسي ، يعزز وضع المزج Overlay التباين في الصورة عن طريق جعل المناطق الفاتحة أفتح وأكثر قتامة. أكثر قتامة ، ويمكننا أن نرى من خلال النظر إلى الصورة أن الغابة لديها الآن تباين أكبر بكثير معها:

الخطوة 7: تطبيق مرشح Gaussian Blur
مع ضبط وضع المزج على Overlay ، نحن جاهزون لتطبيق بعض التمويه على الطبقة. سأنتقل إلى قائمة التصفية في الجزء العلوي من الشاشة ، واختر Blur ، ثم اختر Gaussian Blur :
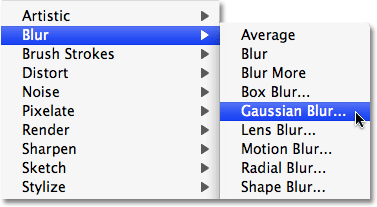
يؤدي هذا إلى إظهار مربع الحوار Gaussian Blur. لضبط مقدار التعتيم ، ما عليك سوى النقر على شريط التمرير في أسفل مربع الحوار واسحبه باتجاه اليمين لمزيد من التعتيم أو باتجاه اليسار لتقليل التعتيم. ستحتاج إلى مراقبة صورتك أثناء سحب شريط التمرير وضبط التأثير حتى تصبح راضيًا عن النتائج. أستخدم صورة منخفضة الدقة إلى حد ما لهذا البرنامج التعليمي ، لذلك بالنسبة لي ، يبدو أن قيمة نصف القطر التي تبلغ حوالي 8 بكسل تعمل بشكل جيد. قد ترغب في استخدام إعداد أعلى للصور ذات الدقة العالية:
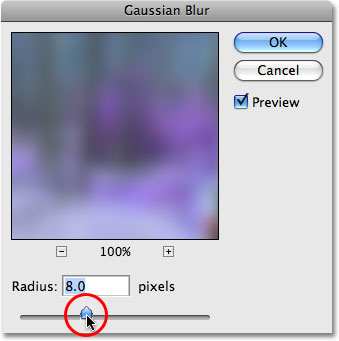
سأضغط على "موافق" للخروج من مربع الحوار Gaussian Blur ، وقد انتهينا! إذا وجدت أن تأثير التعتيم شديد جدًا ، فمن الطرق السهلة لتقليله هو الانتقال ببساطة إلى إعداد التعتيم أعلى لوحة الطبقات (مباشرة عبر خيار وضع المزج) وتقليل التعتيم للضبط الدقيق التأثير. في حالتي ، نظرًا لأنني أبحث عن المزيد من المظهر الغامض ، فأنا سعيد بالنتائج ، لذا سأترك إعداد التعتيم الخاص بي على 100٪ افتراضي.
إليكم تأثير الصورة النهائي "الألوان المقلوبة":


تعليقات
إرسال تعليق