
وإليك ما ستبدو عليه الصورة النهائية:

إضافة ألعاب نارية إلى صورة باستخدام برنامج فوتوشوب
الخطوة 1: اسحب صورة الألعاب النارية إلى الصورة الأخرى
افتح كلتا الصورتين في Photoshop بحيث تكون كل واحدة في نافذة المستند المنفصلة الخاصة بها على الشاشة. نحتاج إلى إدخال صورة الألعاب النارية في الصورة الأخرى ، ومع فتح كلتا الصورتين في نافذة المستند الخاصة بهما ، كل ما نحتاج إليه هو سحب صورة الألعاب النارية إلى نافذة مستند الصورة الأخرى. للقيام بذلك ، نحتاج إلى أداة التحريك ، لذا حددها من لوحة الأدوات أو اضغط على الحرف V على لوحة المفاتيح للوصول إليها بسرعة باستخدام اختصار لوحة المفاتيح:
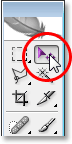
ثم مع تحديد أداة التحريك ، انقر داخل صورة الألعاب النارية واسحبه إلى الصورة الأخرى:
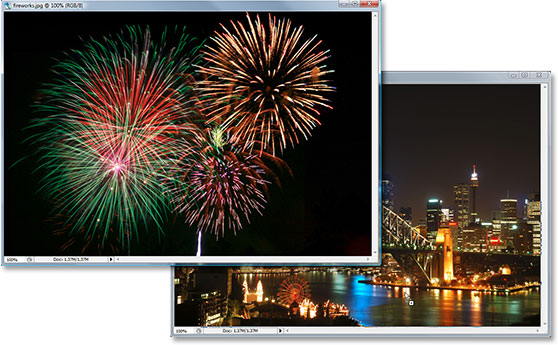
عندما تحرر زر الماوس ، ستظهر صورة الألعاب النارية فوق الصورة الثانية في نفس نافذة المستند ، وإذا نظرنا إلى لوحة الطبقات ، يمكننا أن نرى أنها وضعت على طبقتها المنفصلة ، مع تشغيل صورة الألعاب النارية " الطبقة 1 "في الأعلى:
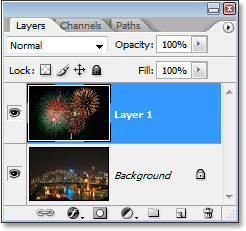
يمكنك إغلاق نافذة المستند التي تحتوي على صورة الألعاب النارية بمفردها في هذه المرحلة ، لأننا لم نعد بحاجة إليها.
الخطوة 2: تغيير حجم الألعاب النارية وإعادة وضعها مع التحويل الحر
الآن بعد أن أصبح لدينا صورة الألعاب النارية في نفس المستند مثل الصورة التي نريد إضافة الألعاب النارية إليها ، يمكننا نقل الألعاب النارية حيث نريدها وتغيير حجمها إذا لزم الأمر ، ويمكننا القيام بكلا الأمرين معًا باستخدام Photoshop's Free أمر التحويل . مع تحديد "Layer 1" في لوحة الطبقات ، استخدم اختصار لوحة المفاتيح Ctrl + T (Win) / Command + T (Mac) لإحضار مربع التحويل الحر والتعامل مع صورة الألعاب النارية. إذا لم تتمكن من رؤية مقابض الزاوية لأن جزءًا من صورتك خارج المنطقة القابلة للعرض ، فاضغط على Ctrl + 0 (Win) / Command + 0 (Mac) لتناسب كل شيء على الشاشة. بعد ذلك ، لتغيير حجم الصورة ، اضغط باستمرار على مفتاح Shift، والذي سيمنعك من تشويه العرض أو الارتفاع عن طريق الخطأ أثناء تغيير حجمه ، ثم انقر واسحب أيًا من مقابض الزوايا الأربع. لتحريك الصورة على الشاشة ، ما عليك سوى النقر فوق الصورة وسحبها بالماوس.
سأقوم بتقليل حجم صورة الألعاب النارية الخاصة بي ونقلها إلى الزاوية اليمنى العليا حتى تظهر الألعاب النارية فوق الجزء الرئيسي من المدينة:

اضغط على Enter (Win) / Return (Mac) عند الانتهاء لقبول التحويل.
الخطوة 3: تغيير وضع المزج لطبقة الألعاب النارية إلى "الشاشة"
لدمج الألعاب النارية مع الصورة الموجودة خلفها وإزالة الخلفية السوداء خلف الألعاب النارية ، كل ما نحتاج إلى فعله هو تغيير وضع المزج لطبقة الألعاب النارية إلى الشاشة . للقيام بذلك ، انتقل إلى خيارات وضع الدمج في الزاوية اليسرى العلوية من لوحة الطبقات ، وانقر على السهم الذي يشير لأسفل على يمين كلمة "عادي" ، وحدد "شاشة" من القائمة:
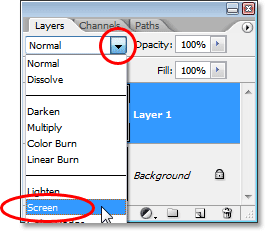
ها هي صورتي بعد تغيير وضع المزج:

الخطوة 4: إضافة قناع طبقة
مع استمرار تحديد "Layer 1" ، انقر فوق أيقونة Add A Layer Mask أسفل لوحة Layers:
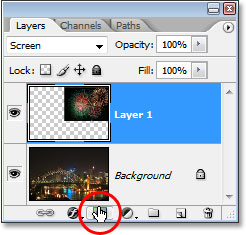
يؤدي هذا إلى إضافة مصغر قناع طبقة إلى "الطبقة 1" ، ويمكننا أن نرى أن قناع الطبقة ، وليس محتويات الطبقة (صورة الألعاب النارية) ، تم تحديده بواسطة حد الإبراز الأبيض حول الصورة المصغرة:
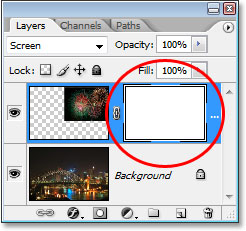
الخطوة 5: تقليل عتامة طبقة الألعاب النارية
مع إضافة قناع الطبقة ، سنستخدمه لإخفاء الألعاب النارية في أي مناطق لا نريدها أن تظهر فيها. حاليًا ، تظهر الألعاب النارية في صورتي أمام المباني ، وأريدها أن تظهر خلف المباني ، مما يعني أنني بحاجة لإخفاء أي مناطق من الألعاب النارية الموجودة أمامها. للقيام بذلك ، كل ما علي فعله هو الطلاء باللون الأسود فوق المباني ، ولأنني أرسم على قناع الطبقة ، وليس الصورة نفسها ، فسوف أخفي الألعاب النارية في أي منطقة أرسم عليها. المشكلة هي أن الألعاب النارية تجعل من الصعب عليّ معرفة مكان المباني فعليًا ، لذا لحل هذه المشكلة ، سأقوم ببساطة بتقليل التعتيممن طبقة الألعاب النارية في الزاوية اليمنى العليا من لوحة الطبقات. سأقوم بتخفيضه بالكامل إلى حوالي 25٪ لذلك ليس لدي مشكلة في رؤية المباني خلفها:
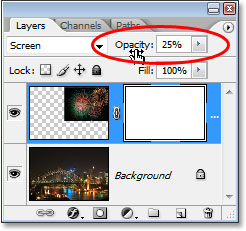
الخطوة 6: قم بالطلاء باللون الأسود لإخفاء الألعاب النارية حسب الحاجة
الآن بعد أن تمكنت من رؤية الصورة بسهولة خلف الألعاب النارية ، يمكنني الرسم باللون الأسود فوق المباني. اضغط على الحرف D على لوحة المفاتيح لإعادة ضبط ألوان المقدمة والخلفية. عادةً عند القيام بذلك ، ينتهي بك الأمر باللون الأسود كلون المقدمة والأبيض كلون للخلفية ، ولكن عندما يكون لديك قناع طبقة محددًا في لوحة الطبقات ، كما نفعل ، وتعيد تعيين الألوان ، ينتهي بك الأمر العكس تماما. يصبح اللون الأبيض هو لون المقدمة ويصبح اللون الأسود هو لون الخلفية. نريد اللون الأسود كلون المقدمة لدينا ، لذا لإصلاح ذلك ، ما عليك سوى الضغط على X على لوحة المفاتيح لتبديل ألوان المقدمة والخلفية.
بعد ذلك ، احصل على أداة الفرشاة من لوحة الأدوات أو اضغط على B للوصول إليها باستخدام اختصار لوحة المفاتيح:
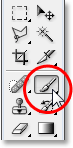
بعد ذلك ، باستخدام فرشاة ذات حواف صلبة وباللون الأسود كلون المقدمة ، قم بالطلاء فوق أي مساحات في الصورة تريد إخفاء الألعاب النارية فيها. يمكنك تكبير الصورة لتسهيل الأمور من خلال الضغط باستمرار على Ctrl + Spacebar (Win) / Command + Spacebar (Mac) وسحب التحديد حول المنطقة التي تريد تكبيرها ، ثم اضغط باستمرار على مفتاح المسافة من تلقاء نفسه للوصول و أداة اليد واسحب الصورة حول على الشاشة حسب الحاجة:
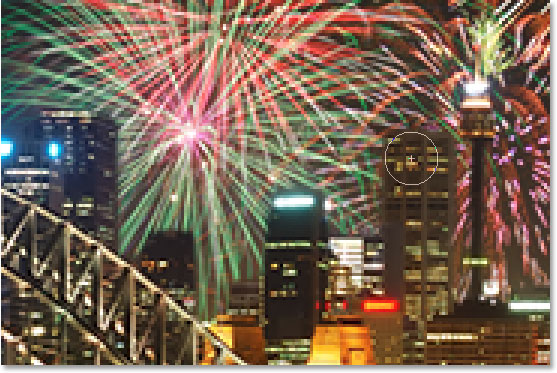
إذا ارتكبت خطأ وقمت بالطلاء بطريق الخطأ فوق منطقة لم تكن تقصد الطلاء عليها ، فما عليك سوى الضغط على X على لوحة المفاتيح مرة أخرى لتبديل ألوان المقدمة والخلفية ، مما يجعل اللون الأبيض هو اللون الأمامي الخاص بك ، والطلاء فوق المنطقة إلى أعد الألعاب النارية. ثم اضغط على X لتعيين الأسود كلون المقدمة مرة أخرى واستمر في الرسم.
عند الانتهاء ، إذا قمت بتكبير الصورة ، فاضغط على Ctrl + 0 (Win) / Command + 0 (Mac) للتصغير بسرعة. أيضًا ، اضبط عتامة طبقة الألعاب النارية مرة أخرى على 100٪.
ها هي صورتي بعد الرسم على قناع الطبقة. يبدو الآن أن الألعاب النارية خلف المباني:

الخطوة 7: تكرار طبقة الألعاب النارية لتفتيحها (اختياري)
أخيرًا ، إذا كنت تريد أن تكون الألعاب النارية أكثر إشراقًا ، مع استمرار تحديد "الطبقة 1" ، فاضغط على Ctrl + J (Win) / Command + J (Mac) لتكرار الطبقة:
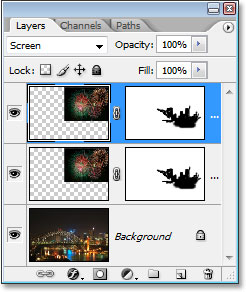
إذا وجدت ، بعد تكرار الطبقة ، أن الألعاب النارية الخاصة بك شديدة جدًا ، فما عليك سوى تقليل عتامة الطبقة المكررة. سأقوم بتخفيض المنجم إلى حوالي 50٪:
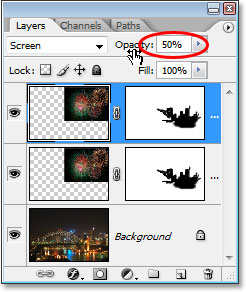
بمجرد ضبط سطوع الألعاب النارية ، تكون قد انتهيت! هنا ، بعد تكرار طبقة الألعاب النارية الخاصة بي ثم تقليل عتامة الطبقة المكررة إلى 50٪ ، تكون النتيجة النهائية:


تعليقات
إرسال تعليق