كيفيه عمل تاثير الوهم البصري علي الفوتوشوب
الخطوة 1: قص الصورة الرئيسية في لقطة مقرّبة لوجه الشخص
سأعمل على الصورة الرئيسية (صورة أمي) أولاً ، وما يتعين علينا القيام به هو اقتصاصها في صورة مقربة لوجهها. يعمل قص الصورة الرئيسية في مربع بشكل أفضل لتحقيق هذا التأثير ، لذا احصل على أداة Rectangular Marquee Tool من لوحة الأدوات ، أو اضغط على M للوصول إليها بسرعة باستخدام اختصار لوحة المفاتيح:
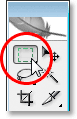
بعد ذلك ، مع تحديد أداة Rectangular Marquee Tool ، اسحب تحديد مربع حول وجه الشخص. اضغط باستمرار على مفتاح Shift أثناء السحب لتقييد التحديد بمربع كامل. إذا كنت بحاجة إلى تغيير موضع التحديد أثناء سحبه ، فاضغط مع الاستمرار على مفتاح المسافة وأثناء تحريك الماوس ، سيتحرك اختيارك معه. حرر مفتاح المسافة لمواصلة سحب التحديد:
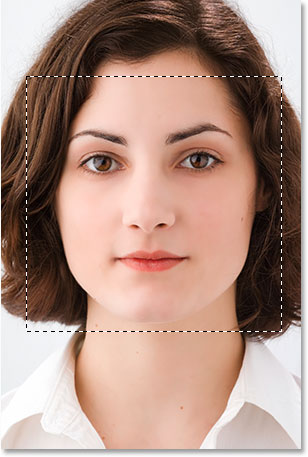
الآن بعد أن أصبح لدينا اختيارنا ، يمكننا استخدامه لاقتصاص الصورة. اصعد إلى قائمة الصور في الجزء العلوي من الشاشة واختر اقتصاص . سيستمر Photoshop في اقتصاص الصورة حول التحديد ، مما يترك لك المساحة المربعة التي حددتها فقط:
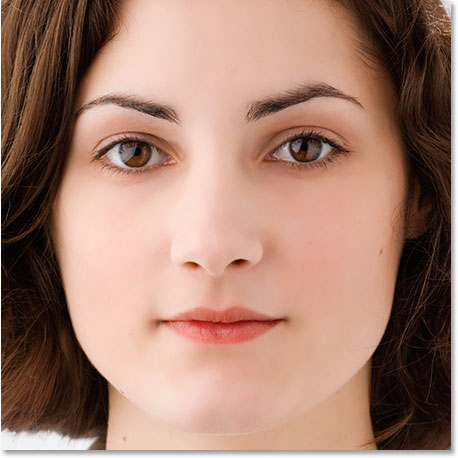
هذا كل ما نحتاج إلى فعله بالصورة الرئيسية في الوقت الحالي. دعونا نعمل على صور الأطفال.
الخطوة 2: قص الصور الأصغر
سنقوم بقص الصور الأصغر بعد ذلك ، وسنقوم بقصها في مربع ، تمامًا كما فعلنا مع الصورة الرئيسية. بدلاً من استخدام أداة Rectangular Marquee Tool ، دعنا نستخدم أداة Crop ، لأننا سنقوم بقص هذه الصور إلى حجم معين. الآن ، سيعتمد الحجم الفعلي الذي تقوم بقصها عليه على حجم صورتك الرئيسية وأيضًا على عدد الصور الأصغر التي تريد استخدامها لملء صورتك الرئيسية ، لذلك قد تحتاج إلى تجربة ذلك قليلاً.
احصل على أداة Crop من لوحة الأدوات ، أو اضغط على C في لوحة المفاتيح لتحديدها:
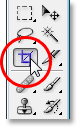
مع المحاصيل أداة محددة، ترتفع إلى شريط الخيارات في أعلى الشاشة وأدخل في قيمة 50 بكسل (بكسل) لكل من العرض و الارتفاع :

مرة أخرى ، قد تحتاج إلى تجربة بعض الأحجام اعتمادًا على حجم صورتك الرئيسية.
الآن بعد أن أدخلنا العرض والارتفاع لأداة Crop Tool ، سأقوم بسحب تحديد حول رأس الطفل في الصورة الأولى. لا داعي للضغط باستمرار على مفتاح Shift هذه المرة لتقييد اختياراتي على مربع مثالي لأننا حددنا بالفعل عرضًا وارتفاعًا في شريط الخيارات. إذا كنت بحاجة إلى إعادة تحديد موضع التحديد أثناء سحبه للخارج ، فاضغط مع الاستمرار على مفتاح المسافة مرة أخرى لتحريك التحديد على الشاشة ، ثم حرر مفتاح المسافة لمواصلة سحب التحديد:
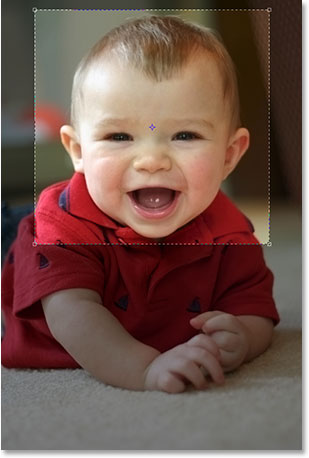
يمكنك استخدام المقابض الموجودة في أي من الزوايا الأربع لتغيير حجم التحديد بعد تحرير زر الماوس. يمكنك أيضًا تغيير موضع التحديد عن طريق النقر بداخله وسحبه بالماوس. عندما تكون راضيًا عن اختيارك ، اضغط على Enter (Win) / Return (Mac) لقبوله ، ولن يقوم Photoshop فقط باقتصاص الصورة حول اختيارك ، بل سيغير حجمها أيضًا إلى 50x50 بكسل (أو أيًا كان الحجم الذي أدخلته العرض والارتفاع في شريط الخيارات):

افعل نفس الشيء مع الصورة الثانية ، واسحب تحديدًا حول رأس الشخص باستخدام أداة Crop Tool ، وقم بتغيير حجمه وتغيير موضعه حسب الحاجة ، ثم اضغط على Enter (Win) / Return (Mac) لقبول التحديد واقتصاص Photoshop وتغيير حجمه من أجلك. إليكم اختياراتي حول الفتاة الصغيرة في الصورة الثانية:

وبعد الضغط على Enter / Return ، ها هي صورتي التي تم اقتصاصها ، بحجم 50x50 بكسل:

الخطوة 3: افتح مستند جديد 100 بكسل × 100 بكسل
الآن بعد أن أصبح لدينا صورنا التي تم اقتصاصها وتغيير حجمها ، سنقوم بإنشاء نمطنا منها. اصعد إلى قائمة الملفات في الجزء العلوي من الشاشة وحدد جديد ... ، أو استخدم اختصار لوحة المفاتيح Ctrl + N (Win) / Command + N (Mac). في كلتا الحالتين ، يظهر مربع حوار New Document في Photoshop. نريد إنشاء مستند جديد يبلغ عرضه ضعف عرضه وضعفي ارتفاع الصورتين اللتين تم اقتصاصهما للتو ، لذلك نظرًا لأنني تم اقتصاصها إلى 50 × 50 بكسل ، سأقوم بإدخال 100 بكسل لعرض وثائقي و 100 بكسل لمستند ارتفاع:
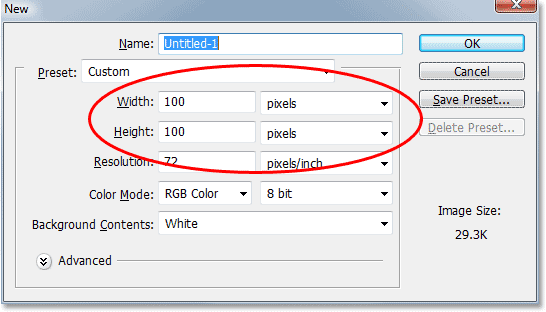
تأكد أيضًا من أن دقة المستند الجديد الخاص بك هو نفسه لصورك. حدد إحدى الصور الخاصة بك وانتقل إلى قائمة الصور أعلى الشاشة ، ثم حدد حجم الصورة ، والتي ستظهر مربع الحوار حجم الصورة. تحقق من القيمة المدرجة بجانب "الدقة". سيقول على الأرجح إما 72 أو 240 أو 300. تأكد من تعيين مستند Photoshop الجديد على نفس قيمة الدقة ، والتي تقع مباشرة أسفل قيمة "الارتفاع".
انقر فوق OK في الزاوية العلوية اليمنى من مربع الحوار New Document للخروج منه وجعل Photoshop ينشئ مستندك الجديد.
الخطوة 4: اسحب الصورتين الصغيرتين إلى المستند الجديد
احصل على أداة التحريك من لوحة الأدوات أو بالضغط على V بلوحة المفاتيح:
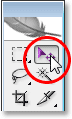
ثم انقر داخل الصورة الأولى باستخدام أداة التحريك واسحبه إلى المستند الجديد.
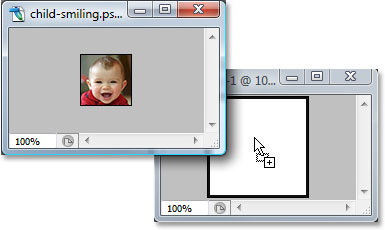
انقر داخل المستند الجديد واسحب الصورة إلى الزاوية اليسرى العليا. يجب أن يستقر في مكانه:
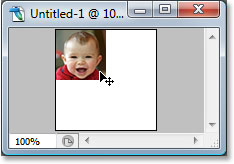
انقر داخل المستند الجديد مرة أخرى ، وهذه المرة اضغط باستمرار على مفتاح Alt (Win) / Option (Mac) واسحب الصورة إلى الركن الأيمن السفلي. من خلال الضغط باستمرار على Alt / Option ، بدلاً من نقل الصورة الأصلية ، ستنشئ نسخة منها أثناء السحب وستنتهي بنسختين من الصورة ، واحدة في الزاوية العلوية اليسرى والأخرى في الأسفل الزاوية اليمنى:
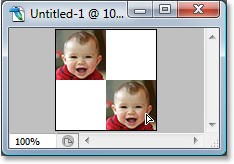
الآن دعونا نفعل نفس الشيء مع الصورة الثانية. أولاً ، انقر بداخله باستخدام أداة التحريك واسحبه إلى المستند الجديد:
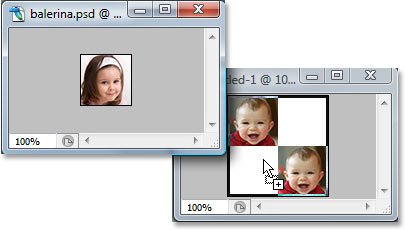
ثم انقر داخل المستند الجديد واسحب الصورة إلى الزاوية اليمنى العليا:
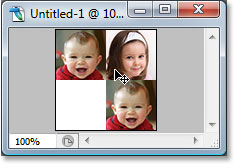
أخيرًا ، اضغط باستمرار على مفتاح Alt (Win) / Option (Mac) مرة أخرى واسحب الصورة إلى الزاوية اليسرى السفلية ، وقم بعمل نسخة منها أثناء السحب بفضل مفتاح Alt / Option:
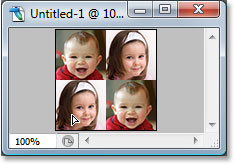
الخطوة 5: تسطيح الصورة
إذا نظرت في لوحة الطبقات في وثيقتك الجديدة ، يجب أن يكون لديك الآن خمس طبقات:
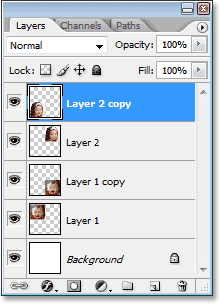
لنقم بتسوية الصورة بالانتقال إلى قائمة الطبقة في الجزء العلوي من الشاشة واختيار Flatten Image . لن يبدو أن شيئًا قد حدث في المستند الخاص بك ، ولكن إذا نظرت في لوحة الطبقات ، فسترى أن كل شيء قد تم تسويته الآن في طبقة واحدة:
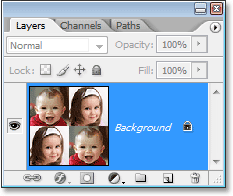
الخطوة 6: إزالة تشبع الصورة
انتقل إلى قائمة الصور أعلى الشاشة ، واختر التعديلات ، ثم اختر Desaturate ، أو استخدم اختصار لوحة المفاتيح Shift + Ctrl + U (Win) / Shift + Command + U (Mac). سيؤدي ذلك إلى إزالة الألوان من الصورة وتركها باللونين الأسود والأبيض:
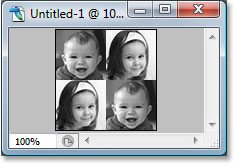
الخطوة 7: تحديد نمط مع الصورة
نحن الآن جاهزون لإنشاء نمط ، أو كما يسميه Photoshop ، "حدد" النمط الخاص بنا. اصعد إلى قائمة التحرير في الجزء العلوي من الشاشة واختر تعريف النمط . يؤدي هذا إلى إظهار مربع الحوار اسم النمط . سأقوم بتسمية نمطي "الأطفال". يمكنك تسمية ما تريده بالطبع. ثم انقر فوق "موافق" للخروج من مربع الحوار ويتم تحديد النمط الخاص بك الآن:
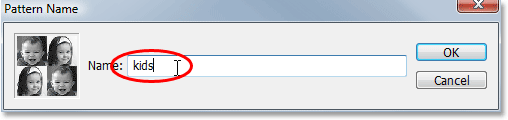
يمكنك إغلاق نافذة المستند هذه في هذه المرحلة ، لأننا لم نعد بحاجة إليها.
الخطوة 8: قم بإنشاء طبقة جديدة في الصورة الرئيسية
انتهينا من الصور الأصغر في هذه المرحلة ، لذا عد إلى صورتك الرئيسية وانقر على أيقونة طبقة جديدة أسفل لوحة الطبقات لإضافة طبقة فارغة جديدة إلى المستند ، والتي سنستخدمها لملء الصورة بالنمط الذي أنشأناه للتو:
سيستمر Photoshop في إضافة طبقة فارغة جديدة فوق طبقة الخلفية:
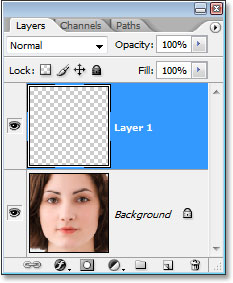
الخطوة 9: املأ الطبقة الجديدة بالنمط الذي أنشأته
سنقوم بملء الطبقة بنمطنا. للقيام بذلك ، انتقل إلى قائمة " تحرير " واختر " تعبئة" ، أو استخدم اختصار لوحة المفاتيح Shift + F5 . يؤدي هذا إلى إظهار مربع حوار Fill. قم بتعيين خيار " استخدام" على " نقش" بالنقر فوق السهم الذي يشير لأسفل وتحديد "نقش" من القائمة. بعد ذلك ، لتحديد النمط الخاص بك ، انقر فوق إما الصورة المصغرة لمعاينة النمط الصغير أو السهم الذي يشير لأسفل بجانبه ، ثم انقر فوق النمط الخاص بك داخل مربع التحديد الذي يظهر. سيكون النمط الخاص بك هو الأخير في الصف السفلي.
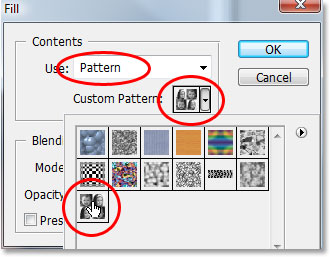
بالنسبة للخيارات الموجودة أسفل مربع الحوار Fill ، تأكد من ضبط Blending Mode على Normal وضبط Opacity على 100٪ . ثم انقر فوق "موافق" للخروج من مربع الحوار ، وسيقوم Photoshop بملء الطبقة وصورتك بالنمط:
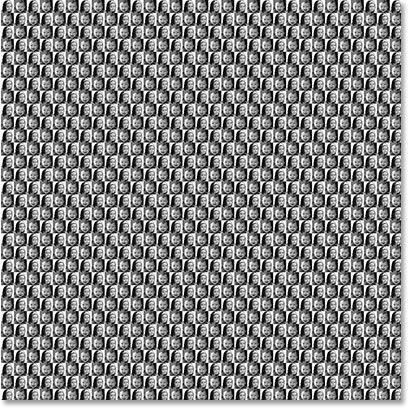
الخطوة 10: تغيير وضع المزج للطبقة إلى "تراكب"
لمزج النمط الخاص بنا مع الصورة الموجودة خلفه ، انتقل إلى خيارات وضع الدمج في الزاوية اليسرى العلوية من لوحة الطبقات ، وانقر فوق السهم الذي يشير لأسفل على يمين كلمة "عادي" ، وقم بتغيير وضع المزج إلى تراكب :
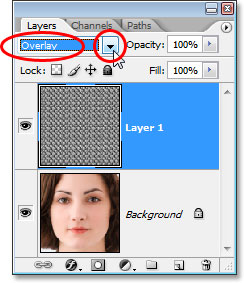
بعد تغيير وضع المزج إلى Overlay ، يتم مزج النمط مع الصورة الموجودة تحته ، مما يؤدي إلى إنشاء تأثير "الوهم البصري". إذا وجدت أن النمط الخاص بك يبدو شديد الكثافة ، فحاول تغيير وضع المزج للطبقة إلى Soft Light بدلاً من "Overlay" للحصول على تأثير أكثر دقة. يمكنك أيضًا محاولة خفض تعتيم الطبقة في الزاوية اليمنى العليا من لوحة الطبقات.
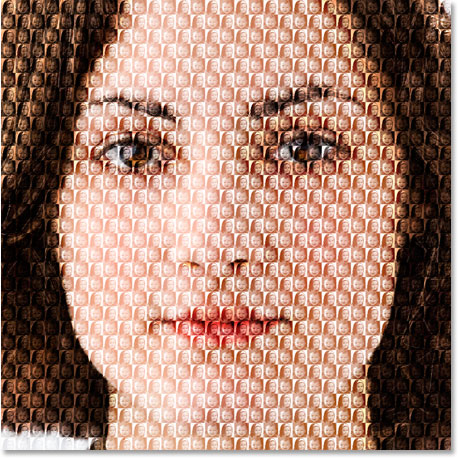

تعليقات
إرسال تعليق